WORD插入图片并修改其形状的方法步骤详解(4)
时间:
张伟670由 分享
WORD插入图片并修改其形状的方法步骤详解
▼▼▼查看更多Word操作教程,欢迎点击 ▼▼▼
word页面横向设置方法1
打开word,将鼠标光标移动到需要改变页面那一页。
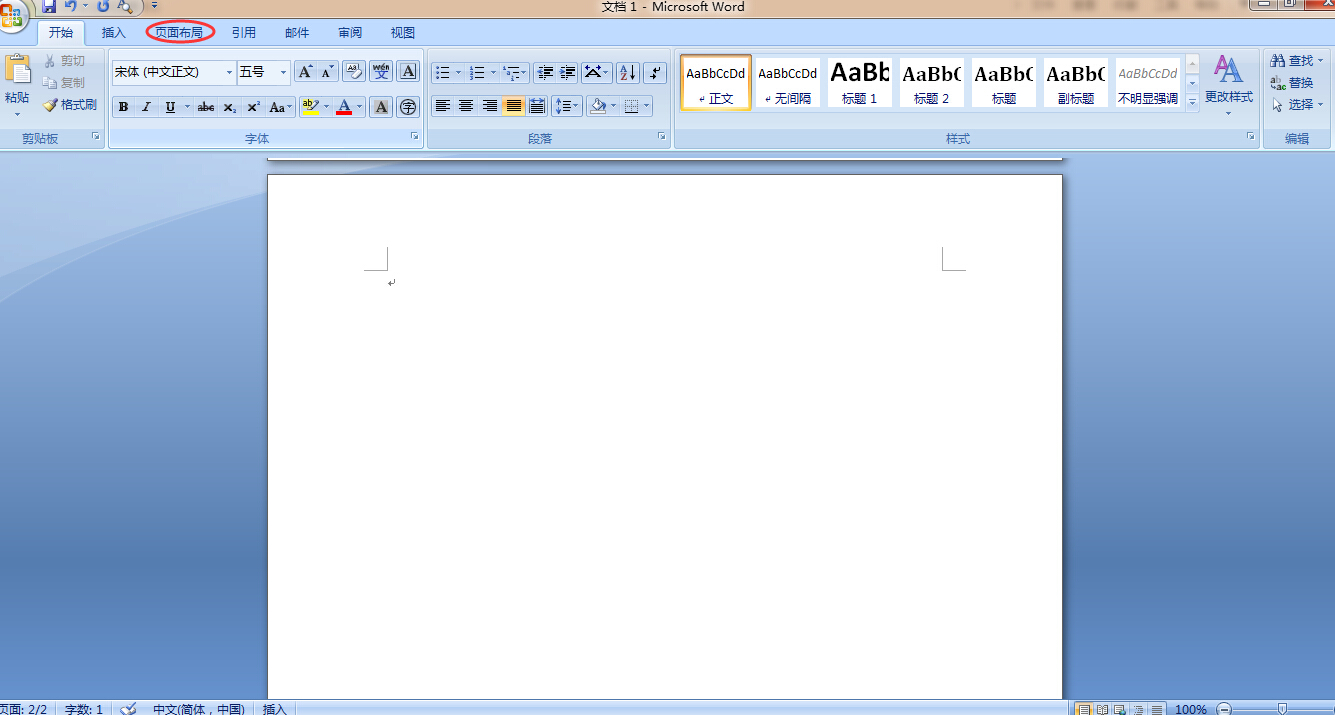
word页面横向设置步骤图1
点击上面工具栏的“页面布局”。
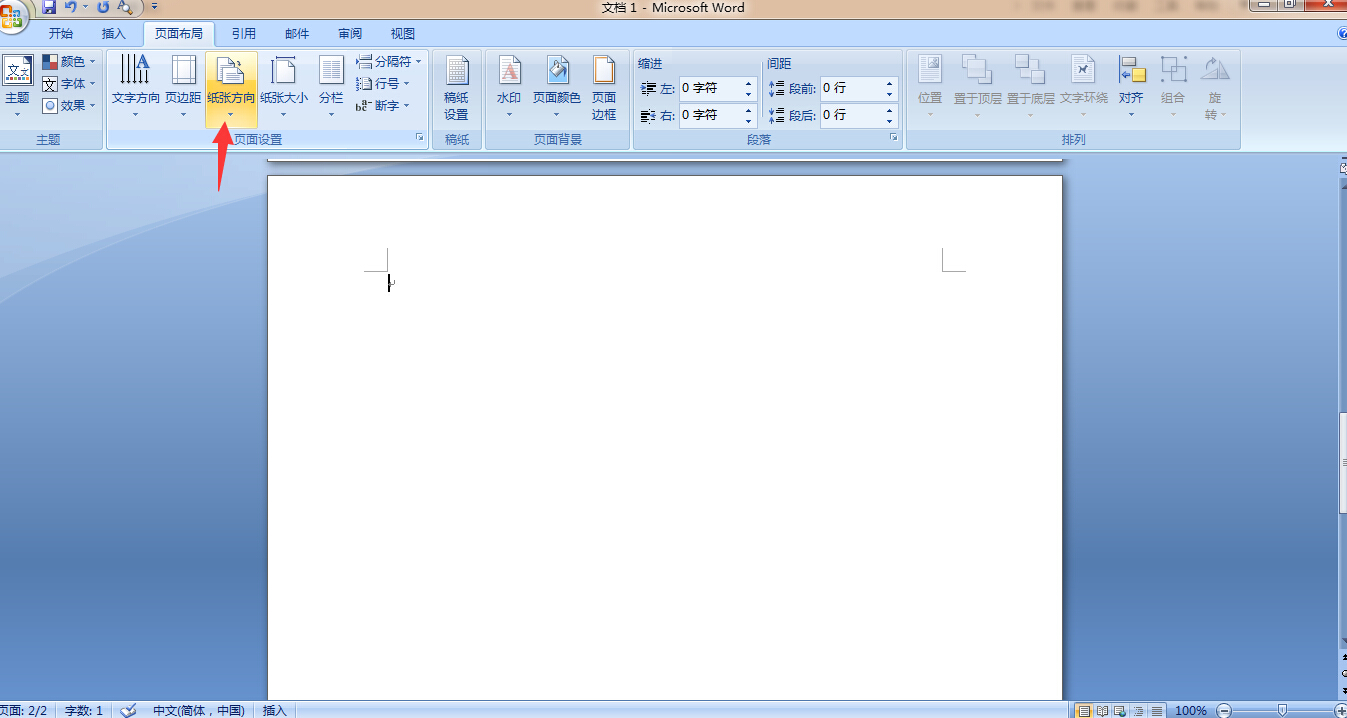
word页面横向设置步骤图2
在弹出来的菜单中点击纸张方向,选择横向。
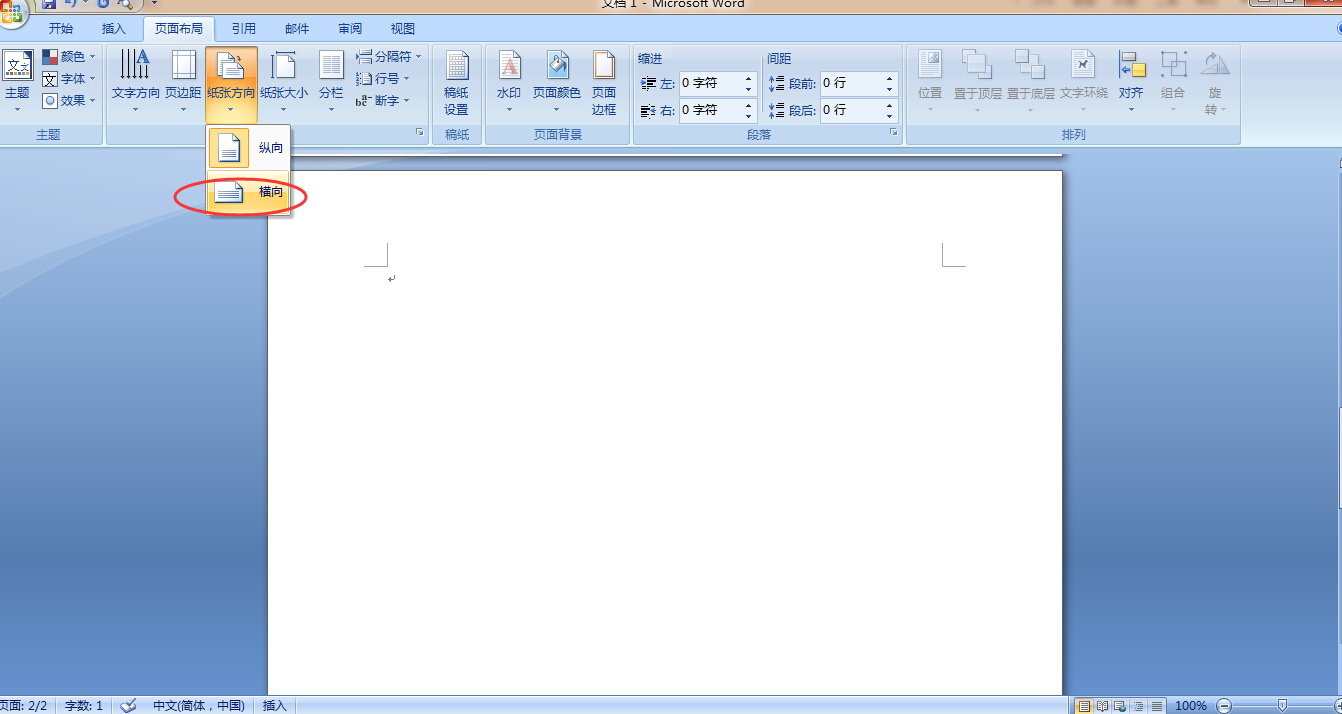
word页面横向设置步骤图3
完成,纸张变为横向。
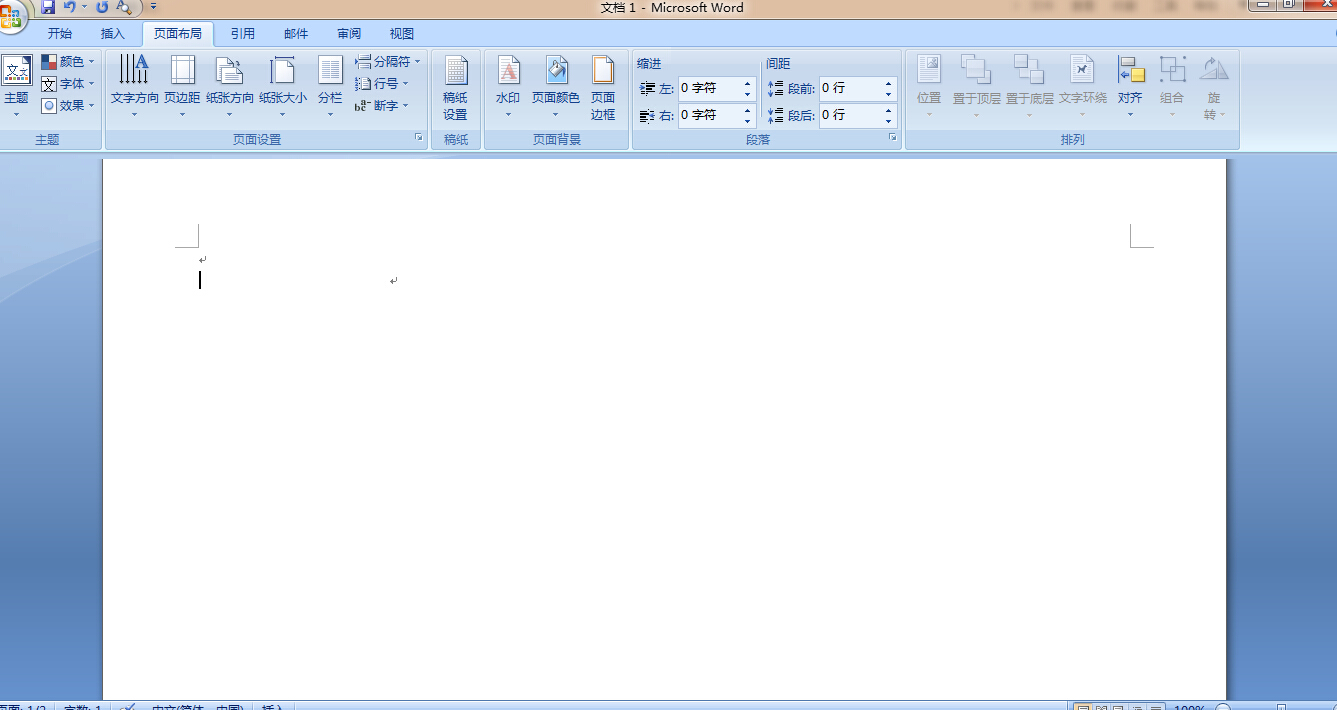
word页面横向设置步骤图4
word文档设置横向页面方法2
步骤一:首先将光标移动到要改变横向页面的第一个字符之前,如图
word页面横向设置步骤图1
步骤二:然后选择“页面布局”选项卡
word页面横向设置步骤图2
步骤三:接下来点击“断字”下面的小箭头
word页面横向设置步骤图3
步骤四:在弹出的对话框中选择横向
word页面横向设置步骤图4
步骤五:这里注意,如果不需要改变前面页的方向,要在下面“应用于“选择”插入点之后“
word页面横向设置步骤图5
步骤六:后面的页面都变成横向了
word页面横向设置步骤图6
