word课程表如何制作
word课程表如何制作
课程表对我们来说再熟悉不过了,每学期初都要更换课程表,那么课程表是怎么制作出来的呢?下面让学习啦小编为你带来word如何制作课程表的方法。
word课程表制作步骤如下:
01新建文件
首先启动Excel,新建一个文件,命名为“课程表.xls”。
02快速输入表格内容
这里介绍的不是单纯的内容输入,千万别小看它,跟着做一下,非常节约时间。
1. 输入表头“课程表”。
2. 快速输入课程表内容,课程表内容如图1。
(1)输入“课程”栏中的内容:发现了没有,在课程表的“课程”栏中有许多重复的内容,可以先按住Ctrl键不放,依次单击要输入相同内容的单元格,在最后一个单元格中输入要输入的内容,然后同时按下Ctrl+Enter键。你看,内容的输入是不是很简单。可以用同样的方法输入其他内容。
(2)输入“节数”栏和“星期”栏中的内容:在A3、A4单元格中分别输入“1”、“2”,选中A3、A4两个单元格间。把光标移到选定区的下方,等出现+字后(如图2),按住鼠标右键向下拖动鼠标至A9单元格。这样就能很方便地填上“1”~“7”了。可以按照同样的方法输入“星期一”~“星期五”。
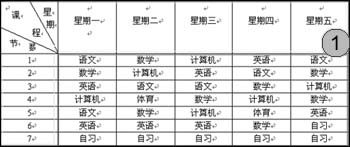
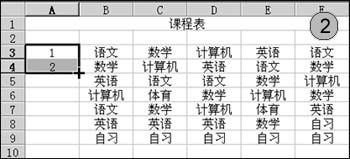
03将标题跨列居中
1. 按照实际表格的最大宽度选定要跨列居中的标题,即选定A1:F1区域。
2. 在“格式”工具栏上单击“合并与居中”按钮(如图3),即可完成标题“课程表”的跨列居中。
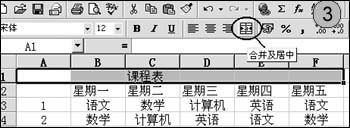
04给表格增加边框
1. 选择要加上框线的单元格区域A1:G9(如图4)。
2. 单击“格式”菜单中的“单元格”命令,在对话框中单击“边框”选项卡。在“线条”样式中指定外边框的线型为“粗实线”,在“颜色”列表框中指定外边框的颜色为“黑色”;单击“外边框”按钮,在“线条”样式中指定表格线的线型为“单实线”,在“颜色”列表框中指定表格线的颜色为“黑色”;单击“内部”按钮。
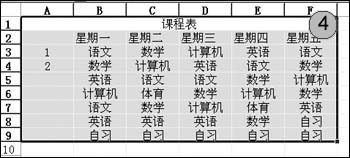
05将表格复制到Word文档中
1. 在Excel中,选中单元格区域A1:G9,单击常用工具栏上的“复制”按钮。
2. 打开要粘贴Excel表格的Word文档,在该Word文档中单击常用工具栏上的“粘贴”按钮,将表格复制到Word文档中。结果如图5。
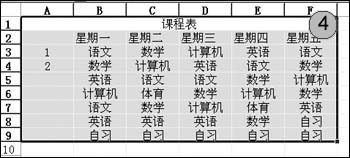
06绘制表头斜线
在该Word文档中选中表头区(如图5),单击插入菜单中的绘制斜线表头,出现对话框。在“表头样式”中选择“样式二”,字体选择适当的大小;在“行标题”中输入“星期”;在“列标题”中输入“课程”;在“标题三”中输入“节次”(如图6所示)。单击[确定]按钮。
OK,课程表完成了
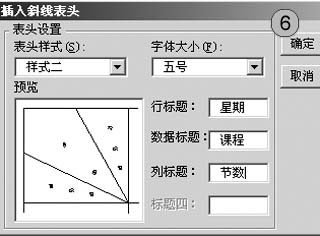
关于word制作课程表的相关文章推荐:
