Word2010文档中插入数据图表的步骤是什么
时间:
锦晖0由 分享
Word2010中不仅可以编辑文章内容,也可以编辑数据插入数据图表等,如果想在Word2010文档中插入数据图表,需要了解哪些步骤。以下是学习啦小编为您带来的关于Word2010中插入数据图表,希望对您有所帮助。
Word2010中插入数据图表
第1步,打开Word2010文档窗口,切换到“插入”功能区。在“插图”分组中单击“图表”按钮,如图1所示。

图1 单击“图表”按钮
第2步,打开“插入图表”对话框,在左侧的图表类型列表中选择需要创建的图表类型,在右侧图表子类型列表中选择合适的图表,并单击“确定”按钮,如图2所示。
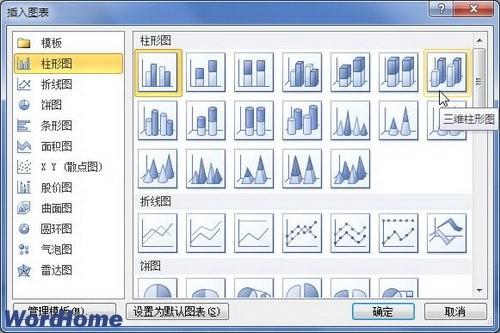
图2 选择图表类型 电脑教程
第3步,在并排打开的Word窗口和Excel窗口中,用户首先需要在Excel窗口中编辑图表数据。例如修改系列名称和类别名称,并编辑具体数值。在编辑Excel表格数据的同时,Word窗口中将同步显示图表结果,如图3所示。

图3 编辑Excel数据
第4步,完成Excel表格数据的编辑后关闭Excel窗口,在Word窗口中可以看到创建完成的图表,如图2011041404所示。

图4 创建完成的Word图表
Word2010文档中插入数据图表的步骤是什么相关文章:
