Word2010压缩图片教程
word2010中插入图片经常会有不符合要求的情况,该怎样处理才能符合要求呢?下面今天小编整理了Word2010压缩图片教程供大家参考,一起来看看吧!
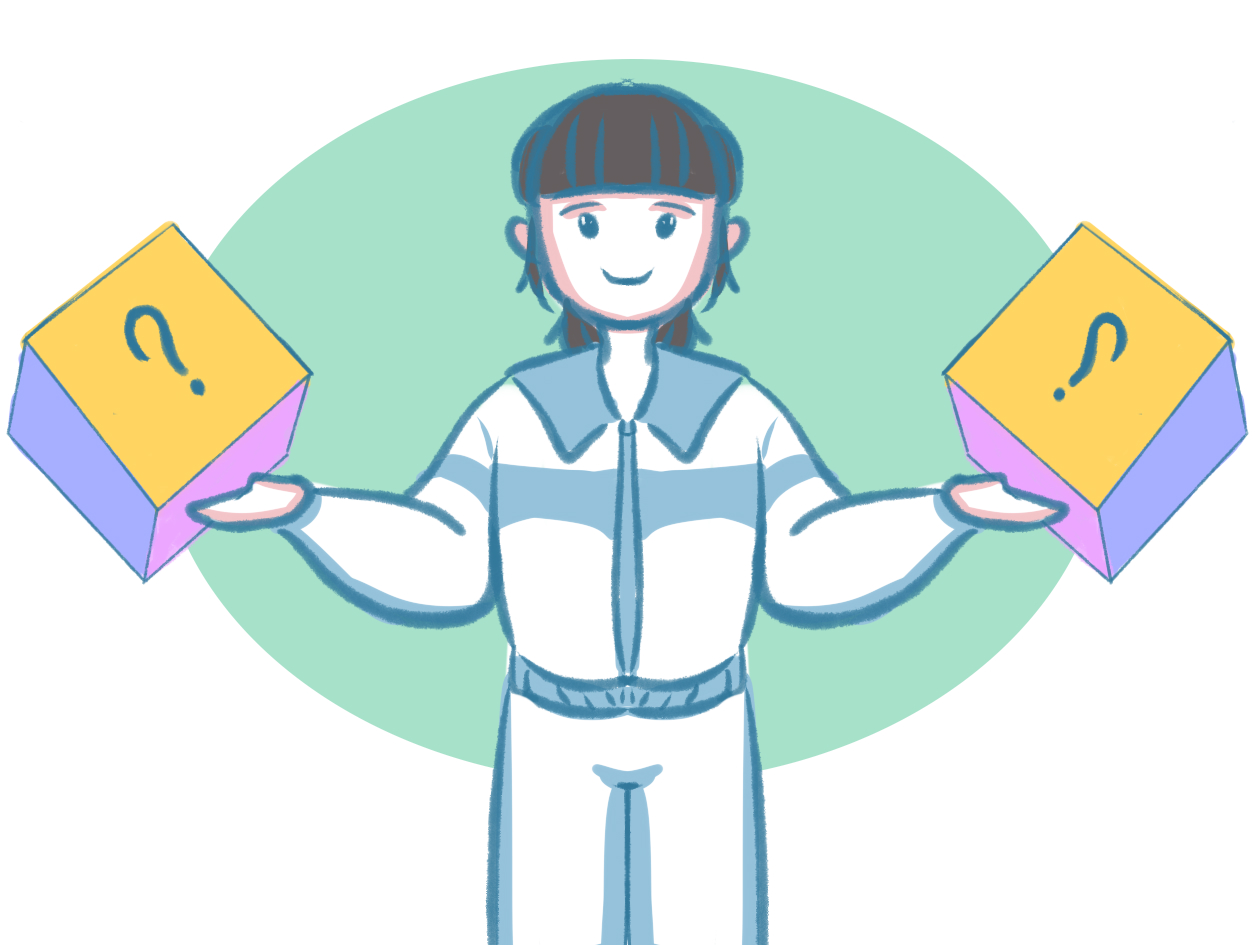
Word2010压缩图片教程
如用户想在Word2010文档中以非链接的形式将图片插入文档里面,文档的容量就会变大,这样非常不利于文档的传输与保存。即使在Word文档中用户改变图片的尺寸或对图片进行裁剪,也不能使文档变小。Word2010提供了图片的压缩功能,可以对图片进行压缩,在一定程度缩小图片的容量,从而达到缩小文档容量的目的。具体操作如下:
①选中需要压缩的图片,如果有多个图片需要压缩,则可以用Word快捷键 Ctrl键在同时单击多个图片。这时功能区会显示“图片工具”。单击“图片工具”中的的“格式”选项卡,在“调整”分组中点击“压缩图片”的图标,弹出“压缩图片”对话框。
②如果只想压缩选中的图片,请在“压缩图片”对话框中勾选“仅应用于此图片”,如果想压缩文档中所有的图片,请取消“仅应用于此图片”的勾选。如果想删除图片的裁减区域,请勾选“删除图片的裁减区域”。
③然后设置图片的“目标输出”选项,点击“确定”按钮即可。
Word压缩图片教程1
1
打开需要编辑的word,找到要更改的图片。
2
双击图片,然后选择上方的“压缩图片”。
3
进应用于此图片,意思是说只压缩选择的图片,如果去掉对勾,那么所以图片都会被压缩。
删除图片的剪裁区域,意思是说如果对图片进行过裁剪,裁剪的部分会删除,无法恢复。
分辨率根据需要选择。
4
更改图片,可以把图片换成别的图片。
5
重设图片,可以把对图片所做的修改还原。
Word压缩图片教程2
缩文档图片的方法如下:
1、选择【文件】→【另存为】菜单命令,打开“另存为”对话框。
2、选择保存位置和输入名称后单击右上角的工具按钮,在弹出的“工具”菜单中选择“压缩图片”命令,如图1所示。
3、打开“压缩图片”对话框,选中“压缩图片”复选框,其他参数一般使用默认设置,单击确定按钮,如图2所示。
4、返回“另存为”对话框,再单击保存按钮保存文档。
我们在“压缩图片”对话框中可以设置压缩图片的方式,其各选项的作用如下:
1、选中的图片:只压缩文档中选中的图片。
2、文档中的所有图片:对文档中所有图片进行压缩后保存。
3、Web/屏幕:按网页上要求的格式进行压缩。
4、打印:若图片的分辨率高于200dpi,则以该分辨率进行压缩,便于打印输出。
5、不更改:保持图片的原始状态进行压缩。
6、删除图片的剪裁区域:如对图片进行了剪裁操作,则删除剪裁区域,再按设置压缩图片。
Word2010压缩图片教程相关文章:
★ 图片怎么压缩
