word2013怎样对插入图片的样式进行设置
时间:
凤珠0由 分享
在我们使用word的过程中,我们会经常用到插入图片,这时候对图片的样式、删除背景和裁剪操作就显得很重要了。今天小编在这给大家整理了一些word2013怎样对插入图片的样式进行设置办法,我们一起来看看吧!

对插入图片的样式设置步骤如下:
1、打开word文档,如果桌面有word图标,双击图标即可打开。
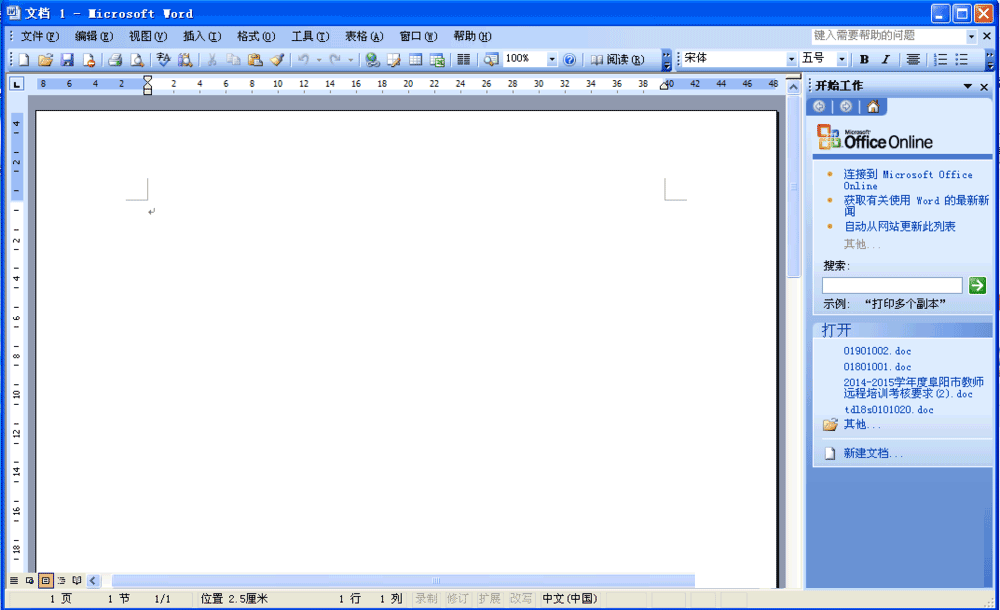
2、点击:插入——图片——来自文件,打开插入图片窗口,查找图片文件。
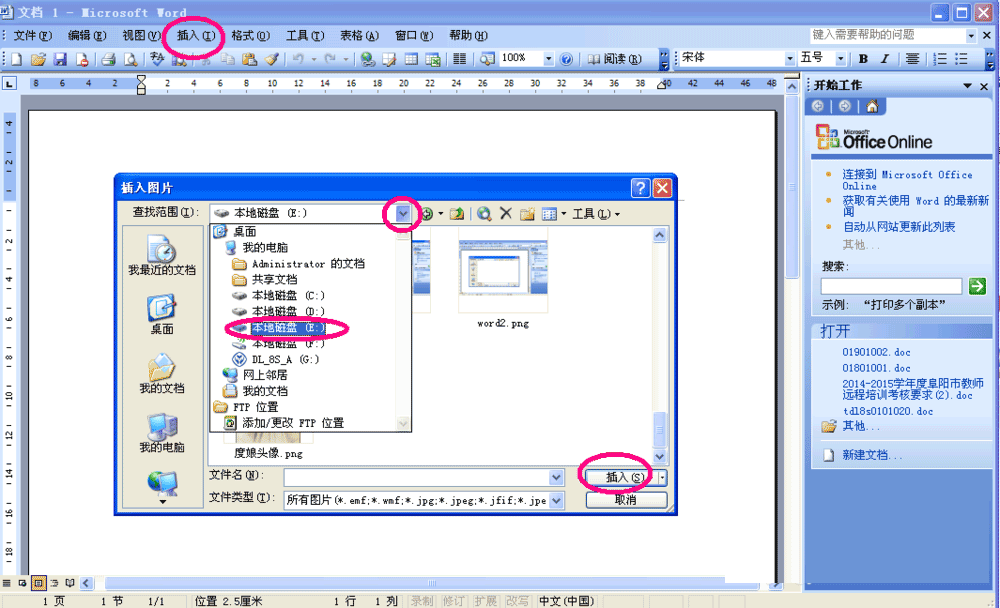
3、找到所需图片,点击插入。也可双击图片即可插入。
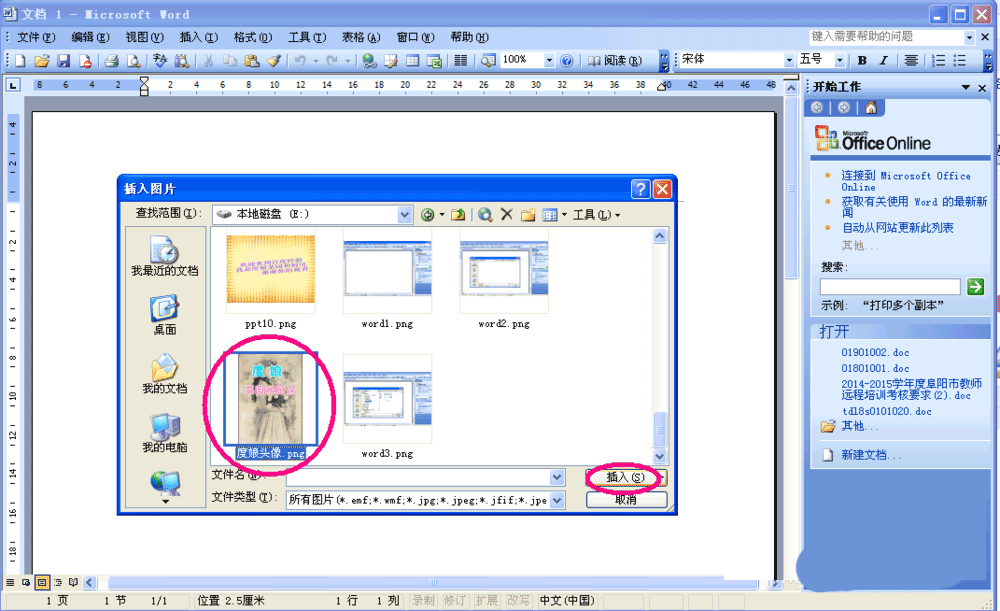
4、图片成功插入word文档。
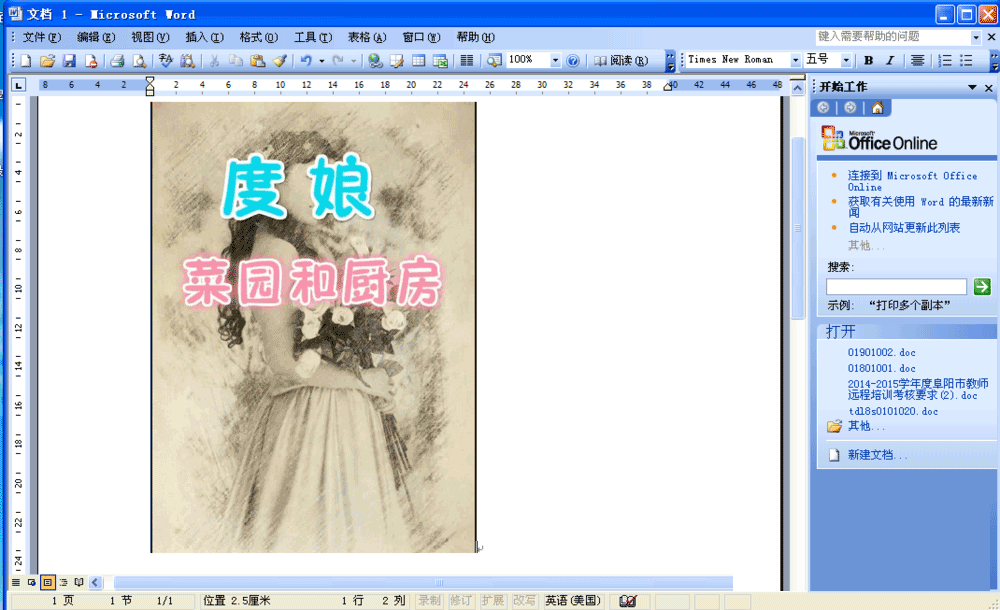
5、双击图片,即可打开设置图片格式窗口,在此窗口可以对图片格式进行设置。
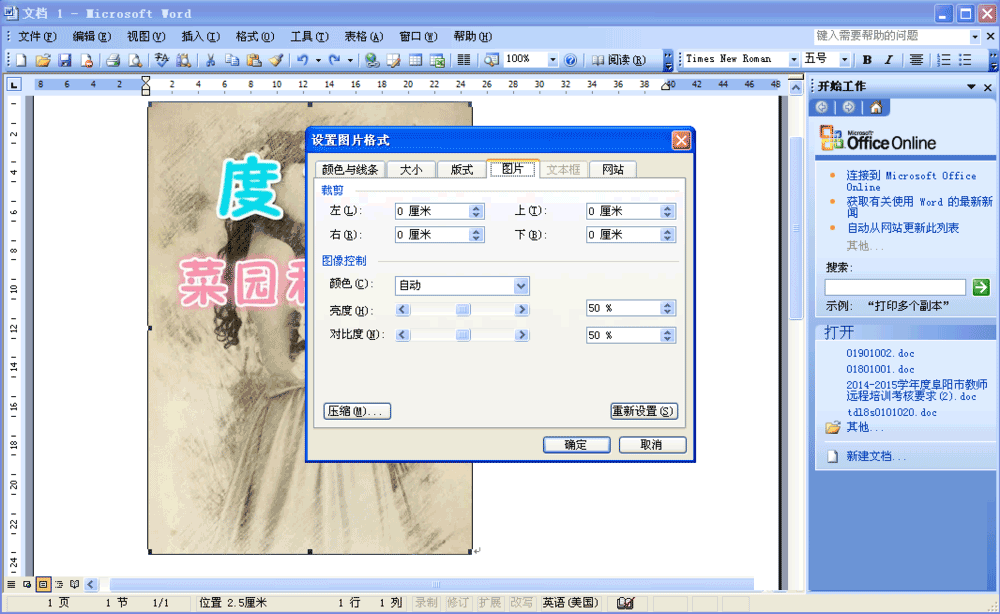
6、也可选择图片点击鼠标右键,打开图片工具栏,可在此工具栏对图片进行设置。
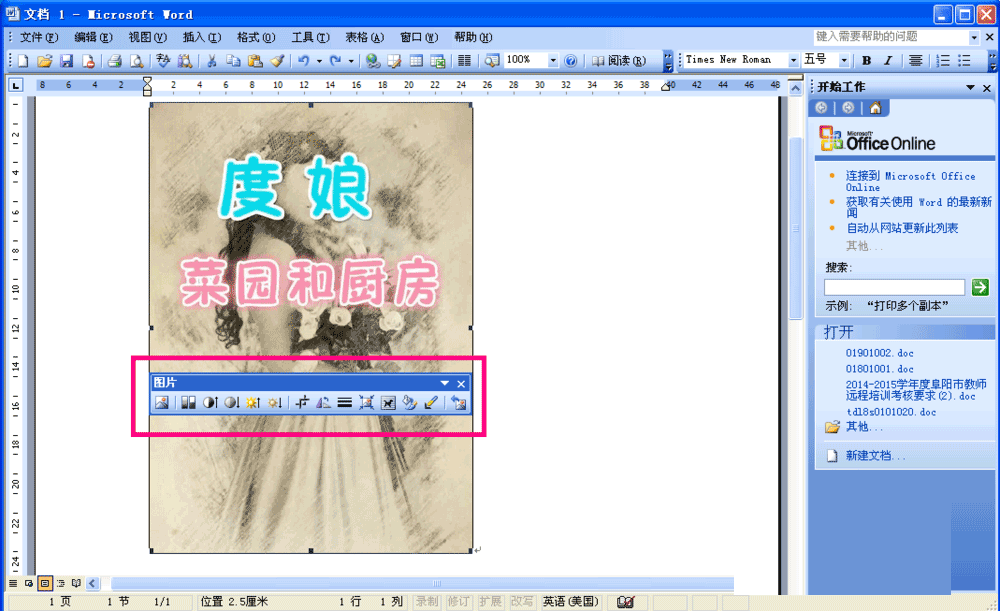
7、查看图片设置效果。要删除图片可点击图片按backspace键或delete键即可。
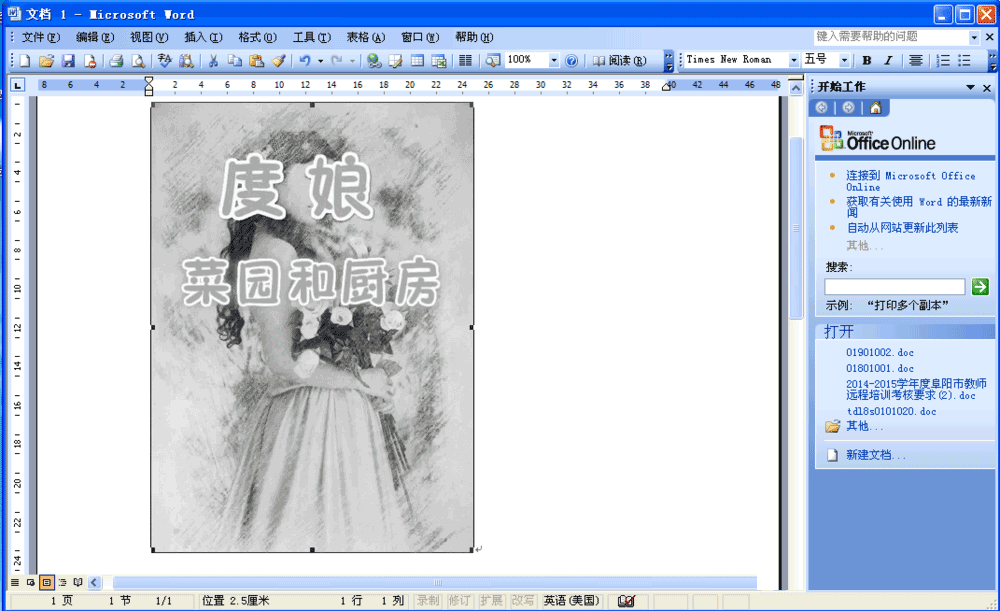
8、图片设置好后,点击:文件——保存,选择保存路径,输入文件名,点击保存即可。
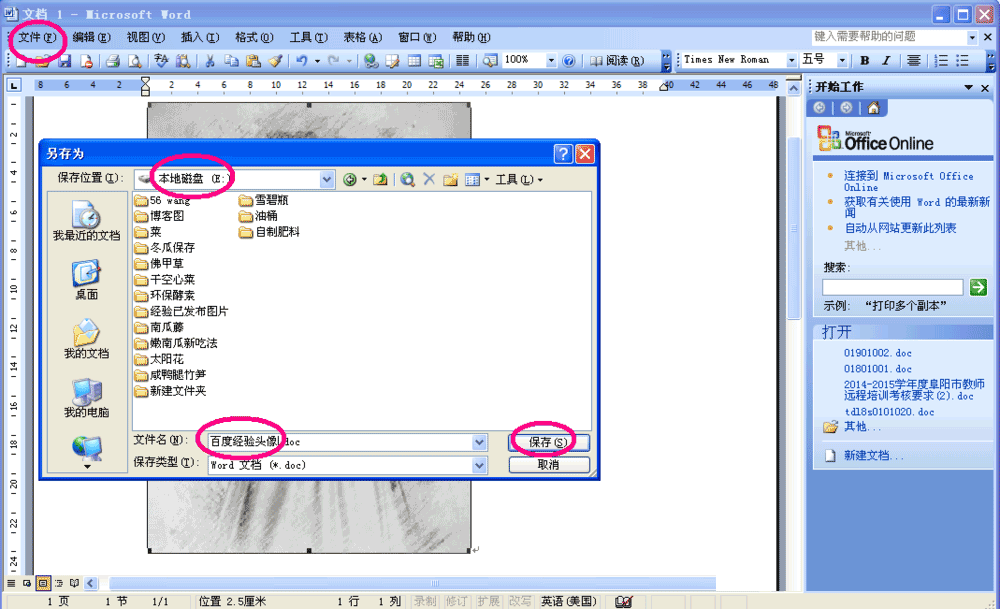
word2013怎样对插入图片的样式进行设置相关文章:
