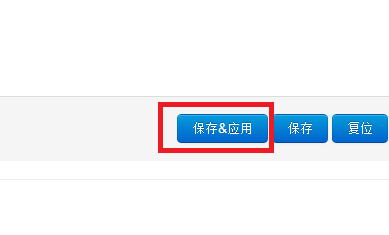192.168.1.1路由器wifi设置的方法步骤
时间:
子明1009由 分享
192.168.1.1路由器wifi设置的方法步骤
当我们打开路由器设置界面192.168.1.1,设置路由器的方法其实很简单。下面是学习啦小编为大家整理的关于192.168.1.1 路由器wifi设置,一起来看看吧!
192.168.1.1 路由器wifi设置的方法
在浏览器输入路由器设置页面http://192.168.1.1,填写用户名和密码登录进入主页面。(如果默认账号是root,密码一般为admin;若为账号admin,密码为123456。)
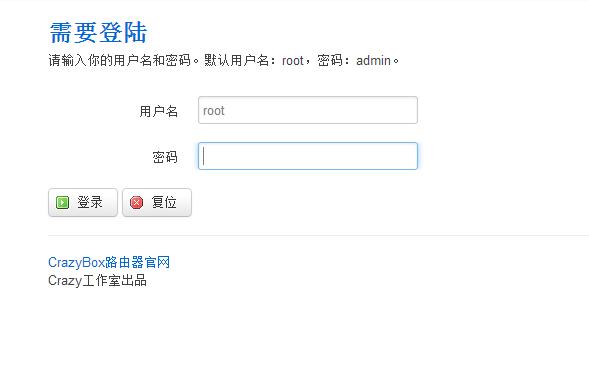
02登录进入网页后,就可以看到路由器的状态。
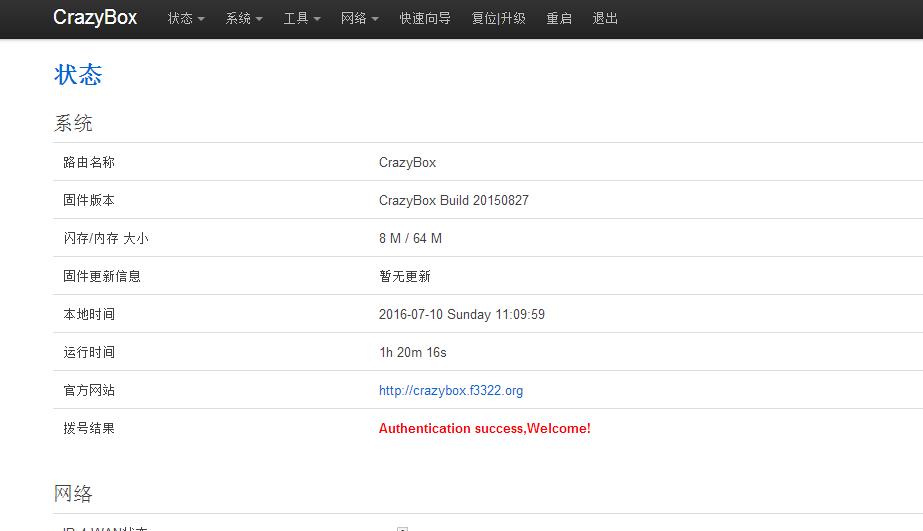
03点击“状态”中的“总览”,可以看到系统、网络、无线等信息。
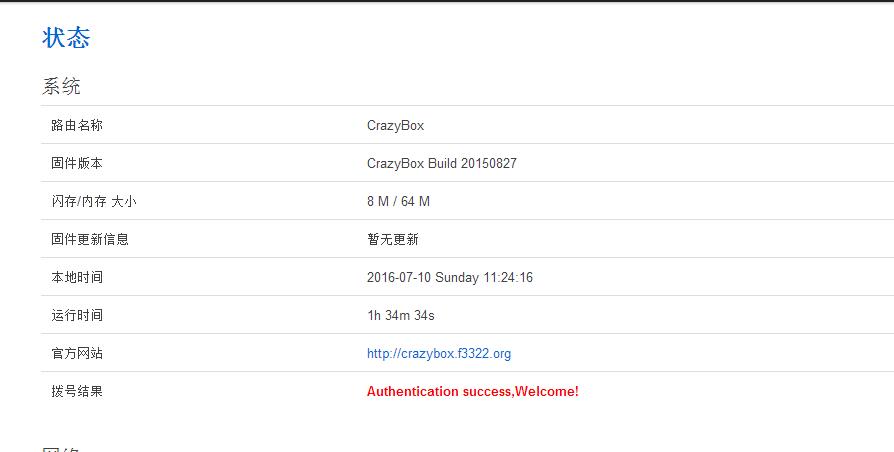
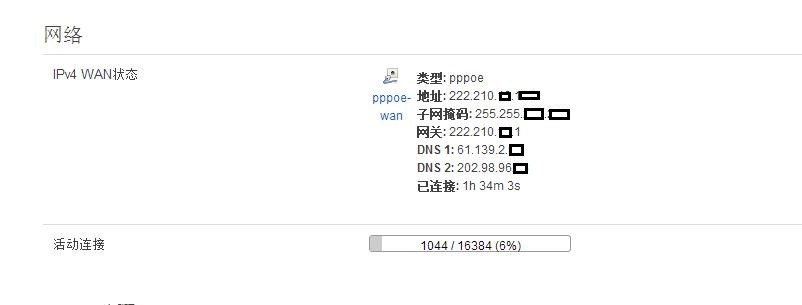
04点击“系统”,可以看到系统属性并进行修改。
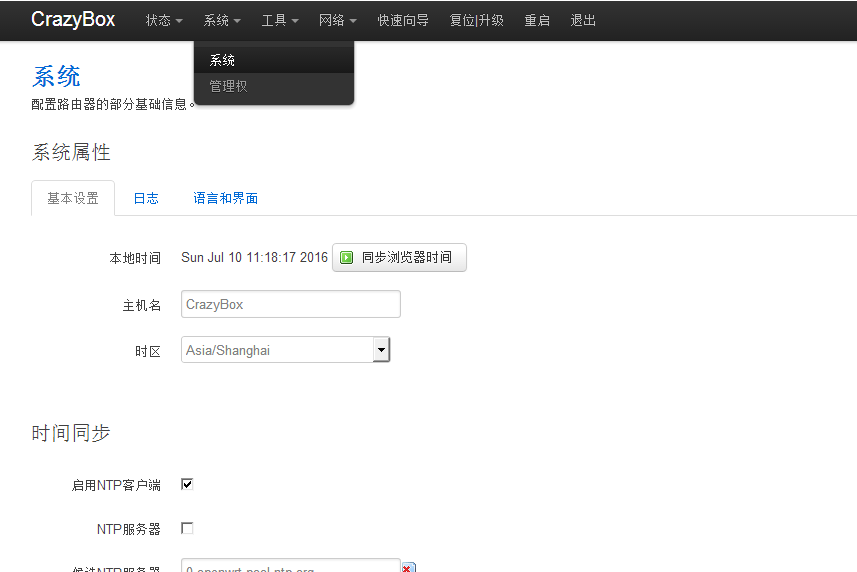
05点击项目栏“系统”下面的“管理权”,可以设置路由器的密码。
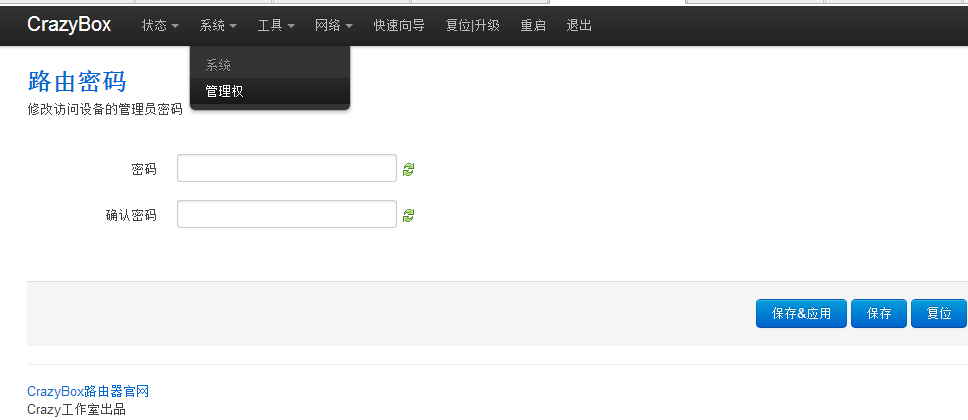
06点击“工具”中的“UPNP”,可以对其进行设置。
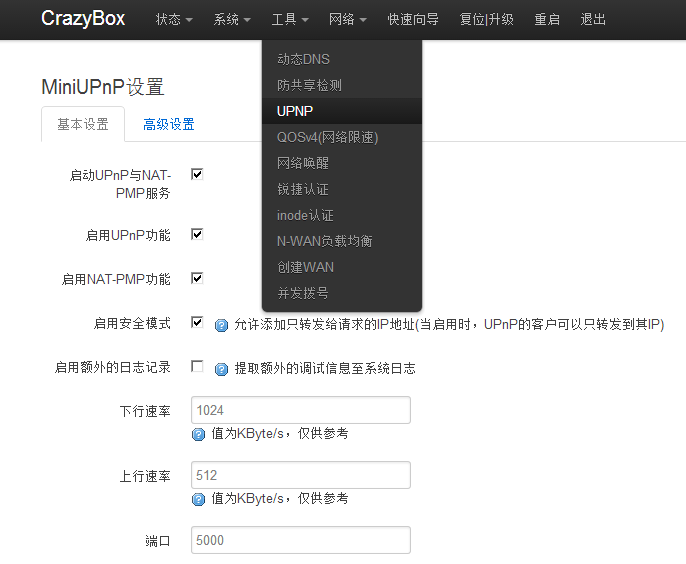
07也可以对动态DNS进行设置。
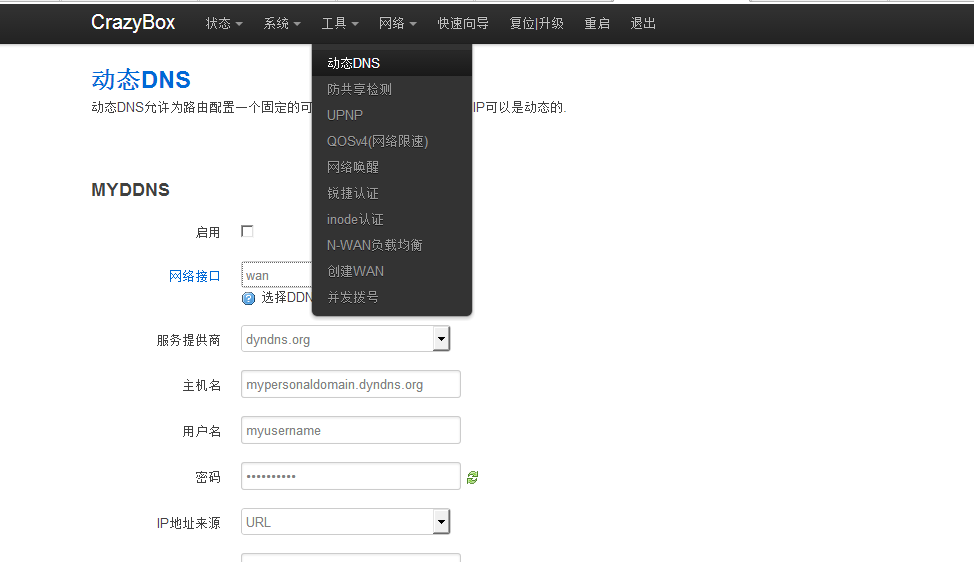
08出了“工具”中的选项可以设置,也可以点击“网络”对其他选项进行设置。
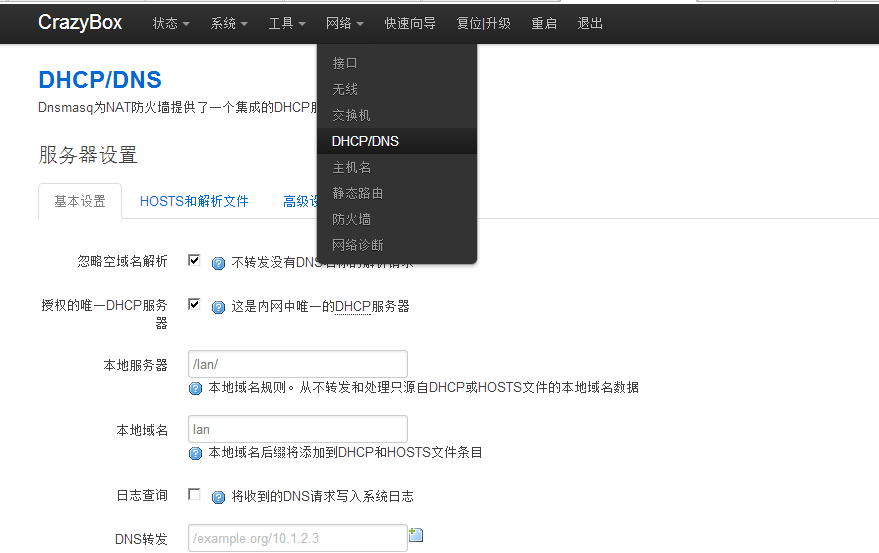
09可以直接点击“快速向导”对配置WAN口进行设置。
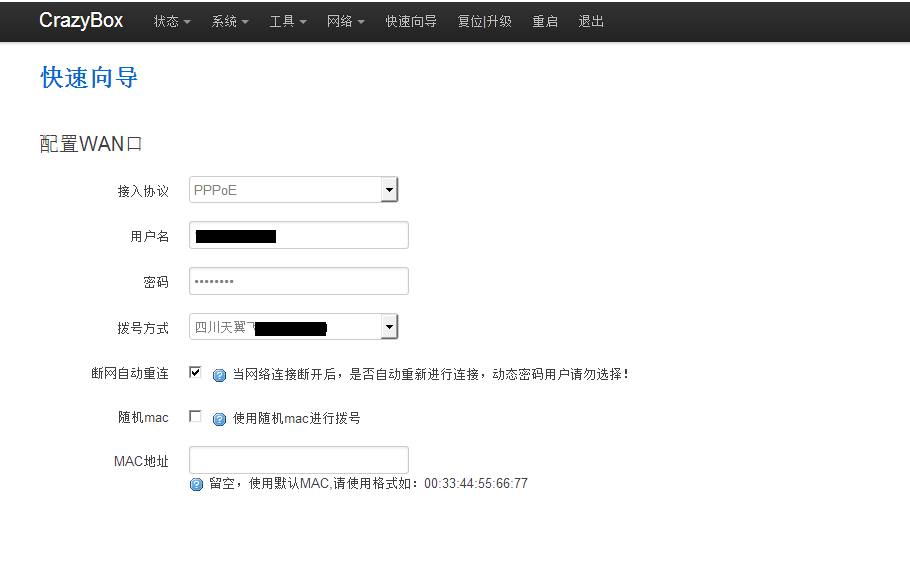
10设置完路由器每一项信息后,要记得在右下角点击“保存&应用”。