在excel中制作曲线图的方法步骤详解(2)
时间:
张伟670由 分享
在excel中制作曲线图的方法步骤详解
excel曲线图绘制步骤
打开含有数据的excel表格。
excel曲线图绘制步骤图1
选中要形成曲线的数据,点击“插入”选项。找到“图表”,选择你所要绘制的曲线,比如散点图。
excel曲线图绘制步骤图2
点击要绘制的散点图的类型,就会出现曲线图。
excel曲线图绘制步骤图3
点击“二位折线图”下的一种类型图,即可出现折线图。也可以绘制曲线面等等。
excel曲线图绘制步骤图4
excel曲线图绘制步骤图5
曲线图出现后,点中图表的框,上面会出现“图表工具”,有“设计”和“格式”两项。选择一种图表样式。
excel曲线图绘制步骤图6
若要修改图形的标题,则双击“图表标题”即可修改。修改横纵坐标的标题也一样。
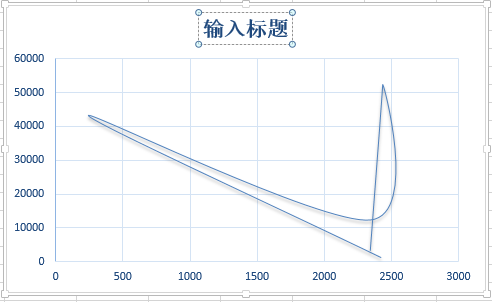
excel曲线图绘制步骤图7

excel曲线图绘制步骤图8
若要修改“系列1”的名称,则点击它,然后点击鼠标右键找到“选择数据”。点击“编辑”,出现“编辑数据系列”的框,在“系列名称”中即可修改名称。
excel曲线图绘制步骤图9
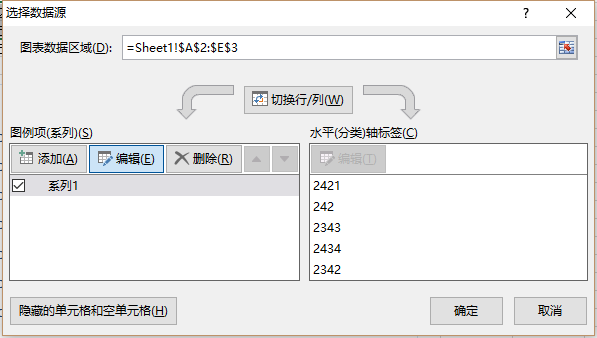
excel曲线图绘制步骤图10
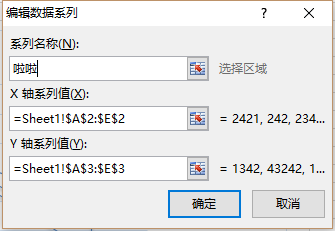
excel曲线图绘制步骤图11
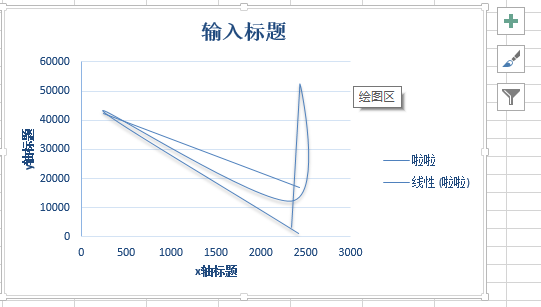
excel曲线图绘制步骤图12
双击图标框,右边栏会出现“设置图表区格式”,可修改边框。
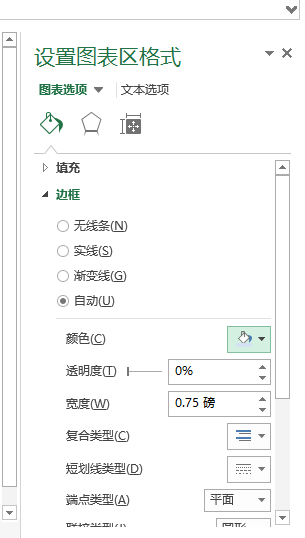
excel曲线图绘制步骤图13
若要修改纵坐标格式,双击纵坐标的。点击右键找到“设置坐标轴格式”,右边会出现设置坐标轴格式一栏。
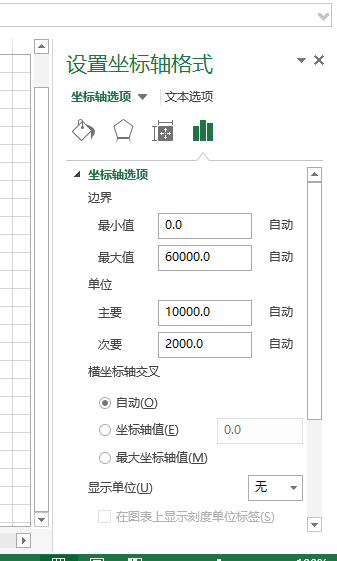
excel曲线图绘制步骤图14
excel的曲线图可以根据自己的需要制作、修改。不会做的快去试试看吧。
猜你喜欢:
