excel怎样快速删除空格
时间:
嘉铭873由 分享
excel怎样快速删除空格
在excel表格中,想要删除表格里的空格,但是空格太多,应该如何快速删除呢?下面就跟学习啦小编一起来看看吧。
excel快速删除空格的步骤
打开表格。
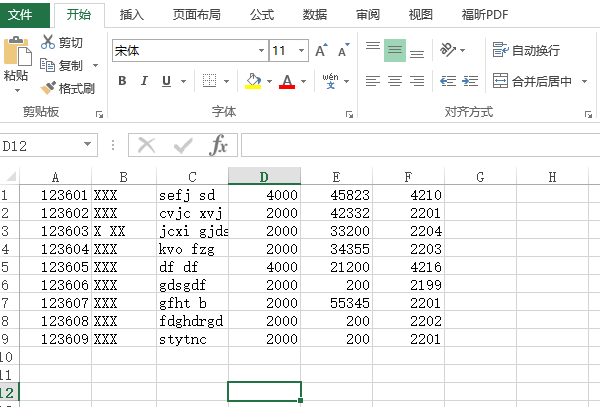
先替代法。选中含有空白格的行或列,点击“查找和选择”选项中的“替换”。
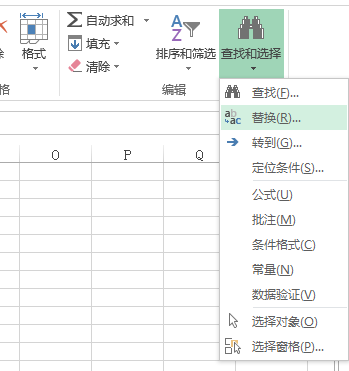
出现一个框,在“查找内容”的框中输入一个空格键,在“替换为”的框中不输入任何东西,点击“全部替换”。
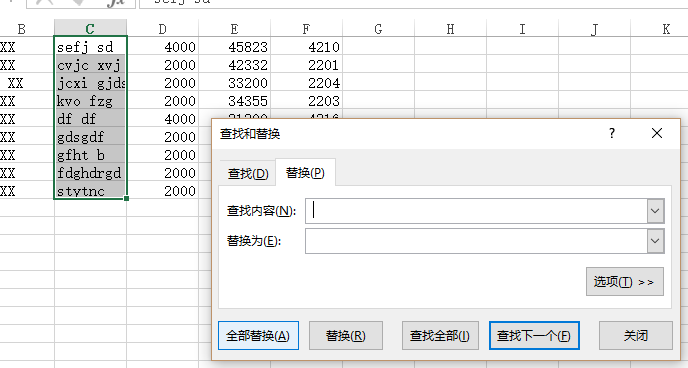
完成替换,这样就把空格删了。
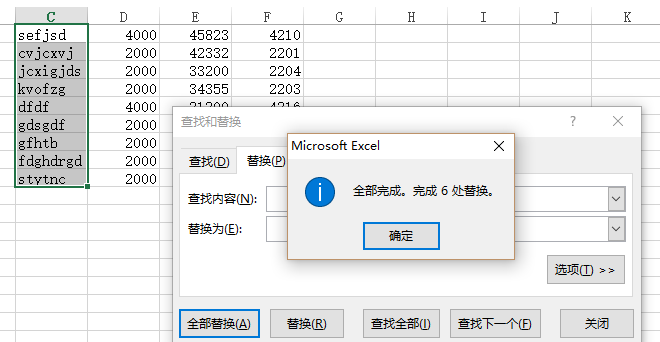
然后是SUBSTITUTE函数法。在空白的单元格中,点击插入函数的符号“fx”,出现插入函数的框,选择SUBSTITUTE函数。
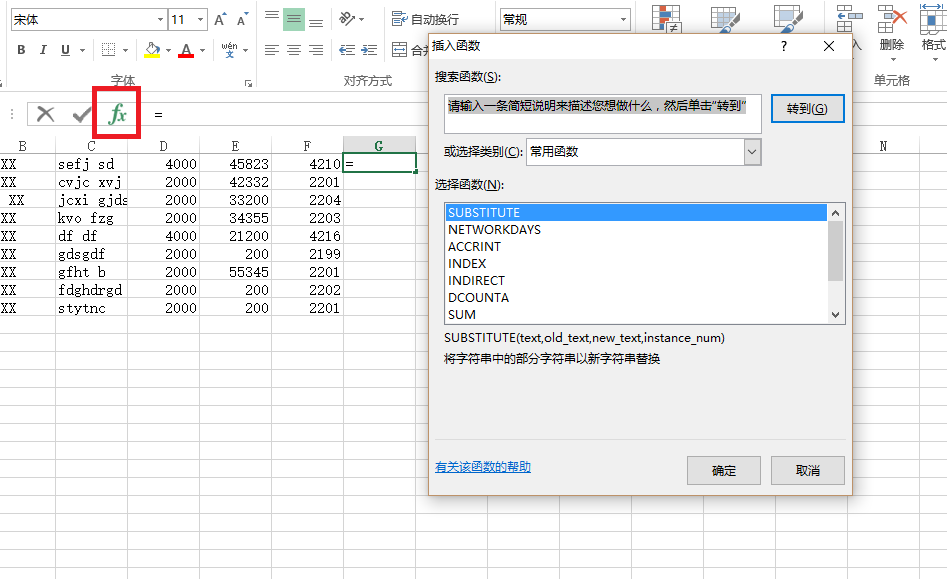
在函数参数的框中,在“Text”后面输入“C1”,“Old_text”后输入一个空格键,“New_text”后输入两个英文的引号,引号中间不加任何东西。然后点击“确定”。
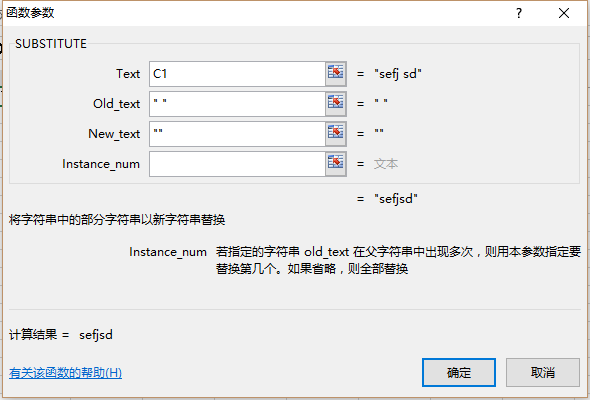
在新的单元格内就出现删除空格后的字符了。下拉复制公式,即可得到删除空格后的C列字符。
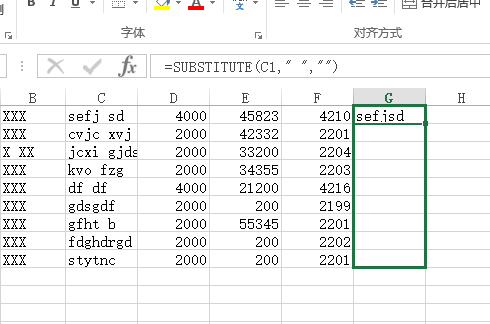
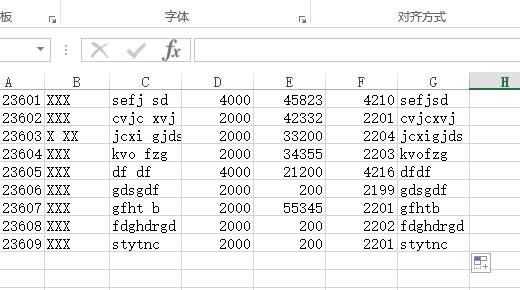
最后是TRIM函数法。在空白格处插入函数TRIM。
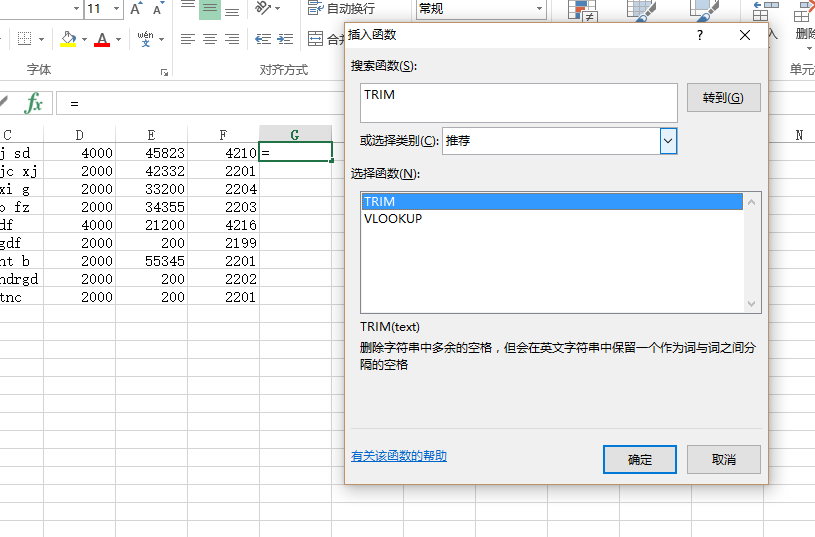
在函数参数的框中,在“Text”后面输入“C1”。
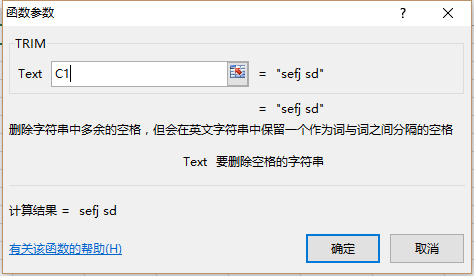
下拉复制公式,即可得到删除空格后的C列字符。(用TRIM函数只能删除字符前后的空格,不能删除中间的空格。)
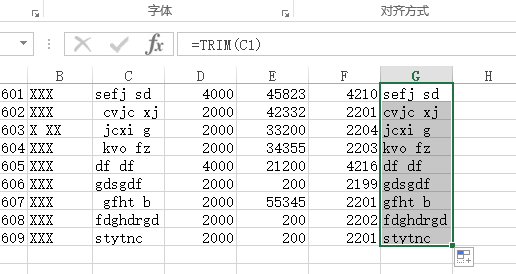
excel快速删除空格相关文章:
