excel制作考勤表的方法步骤图详解
时间:
嘉铭873由 分享
考勤表用于考勤使用,我们可以通过excel表格来制作。下面随学习啦小编一起来看看吧。
excel制作考勤表的步骤
我们先在表上留三行空白,在第四行写个名字。
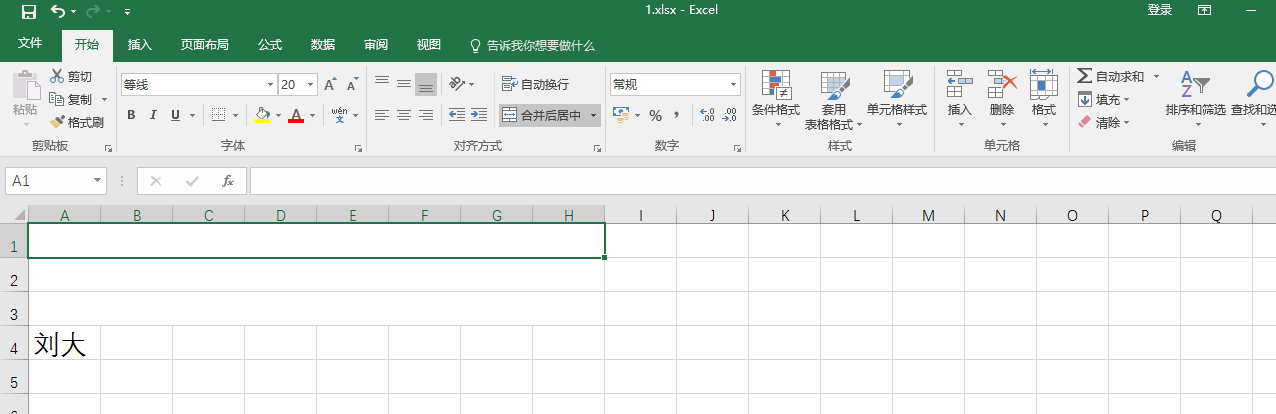
选择A1:H1,点【合并后居中】。
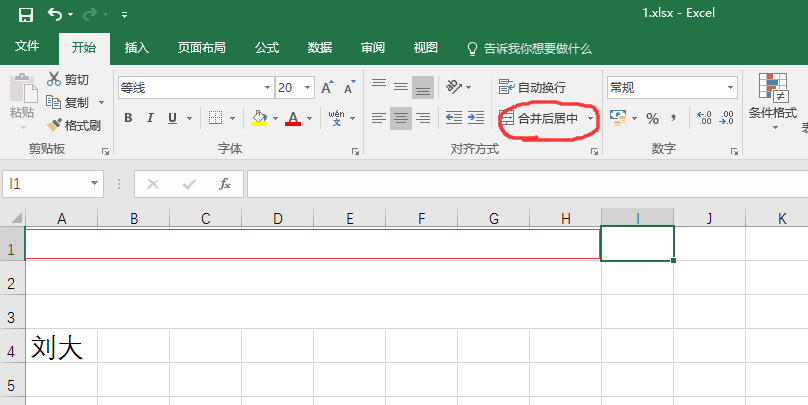
双击单元格,输入公式:=TEXT(NOW(),"yyyy年mm月考勤表")。(注意:为了防止6月份该函数自动变化,可以在月末改成数值保存。)
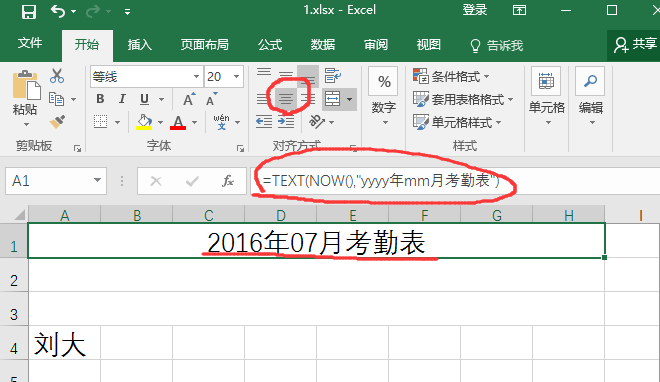
在B3输入1,并向右填充日期,本例填充7天,也就是当月的1到7号。(注意:我是简写的,实际情况可以填充到31,并用IF判断,如果超过本月的最大天数显示空白。)
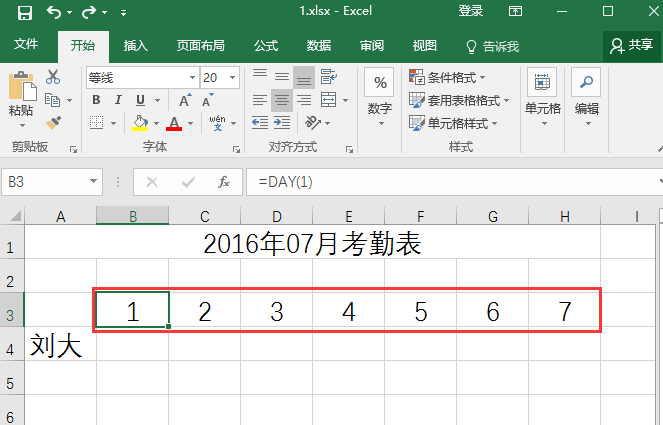
在B2输入当月的第一天,并向右填充。然后选中填好的日期点击右键,选择【设置单元格格式】。(注意:这里也可以用时间公式完成。如果月份和年份处用下拉菜单生成,此处和表头均可以用公式自动生成,不会随着时间变化而变)
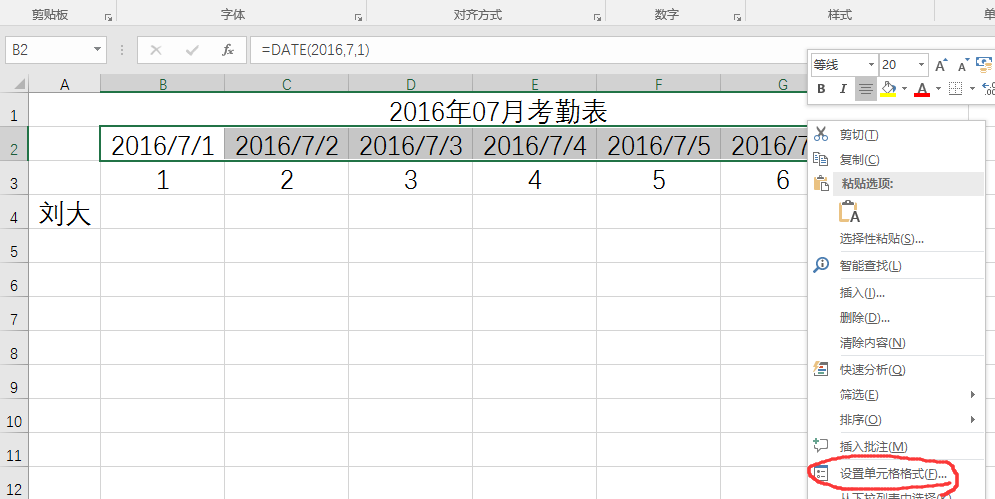
在【自定义】处输入:aaaa,并点击【确定】按钮。这样就显示星期几了。
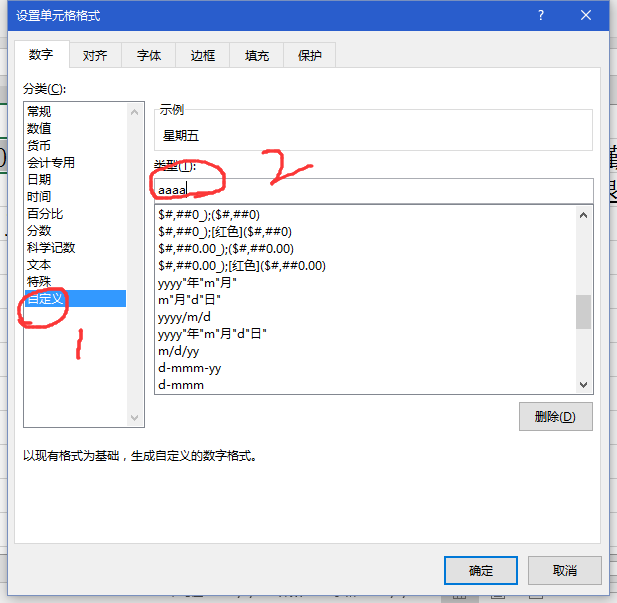
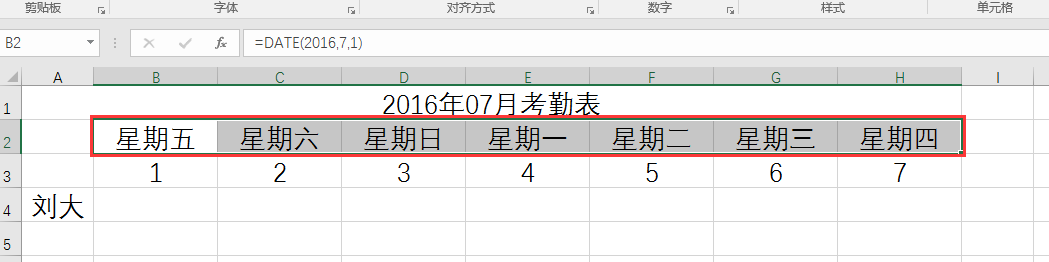
在一个不用的空白列输入对考勤的标记,然后选中按右键,点击【定义名称】。
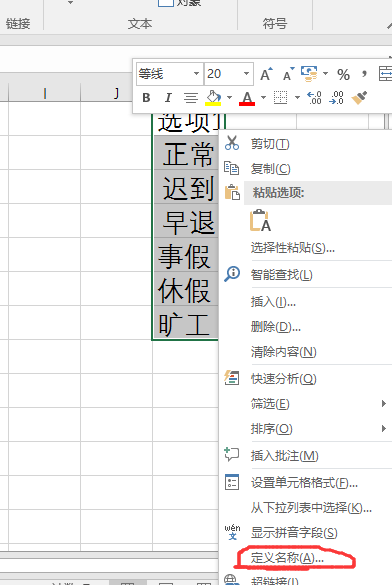
格子点到B4,选择上方的【数据】,然后点【数据验证】-【数据验证】。
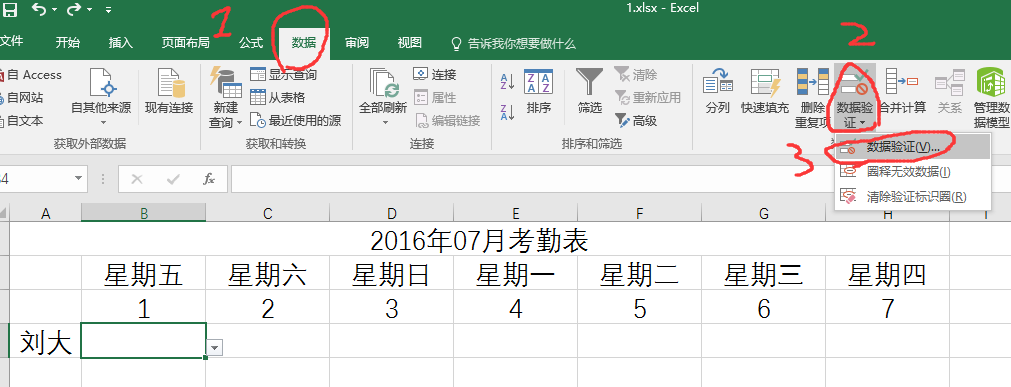
在设置里允许下选择序列,来源写(=选项1),点击确定就可以了。
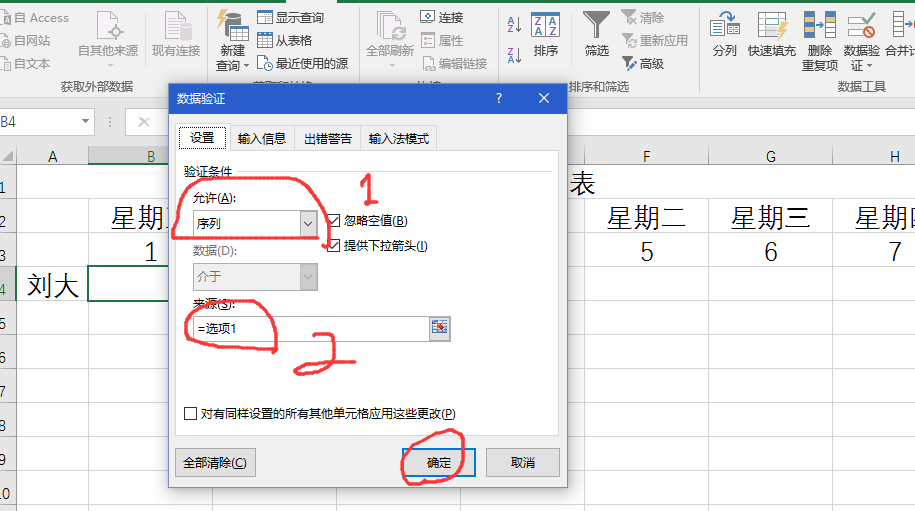
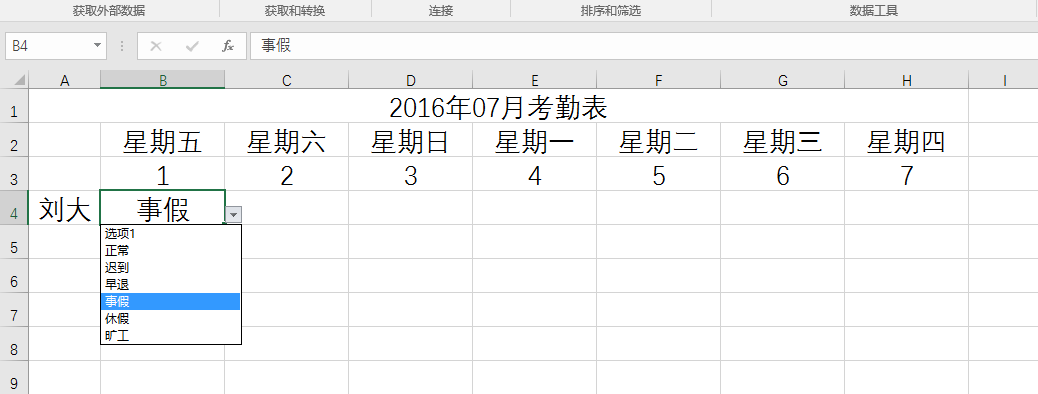
我们再在后面做个统计的。在记录区域的右方,如下图设置统计格式。其中I4:N4要输入公式统计。
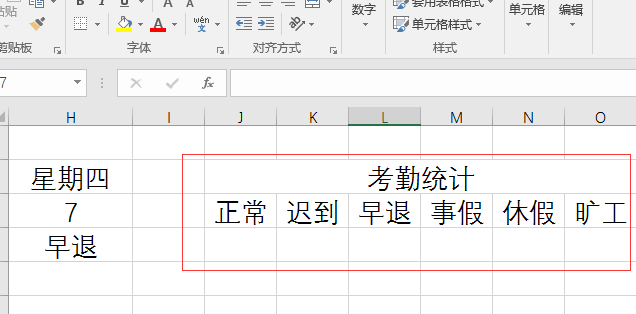
双击I4单元格,输入公式:=COUNTIF(B4:H4,I3)。(注意:公式中对原始区域和表头的引用是特别要关注的地方。)
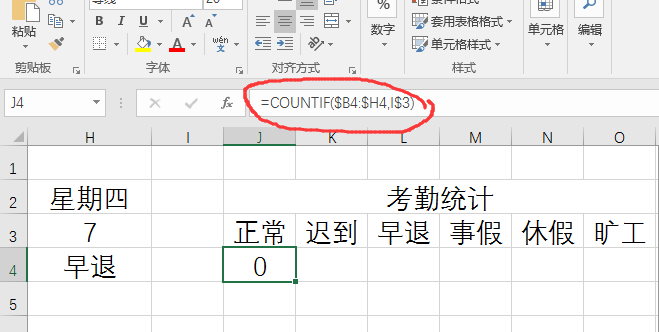
然后把第一个统计好的往右边拉全部的统计就都出来了。
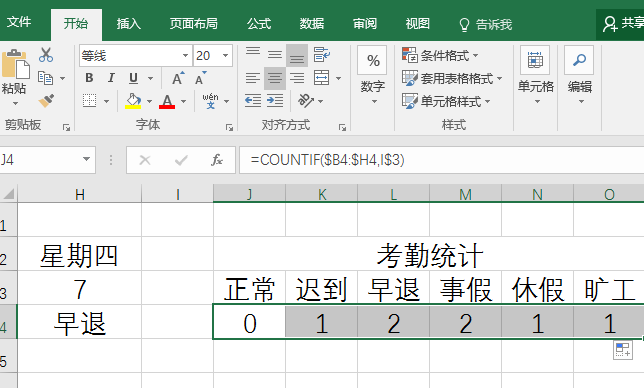
excel制作考勤表相关文章:
