excel怎么设置自动求和
时间:
嘉铭873由 分享
excel怎么设置自动求和
在excel表格中,自动求和是一个非常实用的操作,但是应该怎么在excel表格中进行设置呢?下面随学习啦小编一起来看看吧。
excel设置自动求和的步骤
打开excel表格。
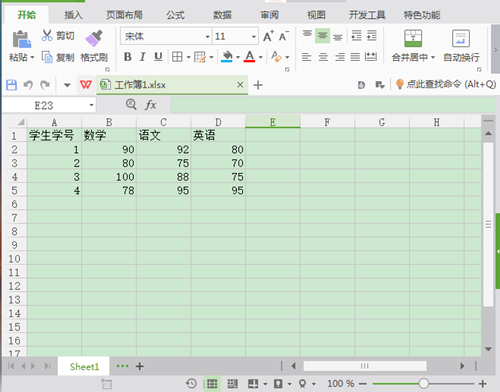
点击公式、自动求和项。
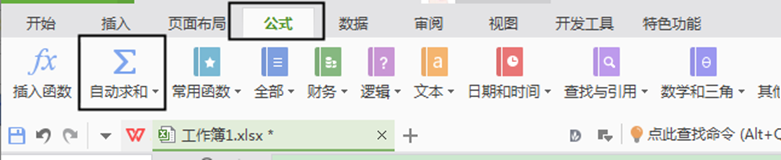
水平求和。
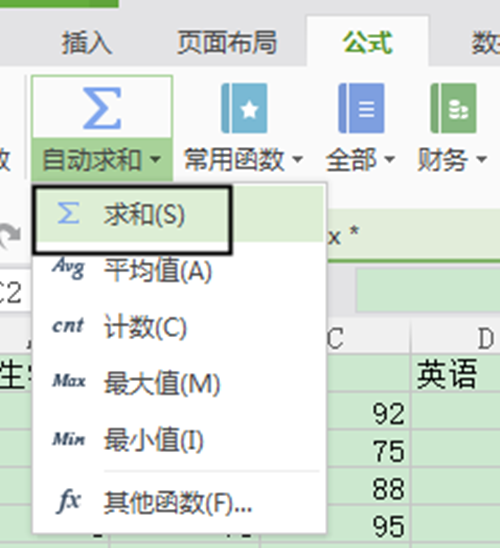
求和的函数公式是SUM。

指着得出分数的表格右下角,鼠标箭头变成了黑色十字,按住十字往下拖动,其他同学的总分都得出来了。
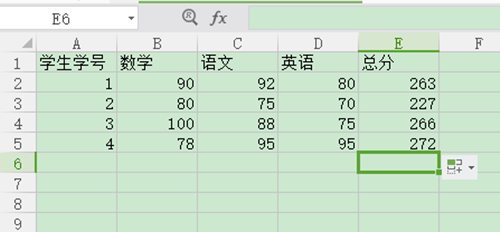
求平均值。
求平均值的函数公式是AVERAGE。
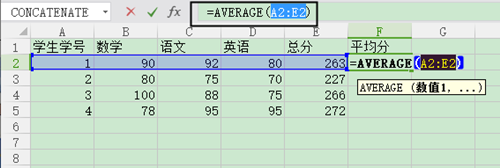
同样的指着得出平均值的表格右下角,鼠标箭头变成了黑色十字,按住十字往下拖动,其他同学的平均值都得出来了。
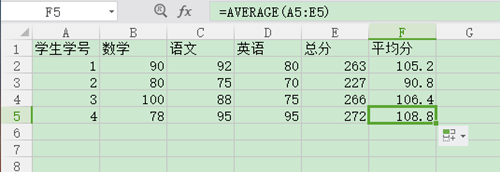
变换数据位置。
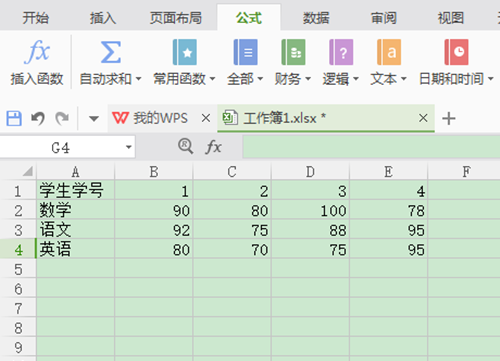
点击求和。
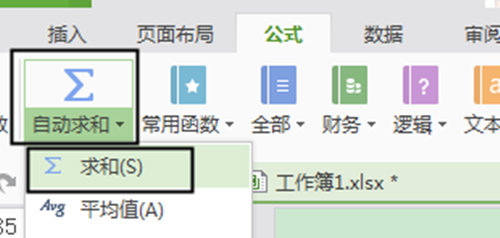
垂直求和。
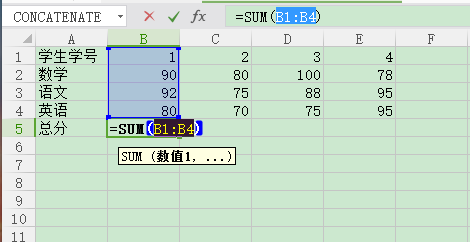
同样的按住表格的右下角,出现十字,横向拖动。
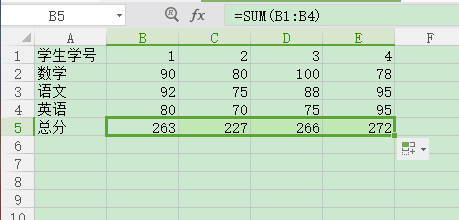
水平和垂直方向一起求和,选中的区域要多一行和一列。
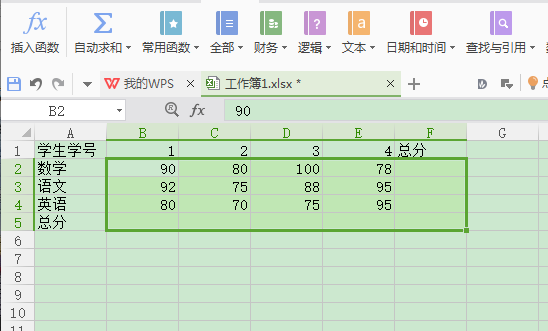
点击自动求和,行和列都分别出现结果。
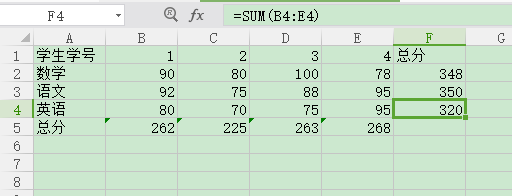
excel设置自动求和相关文章:
