excel柱形图如何添加折线
时间:
嘉铭873由 分享
excel柱形图如何添加折线
我们在excel中制作完柱形图之后,都会在图表中添加折线来进行数据对比,但具体该如何操作呢?下面随学习啦小编一起来看看吧。
excel柱形图添加折线的步骤
打开excel2010,点中一个空的单元格,点击“插入”。
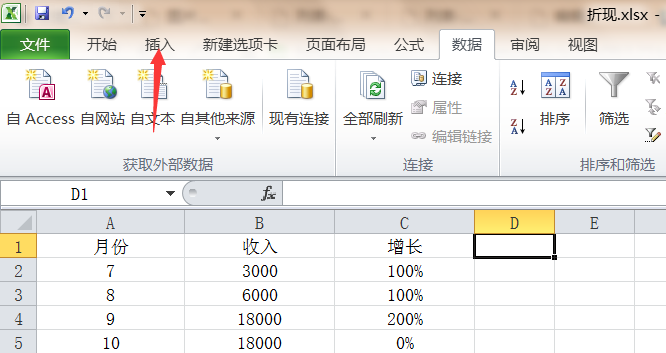
选择“柱形图”-“二维柱形图”。
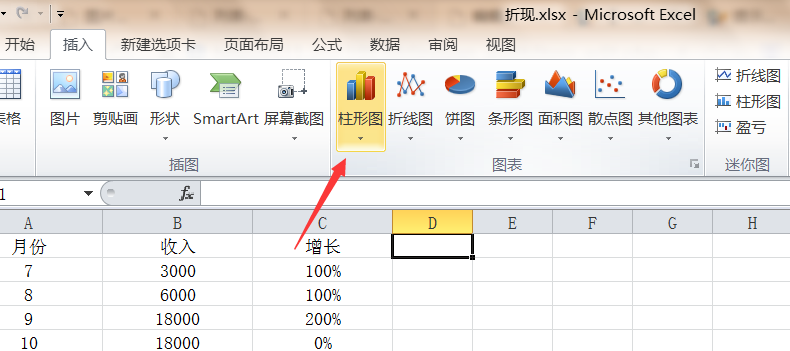
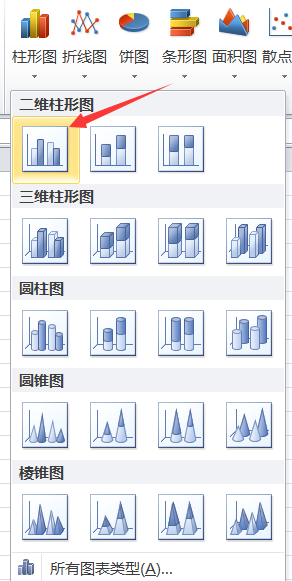
会出现柱形图。
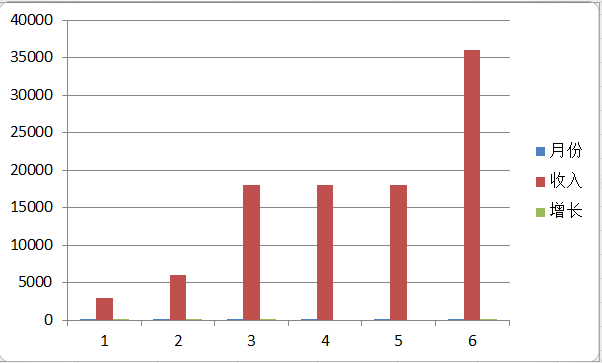
你会发现出现的柱形图的数据对不上,这时候你要“选择数据”。
接着对坐标轴,系列等进行编辑:删除“月份”系列,接着为横坐标选中区域。如图。
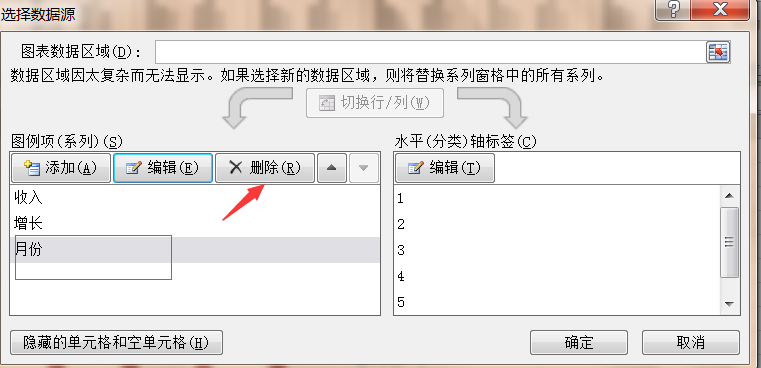
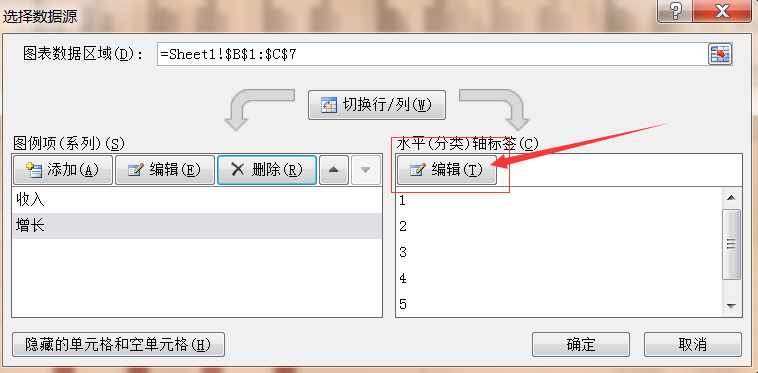
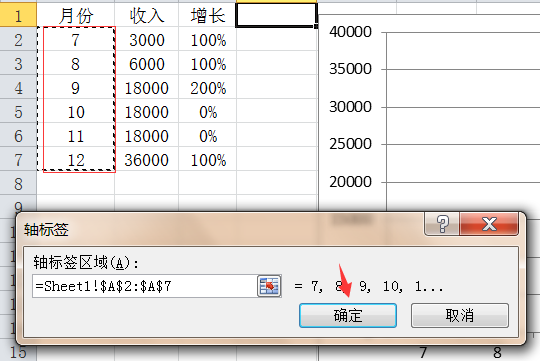
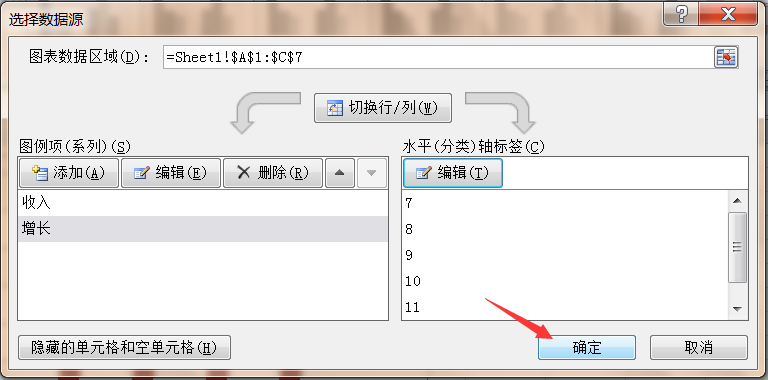
接着选定你想设置为折线图的系列,右键-“设置数据系列格式”。
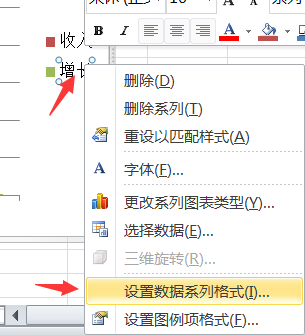
选择“次坐标轴”。
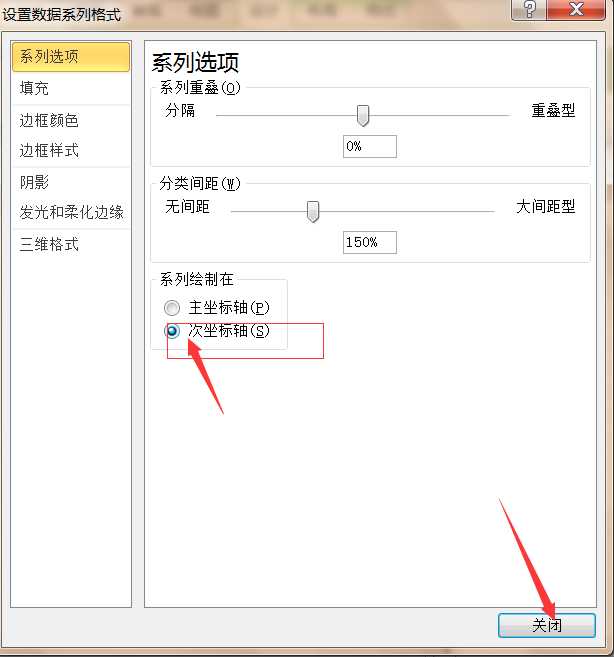
再选定你想设置为折线图的系列,右键-“更改系列图表类型”。
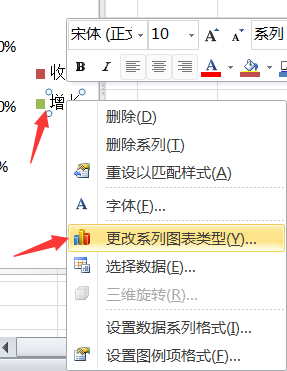
选择“折线图”。
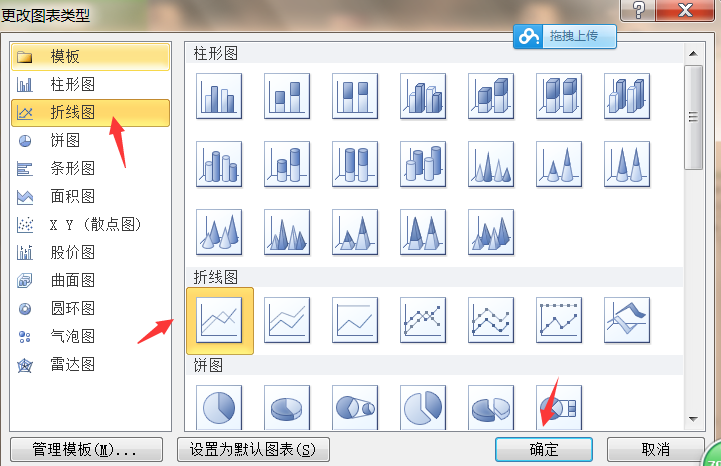
这样,柱状图加折线图就做好了。
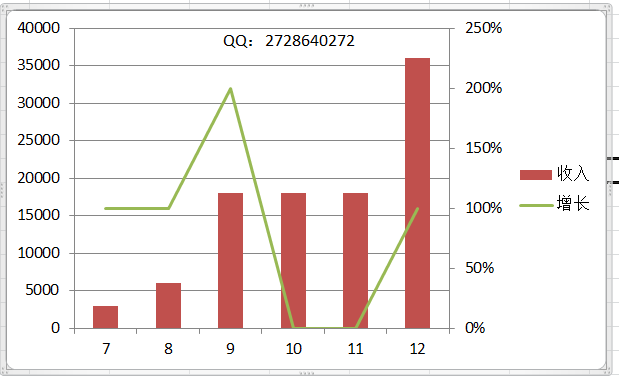
excel柱形图添加折线相关文章:
