如何在excel表格中制作帕累托图表
在Excel表格中,为了更直观的显示数据,我们可以制作帕累托图表。帕累托图是将出现的质量问题和质量改进项目按照重要程度依次排列而采用的一种图表。以下是学习啦小编为您带来的关于excel表格中制作帕累托图表,希望对您有所帮助。

excel表格中制作帕累托图表
01
方法1
可以使用Excel自带的方法来绘制帕累托图。具体步骤如下:
步骤1:选择A1:B9单元格,单击【插入】-【插入统计图】-【排列图】,插入排列图。如下图所示。
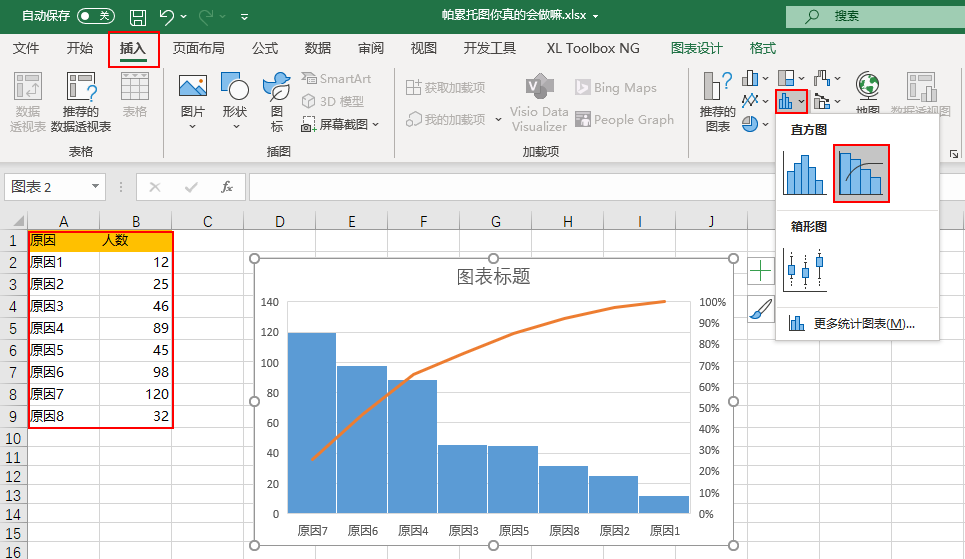
步骤2:修改标题,调整图表颜色如下图所示。

01
方法2
除了上述的使用Excel自带的功能生成排列图以外,还可以使用柱形图与折线图的方法生成排列图。具体的方法如下:
步骤1:先对数据源进行降序排序,然后再求累加,与累计占比。
在C2单元格中输入以下公式:=SUM(B
在Excel表格中,为了更直观的显示数据,我们可以制作帕累托图表。帕累托图是将出现的质量问题和质量改进项目按照重要程度依次排列而采用的一种图表。以下是学习啦小编为您带来的关于excel表格中制作帕累托图表,希望对您有所帮助。

excel表格中制作帕累托图表
01
方法1
可以使用Excel自带的方法来绘制帕累托图。具体步骤如下:
步骤1:选择A1:B9单元格,单击【插入】-【插入统计图】-【排列图】,插入排列图。如下图所示。
步骤2:修改标题,调整图表颜色如下图所示。
01
方法2
除了上述的使用Excel自带的功能生成排列图以外,还可以使用柱形图与折线图的方法生成排列图。具体的方法如下:
步骤1:先对数据源进行降序排序,然后再求累加,与累计占比。
在C2单元格中输入以下公式:=SUM(B
在Excel表格中,为了更直观的显示数据,我们可以制作帕累托图表。帕累托图是将出现的质量问题和质量改进项目按照重要程度依次排列而采用的一种图表。以下是学习啦小编为您带来的关于excel表格中制作帕累托图表,希望对您有所帮助。

excel表格中制作帕累托图表
01
方法1
可以使用Excel自带的方法来绘制帕累托图。具体步骤如下:
步骤1:选择A1:B9单元格,单击【插入】-【插入统计图】-【排列图】,插入排列图。如下图所示。
步骤2:修改标题,调整图表颜色如下图所示。
01
方法2
除了上述的使用Excel自带的功能生成排列图以外,还可以使用柱形图与折线图的方法生成排列图。具体的方法如下:
步骤1:先对数据源进行降序排序,然后再求累加,与累计占比。
在C2单元格中输入以下公式:=SUM(B
在Excel表格中,为了更直观的显示数据,我们可以制作帕累托图表。帕累托图是将出现的质量问题和质量改进项目按照重要程度依次排列而采用的一种图表。以下是学习啦小编为您带来的关于excel表格中制作帕累托图表,希望对您有所帮助。

excel表格中制作帕累托图表
01
方法1
可以使用Excel自带的方法来绘制帕累托图。具体步骤如下:
步骤1:选择A1:B9单元格,单击【插入】-【插入统计图】-【排列图】,插入排列图。如下图所示。
步骤2:修改标题,调整图表颜色如下图所示。
01
方法2
除了上述的使用Excel自带的功能生成排列图以外,还可以使用柱形图与折线图的方法生成排列图。具体的方法如下:
步骤1:先对数据源进行降序排序,然后再求累加,与累计占比。
在C2单元格中输入以下公式:=SUM(B
在Excel表格中,为了更直观的显示数据,我们可以制作帕累托图表。帕累托图是将出现的质量问题和质量改进项目按照重要程度依次排列而采用的一种图表。以下是学习啦小编为您带来的关于excel表格中制作帕累托图表,希望对您有所帮助。

excel表格中制作帕累托图表
01
方法1
可以使用Excel自带的方法来绘制帕累托图。具体步骤如下:
步骤1:选择A1:B9单元格,单击【插入】-【插入统计图】-【排列图】,插入排列图。如下图所示。
步骤2:修改标题,调整图表颜色如下图所示。
01
方法2
除了上述的使用Excel自带的功能生成排列图以外,还可以使用柱形图与折线图的方法生成排列图。具体的方法如下:
步骤1:先对数据源进行降序排序,然后再求累加,与累计占比。
在C2单元格中输入以下公式:=SUM(B
在Excel表格中,为了更直观的显示数据,我们可以制作帕累托图表。帕累托图是将出现的质量问题和质量改进项目按照重要程度依次排列而采用的一种图表。以下是学习啦小编为您带来的关于excel表格中制作帕累托图表,希望对您有所帮助。

excel表格中制作帕累托图表
01
方法1
可以使用Excel自带的方法来绘制帕累托图。具体步骤如下:
步骤1:选择A1:B9单元格,单击【插入】-【插入统计图】-【排列图】,插入排列图。如下图所示。
步骤2:修改标题,调整图表颜色如下图所示。
01
方法2
除了上述的使用Excel自带的功能生成排列图以外,还可以使用柱形图与折线图的方法生成排列图。具体的方法如下:
步骤1:先对数据源进行降序排序,然后再求累加,与累计占比。
在C2单元格中输入以下公式:=SUM(B
在Excel表格中,为了更直观的显示数据,我们可以制作帕累托图表。帕累托图是将出现的质量问题和质量改进项目按照重要程度依次排列而采用的一种图表。以下是学习啦小编为您带来的关于excel表格中制作帕累托图表,希望对您有所帮助。

excel表格中制作帕累托图表
01
方法1
可以使用Excel自带的方法来绘制帕累托图。具体步骤如下:
步骤1:选择A1:B9单元格,单击【插入】-【插入统计图】-【排列图】,插入排列图。如下图所示。
步骤2:修改标题,调整图表颜色如下图所示。
01
方法2
除了上述的使用Excel自带的功能生成排列图以外,还可以使用柱形图与折线图的方法生成排列图。具体的方法如下:
步骤1:先对数据源进行降序排序,然后再求累加,与累计占比。
在C2单元格中输入以下公式:=SUM(B
在Excel表格中,为了更直观的显示数据,我们可以制作帕累托图表。帕累托图是将出现的质量问题和质量改进项目按照重要程度依次排列而采用的一种图表。以下是学习啦小编为您带来的关于excel表格中制作帕累托图表,希望对您有所帮助。

excel表格中制作帕累托图表
01
方法1
可以使用Excel自带的方法来绘制帕累托图。具体步骤如下:
步骤1:选择A1:B9单元格,单击【插入】-【插入统计图】-【排列图】,插入排列图。如下图所示。
步骤2:修改标题,调整图表颜色如下图所示。
01
方法2
除了上述的使用Excel自带的功能生成排列图以外,还可以使用柱形图与折线图的方法生成排列图。具体的方法如下:
步骤1:先对数据源进行降序排序,然后再求累加,与累计占比。
在C2单元格中输入以下公式:=SUM(B$2:B2),向下填充至C9单元格。
在D2单元格中输入以下公式:=C2/SUM($B$2:$B$9),向下填充至D9单元格。
步骤2:选择A列,B列与D列,依次单击【插入】-【插入柱形图或条形图】-【簇状柱形图】,插入柱形图。如下图所示:
步骤3:选中图表,然后右键单击【更改图表类型】快捷菜单,打开【更改图表类型】对话框,在【组合】菜单中将“累计占比”系列的【图表类型】修改为【折线图】,勾选【次坐标轴】复选框,最后单击【确定】按钮。如下图所示:
步骤4:选择数据系列,打开【设置数据系列格式】窗格,将【系列重叠】修改为0%,【间隙宽度】修改为10%.如下图所示:
步骤5:最后修改图表的标题与颜色。如下图所示:
如何在excel表格中制作帕累托图表相关文章:
在D2单元格中输入以下公式:=C2/SUM($B
在Excel表格中,为了更直观的显示数据,我们可以制作帕累托图表。帕累托图是将出现的质量问题和质量改进项目按照重要程度依次排列而采用的一种图表。以下是学习啦小编为您带来的关于excel表格中制作帕累托图表,希望对您有所帮助。

excel表格中制作帕累托图表
01
方法1
可以使用Excel自带的方法来绘制帕累托图。具体步骤如下:
步骤1:选择A1:B9单元格,单击【插入】-【插入统计图】-【排列图】,插入排列图。如下图所示。
步骤2:修改标题,调整图表颜色如下图所示。
01
方法2
除了上述的使用Excel自带的功能生成排列图以外,还可以使用柱形图与折线图的方法生成排列图。具体的方法如下:
步骤1:先对数据源进行降序排序,然后再求累加,与累计占比。
在C2单元格中输入以下公式:=SUM(B$2:B2),向下填充至C9单元格。
在D2单元格中输入以下公式:=C2/SUM($B$2:$B$9),向下填充至D9单元格。
步骤2:选择A列,B列与D列,依次单击【插入】-【插入柱形图或条形图】-【簇状柱形图】,插入柱形图。如下图所示:
步骤3:选中图表,然后右键单击【更改图表类型】快捷菜单,打开【更改图表类型】对话框,在【组合】菜单中将“累计占比”系列的【图表类型】修改为【折线图】,勾选【次坐标轴】复选框,最后单击【确定】按钮。如下图所示:
步骤4:选择数据系列,打开【设置数据系列格式】窗格,将【系列重叠】修改为0%,【间隙宽度】修改为10%.如下图所示:
步骤5:最后修改图表的标题与颜色。如下图所示:
如何在excel表格中制作帕累托图表相关文章:
步骤2:选择A列,B列与D列,依次单击【插入】-【插入柱形图或条形图】-【簇状柱形图】,插入柱形图。如下图所示:
步骤3:选中图表,然后右键单击【更改图表类型】快捷菜单,打开【更改图表类型】对话框,在【组合】菜单中将“累计占比”系列的【图表类型】修改为【折线图】,勾选【次坐标轴】复选框,最后单击【确定】按钮。如下图所示:
步骤4:选择数据系列,打开【设置数据系列格式】窗格,将【系列重叠】修改为0%,【间隙宽度】修改为10%.如下图所示:
步骤5:最后修改图表的标题与颜色。如下图所示:
如何在excel表格中制作帕累托图表相关文章:
在D2单元格中输入以下公式:=C2/SUM($B
在Excel表格中,为了更直观的显示数据,我们可以制作帕累托图表。帕累托图是将出现的质量问题和质量改进项目按照重要程度依次排列而采用的一种图表。以下是学习啦小编为您带来的关于excel表格中制作帕累托图表,希望对您有所帮助。

excel表格中制作帕累托图表
01
方法1
可以使用Excel自带的方法来绘制帕累托图。具体步骤如下:
步骤1:选择A1:B9单元格,单击【插入】-【插入统计图】-【排列图】,插入排列图。如下图所示。
步骤2:修改标题,调整图表颜色如下图所示。
01
方法2
除了上述的使用Excel自带的功能生成排列图以外,还可以使用柱形图与折线图的方法生成排列图。具体的方法如下:
步骤1:先对数据源进行降序排序,然后再求累加,与累计占比。
在C2单元格中输入以下公式:=SUM(B
在Excel表格中,为了更直观的显示数据,我们可以制作帕累托图表。帕累托图是将出现的质量问题和质量改进项目按照重要程度依次排列而采用的一种图表。以下是学习啦小编为您带来的关于excel表格中制作帕累托图表,希望对您有所帮助。

excel表格中制作帕累托图表
01
方法1
可以使用Excel自带的方法来绘制帕累托图。具体步骤如下:
步骤1:选择A1:B9单元格,单击【插入】-【插入统计图】-【排列图】,插入排列图。如下图所示。
步骤2:修改标题,调整图表颜色如下图所示。
01
方法2
除了上述的使用Excel自带的功能生成排列图以外,还可以使用柱形图与折线图的方法生成排列图。具体的方法如下:
步骤1:先对数据源进行降序排序,然后再求累加,与累计占比。
在C2单元格中输入以下公式:=SUM(B$2:B2),向下填充至C9单元格。
在D2单元格中输入以下公式:=C2/SUM($B$2:$B$9),向下填充至D9单元格。
步骤2:选择A列,B列与D列,依次单击【插入】-【插入柱形图或条形图】-【簇状柱形图】,插入柱形图。如下图所示:
步骤3:选中图表,然后右键单击【更改图表类型】快捷菜单,打开【更改图表类型】对话框,在【组合】菜单中将“累计占比”系列的【图表类型】修改为【折线图】,勾选【次坐标轴】复选框,最后单击【确定】按钮。如下图所示:
步骤4:选择数据系列,打开【设置数据系列格式】窗格,将【系列重叠】修改为0%,【间隙宽度】修改为10%.如下图所示:
步骤5:最后修改图表的标题与颜色。如下图所示:
如何在excel表格中制作帕累托图表相关文章:
在D2单元格中输入以下公式:=C2/SUM($B
在Excel表格中,为了更直观的显示数据,我们可以制作帕累托图表。帕累托图是将出现的质量问题和质量改进项目按照重要程度依次排列而采用的一种图表。以下是学习啦小编为您带来的关于excel表格中制作帕累托图表,希望对您有所帮助。

excel表格中制作帕累托图表
01
方法1
可以使用Excel自带的方法来绘制帕累托图。具体步骤如下:
步骤1:选择A1:B9单元格,单击【插入】-【插入统计图】-【排列图】,插入排列图。如下图所示。
步骤2:修改标题,调整图表颜色如下图所示。
01
方法2
除了上述的使用Excel自带的功能生成排列图以外,还可以使用柱形图与折线图的方法生成排列图。具体的方法如下:
步骤1:先对数据源进行降序排序,然后再求累加,与累计占比。
在C2单元格中输入以下公式:=SUM(B$2:B2),向下填充至C9单元格。
在D2单元格中输入以下公式:=C2/SUM($B$2:$B$9),向下填充至D9单元格。
步骤2:选择A列,B列与D列,依次单击【插入】-【插入柱形图或条形图】-【簇状柱形图】,插入柱形图。如下图所示:
步骤3:选中图表,然后右键单击【更改图表类型】快捷菜单,打开【更改图表类型】对话框,在【组合】菜单中将“累计占比”系列的【图表类型】修改为【折线图】,勾选【次坐标轴】复选框,最后单击【确定】按钮。如下图所示:
步骤4:选择数据系列,打开【设置数据系列格式】窗格,将【系列重叠】修改为0%,【间隙宽度】修改为10%.如下图所示:
步骤5:最后修改图表的标题与颜色。如下图所示:
如何在excel表格中制作帕累托图表相关文章:
步骤2:选择A列,B列与D列,依次单击【插入】-【插入柱形图或条形图】-【簇状柱形图】,插入柱形图。如下图所示:
步骤3:选中图表,然后右键单击【更改图表类型】快捷菜单,打开【更改图表类型】对话框,在【组合】菜单中将“累计占比”系列的【图表类型】修改为【折线图】,勾选【次坐标轴】复选框,最后单击【确定】按钮。如下图所示:
步骤4:选择数据系列,打开【设置数据系列格式】窗格,将【系列重叠】修改为0%,【间隙宽度】修改为10%.如下图所示:
步骤5:最后修改图表的标题与颜色。如下图所示:
如何在excel表格中制作帕累托图表相关文章:
步骤2:选择A列,B列与D列,依次单击【插入】-【插入柱形图或条形图】-【簇状柱形图】,插入柱形图。如下图所示:
步骤3:选中图表,然后右键单击【更改图表类型】快捷菜单,打开【更改图表类型】对话框,在【组合】菜单中将“累计占比”系列的【图表类型】修改为【折线图】,勾选【次坐标轴】复选框,最后单击【确定】按钮。如下图所示:
步骤4:选择数据系列,打开【设置数据系列格式】窗格,将【系列重叠】修改为0%,【间隙宽度】修改为10%.如下图所示:
步骤5:最后修改图表的标题与颜色。如下图所示:
如何在excel表格中制作帕累托图表相关文章:
在D2单元格中输入以下公式:=C2/SUM($B
在Excel表格中,为了更直观的显示数据,我们可以制作帕累托图表。帕累托图是将出现的质量问题和质量改进项目按照重要程度依次排列而采用的一种图表。以下是学习啦小编为您带来的关于excel表格中制作帕累托图表,希望对您有所帮助。

excel表格中制作帕累托图表
01
方法1
可以使用Excel自带的方法来绘制帕累托图。具体步骤如下:
步骤1:选择A1:B9单元格,单击【插入】-【插入统计图】-【排列图】,插入排列图。如下图所示。
步骤2:修改标题,调整图表颜色如下图所示。
01
方法2
除了上述的使用Excel自带的功能生成排列图以外,还可以使用柱形图与折线图的方法生成排列图。具体的方法如下:
步骤1:先对数据源进行降序排序,然后再求累加,与累计占比。
在C2单元格中输入以下公式:=SUM(B
在Excel表格中,为了更直观的显示数据,我们可以制作帕累托图表。帕累托图是将出现的质量问题和质量改进项目按照重要程度依次排列而采用的一种图表。以下是学习啦小编为您带来的关于excel表格中制作帕累托图表,希望对您有所帮助。

excel表格中制作帕累托图表
01
方法1
可以使用Excel自带的方法来绘制帕累托图。具体步骤如下:
步骤1:选择A1:B9单元格,单击【插入】-【插入统计图】-【排列图】,插入排列图。如下图所示。
步骤2:修改标题,调整图表颜色如下图所示。
01
方法2
除了上述的使用Excel自带的功能生成排列图以外,还可以使用柱形图与折线图的方法生成排列图。具体的方法如下:
步骤1:先对数据源进行降序排序,然后再求累加,与累计占比。
在C2单元格中输入以下公式:=SUM(B
在Excel表格中,为了更直观的显示数据,我们可以制作帕累托图表。帕累托图是将出现的质量问题和质量改进项目按照重要程度依次排列而采用的一种图表。以下是学习啦小编为您带来的关于excel表格中制作帕累托图表,希望对您有所帮助。

excel表格中制作帕累托图表
01
方法1
可以使用Excel自带的方法来绘制帕累托图。具体步骤如下:
步骤1:选择A1:B9单元格,单击【插入】-【插入统计图】-【排列图】,插入排列图。如下图所示。
步骤2:修改标题,调整图表颜色如下图所示。
01
方法2
除了上述的使用Excel自带的功能生成排列图以外,还可以使用柱形图与折线图的方法生成排列图。具体的方法如下:
步骤1:先对数据源进行降序排序,然后再求累加,与累计占比。
在C2单元格中输入以下公式:=SUM(B$2:B2),向下填充至C9单元格。
在D2单元格中输入以下公式:=C2/SUM($B$2:$B$9),向下填充至D9单元格。
步骤2:选择A列,B列与D列,依次单击【插入】-【插入柱形图或条形图】-【簇状柱形图】,插入柱形图。如下图所示:
步骤3:选中图表,然后右键单击【更改图表类型】快捷菜单,打开【更改图表类型】对话框,在【组合】菜单中将“累计占比”系列的【图表类型】修改为【折线图】,勾选【次坐标轴】复选框,最后单击【确定】按钮。如下图所示:
步骤4:选择数据系列,打开【设置数据系列格式】窗格,将【系列重叠】修改为0%,【间隙宽度】修改为10%.如下图所示:
步骤5:最后修改图表的标题与颜色。如下图所示:
如何在excel表格中制作帕累托图表相关文章:
在D2单元格中输入以下公式:=C2/SUM($B
在Excel表格中,为了更直观的显示数据,我们可以制作帕累托图表。帕累托图是将出现的质量问题和质量改进项目按照重要程度依次排列而采用的一种图表。以下是学习啦小编为您带来的关于excel表格中制作帕累托图表,希望对您有所帮助。

excel表格中制作帕累托图表
01
方法1
可以使用Excel自带的方法来绘制帕累托图。具体步骤如下:
步骤1:选择A1:B9单元格,单击【插入】-【插入统计图】-【排列图】,插入排列图。如下图所示。
步骤2:修改标题,调整图表颜色如下图所示。
01
方法2
除了上述的使用Excel自带的功能生成排列图以外,还可以使用柱形图与折线图的方法生成排列图。具体的方法如下:
步骤1:先对数据源进行降序排序,然后再求累加,与累计占比。
在C2单元格中输入以下公式:=SUM(B$2:B2),向下填充至C9单元格。
在D2单元格中输入以下公式:=C2/SUM($B$2:$B$9),向下填充至D9单元格。
步骤2:选择A列,B列与D列,依次单击【插入】-【插入柱形图或条形图】-【簇状柱形图】,插入柱形图。如下图所示:
步骤3:选中图表,然后右键单击【更改图表类型】快捷菜单,打开【更改图表类型】对话框,在【组合】菜单中将“累计占比”系列的【图表类型】修改为【折线图】,勾选【次坐标轴】复选框,最后单击【确定】按钮。如下图所示:
步骤4:选择数据系列,打开【设置数据系列格式】窗格,将【系列重叠】修改为0%,【间隙宽度】修改为10%.如下图所示:
步骤5:最后修改图表的标题与颜色。如下图所示:
如何在excel表格中制作帕累托图表相关文章:
步骤2:选择A列,B列与D列,依次单击【插入】-【插入柱形图或条形图】-【簇状柱形图】,插入柱形图。如下图所示:
步骤3:选中图表,然后右键单击【更改图表类型】快捷菜单,打开【更改图表类型】对话框,在【组合】菜单中将“累计占比”系列的【图表类型】修改为【折线图】,勾选【次坐标轴】复选框,最后单击【确定】按钮。如下图所示:
步骤4:选择数据系列,打开【设置数据系列格式】窗格,将【系列重叠】修改为0%,【间隙宽度】修改为10%.如下图所示:
步骤5:最后修改图表的标题与颜色。如下图所示:
如何在excel表格中制作帕累托图表相关文章:
在D2单元格中输入以下公式:=C2/SUM($B
在Excel表格中,为了更直观的显示数据,我们可以制作帕累托图表。帕累托图是将出现的质量问题和质量改进项目按照重要程度依次排列而采用的一种图表。以下是学习啦小编为您带来的关于excel表格中制作帕累托图表,希望对您有所帮助。

excel表格中制作帕累托图表
01
方法1
可以使用Excel自带的方法来绘制帕累托图。具体步骤如下:
步骤1:选择A1:B9单元格,单击【插入】-【插入统计图】-【排列图】,插入排列图。如下图所示。
步骤2:修改标题,调整图表颜色如下图所示。
01
方法2
除了上述的使用Excel自带的功能生成排列图以外,还可以使用柱形图与折线图的方法生成排列图。具体的方法如下:
步骤1:先对数据源进行降序排序,然后再求累加,与累计占比。
在C2单元格中输入以下公式:=SUM(B
在Excel表格中,为了更直观的显示数据,我们可以制作帕累托图表。帕累托图是将出现的质量问题和质量改进项目按照重要程度依次排列而采用的一种图表。以下是学习啦小编为您带来的关于excel表格中制作帕累托图表,希望对您有所帮助。

excel表格中制作帕累托图表
01
方法1
可以使用Excel自带的方法来绘制帕累托图。具体步骤如下:
步骤1:选择A1:B9单元格,单击【插入】-【插入统计图】-【排列图】,插入排列图。如下图所示。
步骤2:修改标题,调整图表颜色如下图所示。
01
方法2
除了上述的使用Excel自带的功能生成排列图以外,还可以使用柱形图与折线图的方法生成排列图。具体的方法如下:
步骤1:先对数据源进行降序排序,然后再求累加,与累计占比。
在C2单元格中输入以下公式:=SUM(B$2:B2),向下填充至C9单元格。
在D2单元格中输入以下公式:=C2/SUM($B$2:$B$9),向下填充至D9单元格。
步骤2:选择A列,B列与D列,依次单击【插入】-【插入柱形图或条形图】-【簇状柱形图】,插入柱形图。如下图所示:
步骤3:选中图表,然后右键单击【更改图表类型】快捷菜单,打开【更改图表类型】对话框,在【组合】菜单中将“累计占比”系列的【图表类型】修改为【折线图】,勾选【次坐标轴】复选框,最后单击【确定】按钮。如下图所示:
步骤4:选择数据系列,打开【设置数据系列格式】窗格,将【系列重叠】修改为0%,【间隙宽度】修改为10%.如下图所示:
步骤5:最后修改图表的标题与颜色。如下图所示:
如何在excel表格中制作帕累托图表相关文章:
在D2单元格中输入以下公式:=C2/SUM($B
在Excel表格中,为了更直观的显示数据,我们可以制作帕累托图表。帕累托图是将出现的质量问题和质量改进项目按照重要程度依次排列而采用的一种图表。以下是学习啦小编为您带来的关于excel表格中制作帕累托图表,希望对您有所帮助。

excel表格中制作帕累托图表
01
方法1
可以使用Excel自带的方法来绘制帕累托图。具体步骤如下:
步骤1:选择A1:B9单元格,单击【插入】-【插入统计图】-【排列图】,插入排列图。如下图所示。
步骤2:修改标题,调整图表颜色如下图所示。
01
方法2
除了上述的使用Excel自带的功能生成排列图以外,还可以使用柱形图与折线图的方法生成排列图。具体的方法如下:
步骤1:先对数据源进行降序排序,然后再求累加,与累计占比。
在C2单元格中输入以下公式:=SUM(B$2:B2),向下填充至C9单元格。
在D2单元格中输入以下公式:=C2/SUM($B$2:$B$9),向下填充至D9单元格。
步骤2:选择A列,B列与D列,依次单击【插入】-【插入柱形图或条形图】-【簇状柱形图】,插入柱形图。如下图所示:
步骤3:选中图表,然后右键单击【更改图表类型】快捷菜单,打开【更改图表类型】对话框,在【组合】菜单中将“累计占比”系列的【图表类型】修改为【折线图】,勾选【次坐标轴】复选框,最后单击【确定】按钮。如下图所示:
步骤4:选择数据系列,打开【设置数据系列格式】窗格,将【系列重叠】修改为0%,【间隙宽度】修改为10%.如下图所示:
步骤5:最后修改图表的标题与颜色。如下图所示:
如何在excel表格中制作帕累托图表相关文章:
步骤2:选择A列,B列与D列,依次单击【插入】-【插入柱形图或条形图】-【簇状柱形图】,插入柱形图。如下图所示:
步骤3:选中图表,然后右键单击【更改图表类型】快捷菜单,打开【更改图表类型】对话框,在【组合】菜单中将“累计占比”系列的【图表类型】修改为【折线图】,勾选【次坐标轴】复选框,最后单击【确定】按钮。如下图所示:
步骤4:选择数据系列,打开【设置数据系列格式】窗格,将【系列重叠】修改为0%,【间隙宽度】修改为10%.如下图所示:
步骤5:最后修改图表的标题与颜色。如下图所示:
如何在excel表格中制作帕累托图表相关文章:
步骤2:选择A列,B列与D列,依次单击【插入】-【插入柱形图或条形图】-【簇状柱形图】,插入柱形图。如下图所示:
步骤3:选中图表,然后右键单击【更改图表类型】快捷菜单,打开【更改图表类型】对话框,在【组合】菜单中将“累计占比”系列的【图表类型】修改为【折线图】,勾选【次坐标轴】复选框,最后单击【确定】按钮。如下图所示:
步骤4:选择数据系列,打开【设置数据系列格式】窗格,将【系列重叠】修改为0%,【间隙宽度】修改为10%.如下图所示:
步骤5:最后修改图表的标题与颜色。如下图所示:
如何在excel表格中制作帕累托图表相关文章:
步骤2:选择A列,B列与D列,依次单击【插入】-【插入柱形图或条形图】-【簇状柱形图】,插入柱形图。如下图所示:
步骤3:选中图表,然后右键单击【更改图表类型】快捷菜单,打开【更改图表类型】对话框,在【组合】菜单中将“累计占比”系列的【图表类型】修改为【折线图】,勾选【次坐标轴】复选框,最后单击【确定】按钮。如下图所示:
步骤4:选择数据系列,打开【设置数据系列格式】窗格,将【系列重叠】修改为0%,【间隙宽度】修改为10%.如下图所示:
步骤5:最后修改图表的标题与颜色。如下图所示:
如何在excel表格中制作帕累托图表相关文章:
在D2单元格中输入以下公式:=C2/SUM($B
在Excel表格中,为了更直观的显示数据,我们可以制作帕累托图表。帕累托图是将出现的质量问题和质量改进项目按照重要程度依次排列而采用的一种图表。以下是学习啦小编为您带来的关于excel表格中制作帕累托图表,希望对您有所帮助。

excel表格中制作帕累托图表
01
方法1
可以使用Excel自带的方法来绘制帕累托图。具体步骤如下:
步骤1:选择A1:B9单元格,单击【插入】-【插入统计图】-【排列图】,插入排列图。如下图所示。
步骤2:修改标题,调整图表颜色如下图所示。
01
方法2
除了上述的使用Excel自带的功能生成排列图以外,还可以使用柱形图与折线图的方法生成排列图。具体的方法如下:
步骤1:先对数据源进行降序排序,然后再求累加,与累计占比。
在C2单元格中输入以下公式:=SUM(B
在Excel表格中,为了更直观的显示数据,我们可以制作帕累托图表。帕累托图是将出现的质量问题和质量改进项目按照重要程度依次排列而采用的一种图表。以下是学习啦小编为您带来的关于excel表格中制作帕累托图表,希望对您有所帮助。

excel表格中制作帕累托图表
01
方法1
可以使用Excel自带的方法来绘制帕累托图。具体步骤如下:
步骤1:选择A1:B9单元格,单击【插入】-【插入统计图】-【排列图】,插入排列图。如下图所示。
步骤2:修改标题,调整图表颜色如下图所示。
01
方法2
除了上述的使用Excel自带的功能生成排列图以外,还可以使用柱形图与折线图的方法生成排列图。具体的方法如下:
步骤1:先对数据源进行降序排序,然后再求累加,与累计占比。
在C2单元格中输入以下公式:=SUM(B
在Excel表格中,为了更直观的显示数据,我们可以制作帕累托图表。帕累托图是将出现的质量问题和质量改进项目按照重要程度依次排列而采用的一种图表。以下是学习啦小编为您带来的关于excel表格中制作帕累托图表,希望对您有所帮助。

excel表格中制作帕累托图表
01
方法1
可以使用Excel自带的方法来绘制帕累托图。具体步骤如下:
步骤1:选择A1:B9单元格,单击【插入】-【插入统计图】-【排列图】,插入排列图。如下图所示。
步骤2:修改标题,调整图表颜色如下图所示。
01
方法2
除了上述的使用Excel自带的功能生成排列图以外,还可以使用柱形图与折线图的方法生成排列图。具体的方法如下:
步骤1:先对数据源进行降序排序,然后再求累加,与累计占比。
在C2单元格中输入以下公式:=SUM(B
在Excel表格中,为了更直观的显示数据,我们可以制作帕累托图表。帕累托图是将出现的质量问题和质量改进项目按照重要程度依次排列而采用的一种图表。以下是学习啦小编为您带来的关于excel表格中制作帕累托图表,希望对您有所帮助。

excel表格中制作帕累托图表
01
方法1
可以使用Excel自带的方法来绘制帕累托图。具体步骤如下:
步骤1:选择A1:B9单元格,单击【插入】-【插入统计图】-【排列图】,插入排列图。如下图所示。
步骤2:修改标题,调整图表颜色如下图所示。
01
方法2
除了上述的使用Excel自带的功能生成排列图以外,还可以使用柱形图与折线图的方法生成排列图。具体的方法如下:
步骤1:先对数据源进行降序排序,然后再求累加,与累计占比。
在C2单元格中输入以下公式:=SUM(B$2:B2),向下填充至C9单元格。
在D2单元格中输入以下公式:=C2/SUM($B$2:$B$9),向下填充至D9单元格。
步骤2:选择A列,B列与D列,依次单击【插入】-【插入柱形图或条形图】-【簇状柱形图】,插入柱形图。如下图所示:
步骤3:选中图表,然后右键单击【更改图表类型】快捷菜单,打开【更改图表类型】对话框,在【组合】菜单中将“累计占比”系列的【图表类型】修改为【折线图】,勾选【次坐标轴】复选框,最后单击【确定】按钮。如下图所示:
步骤4:选择数据系列,打开【设置数据系列格式】窗格,将【系列重叠】修改为0%,【间隙宽度】修改为10%.如下图所示:
步骤5:最后修改图表的标题与颜色。如下图所示:
如何在excel表格中制作帕累托图表相关文章:
在D2单元格中输入以下公式:=C2/SUM($B
在Excel表格中,为了更直观的显示数据,我们可以制作帕累托图表。帕累托图是将出现的质量问题和质量改进项目按照重要程度依次排列而采用的一种图表。以下是学习啦小编为您带来的关于excel表格中制作帕累托图表,希望对您有所帮助。

excel表格中制作帕累托图表
01
方法1
可以使用Excel自带的方法来绘制帕累托图。具体步骤如下:
步骤1:选择A1:B9单元格,单击【插入】-【插入统计图】-【排列图】,插入排列图。如下图所示。
步骤2:修改标题,调整图表颜色如下图所示。
01
方法2
除了上述的使用Excel自带的功能生成排列图以外,还可以使用柱形图与折线图的方法生成排列图。具体的方法如下:
步骤1:先对数据源进行降序排序,然后再求累加,与累计占比。
在C2单元格中输入以下公式:=SUM(B$2:B2),向下填充至C9单元格。
在D2单元格中输入以下公式:=C2/SUM($B$2:$B$9),向下填充至D9单元格。
步骤2:选择A列,B列与D列,依次单击【插入】-【插入柱形图或条形图】-【簇状柱形图】,插入柱形图。如下图所示:
步骤3:选中图表,然后右键单击【更改图表类型】快捷菜单,打开【更改图表类型】对话框,在【组合】菜单中将“累计占比”系列的【图表类型】修改为【折线图】,勾选【次坐标轴】复选框,最后单击【确定】按钮。如下图所示:
步骤4:选择数据系列,打开【设置数据系列格式】窗格,将【系列重叠】修改为0%,【间隙宽度】修改为10%.如下图所示:
步骤5:最后修改图表的标题与颜色。如下图所示:
如何在excel表格中制作帕累托图表相关文章:
步骤2:选择A列,B列与D列,依次单击【插入】-【插入柱形图或条形图】-【簇状柱形图】,插入柱形图。如下图所示:
步骤3:选中图表,然后右键单击【更改图表类型】快捷菜单,打开【更改图表类型】对话框,在【组合】菜单中将“累计占比”系列的【图表类型】修改为【折线图】,勾选【次坐标轴】复选框,最后单击【确定】按钮。如下图所示:
步骤4:选择数据系列,打开【设置数据系列格式】窗格,将【系列重叠】修改为0%,【间隙宽度】修改为10%.如下图所示:
步骤5:最后修改图表的标题与颜色。如下图所示:
如何在excel表格中制作帕累托图表相关文章:
在D2单元格中输入以下公式:=C2/SUM($B
在Excel表格中,为了更直观的显示数据,我们可以制作帕累托图表。帕累托图是将出现的质量问题和质量改进项目按照重要程度依次排列而采用的一种图表。以下是学习啦小编为您带来的关于excel表格中制作帕累托图表,希望对您有所帮助。

excel表格中制作帕累托图表
01
方法1
可以使用Excel自带的方法来绘制帕累托图。具体步骤如下:
步骤1:选择A1:B9单元格,单击【插入】-【插入统计图】-【排列图】,插入排列图。如下图所示。
步骤2:修改标题,调整图表颜色如下图所示。
01
方法2
除了上述的使用Excel自带的功能生成排列图以外,还可以使用柱形图与折线图的方法生成排列图。具体的方法如下:
步骤1:先对数据源进行降序排序,然后再求累加,与累计占比。
在C2单元格中输入以下公式:=SUM(B
在Excel表格中,为了更直观的显示数据,我们可以制作帕累托图表。帕累托图是将出现的质量问题和质量改进项目按照重要程度依次排列而采用的一种图表。以下是学习啦小编为您带来的关于excel表格中制作帕累托图表,希望对您有所帮助。

excel表格中制作帕累托图表
01
方法1
可以使用Excel自带的方法来绘制帕累托图。具体步骤如下:
步骤1:选择A1:B9单元格,单击【插入】-【插入统计图】-【排列图】,插入排列图。如下图所示。
步骤2:修改标题,调整图表颜色如下图所示。
01
方法2
除了上述的使用Excel自带的功能生成排列图以外,还可以使用柱形图与折线图的方法生成排列图。具体的方法如下:
步骤1:先对数据源进行降序排序,然后再求累加,与累计占比。
在C2单元格中输入以下公式:=SUM(B$2:B2),向下填充至C9单元格。
在D2单元格中输入以下公式:=C2/SUM($B$2:$B$9),向下填充至D9单元格。
步骤2:选择A列,B列与D列,依次单击【插入】-【插入柱形图或条形图】-【簇状柱形图】,插入柱形图。如下图所示:
步骤3:选中图表,然后右键单击【更改图表类型】快捷菜单,打开【更改图表类型】对话框,在【组合】菜单中将“累计占比”系列的【图表类型】修改为【折线图】,勾选【次坐标轴】复选框,最后单击【确定】按钮。如下图所示:
步骤4:选择数据系列,打开【设置数据系列格式】窗格,将【系列重叠】修改为0%,【间隙宽度】修改为10%.如下图所示:
步骤5:最后修改图表的标题与颜色。如下图所示:
如何在excel表格中制作帕累托图表相关文章:
在D2单元格中输入以下公式:=C2/SUM($B
在Excel表格中,为了更直观的显示数据,我们可以制作帕累托图表。帕累托图是将出现的质量问题和质量改进项目按照重要程度依次排列而采用的一种图表。以下是学习啦小编为您带来的关于excel表格中制作帕累托图表,希望对您有所帮助。

excel表格中制作帕累托图表
01
方法1
可以使用Excel自带的方法来绘制帕累托图。具体步骤如下:
步骤1:选择A1:B9单元格,单击【插入】-【插入统计图】-【排列图】,插入排列图。如下图所示。
步骤2:修改标题,调整图表颜色如下图所示。
01
方法2
除了上述的使用Excel自带的功能生成排列图以外,还可以使用柱形图与折线图的方法生成排列图。具体的方法如下:
步骤1:先对数据源进行降序排序,然后再求累加,与累计占比。
在C2单元格中输入以下公式:=SUM(B$2:B2),向下填充至C9单元格。
在D2单元格中输入以下公式:=C2/SUM($B$2:$B$9),向下填充至D9单元格。
步骤2:选择A列,B列与D列,依次单击【插入】-【插入柱形图或条形图】-【簇状柱形图】,插入柱形图。如下图所示:
步骤3:选中图表,然后右键单击【更改图表类型】快捷菜单,打开【更改图表类型】对话框,在【组合】菜单中将“累计占比”系列的【图表类型】修改为【折线图】,勾选【次坐标轴】复选框,最后单击【确定】按钮。如下图所示:
步骤4:选择数据系列,打开【设置数据系列格式】窗格,将【系列重叠】修改为0%,【间隙宽度】修改为10%.如下图所示:
步骤5:最后修改图表的标题与颜色。如下图所示:
如何在excel表格中制作帕累托图表相关文章:
步骤2:选择A列,B列与D列,依次单击【插入】-【插入柱形图或条形图】-【簇状柱形图】,插入柱形图。如下图所示:
步骤3:选中图表,然后右键单击【更改图表类型】快捷菜单,打开【更改图表类型】对话框,在【组合】菜单中将“累计占比”系列的【图表类型】修改为【折线图】,勾选【次坐标轴】复选框,最后单击【确定】按钮。如下图所示:
步骤4:选择数据系列,打开【设置数据系列格式】窗格,将【系列重叠】修改为0%,【间隙宽度】修改为10%.如下图所示:
步骤5:最后修改图表的标题与颜色。如下图所示:
如何在excel表格中制作帕累托图表相关文章:
步骤2:选择A列,B列与D列,依次单击【插入】-【插入柱形图或条形图】-【簇状柱形图】,插入柱形图。如下图所示:
步骤3:选中图表,然后右键单击【更改图表类型】快捷菜单,打开【更改图表类型】对话框,在【组合】菜单中将“累计占比”系列的【图表类型】修改为【折线图】,勾选【次坐标轴】复选框,最后单击【确定】按钮。如下图所示:
步骤4:选择数据系列,打开【设置数据系列格式】窗格,将【系列重叠】修改为0%,【间隙宽度】修改为10%.如下图所示:
步骤5:最后修改图表的标题与颜色。如下图所示:
如何在excel表格中制作帕累托图表相关文章:
在D2单元格中输入以下公式:=C2/SUM($B
在Excel表格中,为了更直观的显示数据,我们可以制作帕累托图表。帕累托图是将出现的质量问题和质量改进项目按照重要程度依次排列而采用的一种图表。以下是学习啦小编为您带来的关于excel表格中制作帕累托图表,希望对您有所帮助。

excel表格中制作帕累托图表
01
方法1
可以使用Excel自带的方法来绘制帕累托图。具体步骤如下:
步骤1:选择A1:B9单元格,单击【插入】-【插入统计图】-【排列图】,插入排列图。如下图所示。
步骤2:修改标题,调整图表颜色如下图所示。
01
方法2
除了上述的使用Excel自带的功能生成排列图以外,还可以使用柱形图与折线图的方法生成排列图。具体的方法如下:
步骤1:先对数据源进行降序排序,然后再求累加,与累计占比。
在C2单元格中输入以下公式:=SUM(B
在Excel表格中,为了更直观的显示数据,我们可以制作帕累托图表。帕累托图是将出现的质量问题和质量改进项目按照重要程度依次排列而采用的一种图表。以下是学习啦小编为您带来的关于excel表格中制作帕累托图表,希望对您有所帮助。

excel表格中制作帕累托图表
01
方法1
可以使用Excel自带的方法来绘制帕累托图。具体步骤如下:
步骤1:选择A1:B9单元格,单击【插入】-【插入统计图】-【排列图】,插入排列图。如下图所示。
步骤2:修改标题,调整图表颜色如下图所示。
01
方法2
除了上述的使用Excel自带的功能生成排列图以外,还可以使用柱形图与折线图的方法生成排列图。具体的方法如下:
步骤1:先对数据源进行降序排序,然后再求累加,与累计占比。
在C2单元格中输入以下公式:=SUM(B
在Excel表格中,为了更直观的显示数据,我们可以制作帕累托图表。帕累托图是将出现的质量问题和质量改进项目按照重要程度依次排列而采用的一种图表。以下是学习啦小编为您带来的关于excel表格中制作帕累托图表,希望对您有所帮助。

excel表格中制作帕累托图表
01
方法1
可以使用Excel自带的方法来绘制帕累托图。具体步骤如下:
步骤1:选择A1:B9单元格,单击【插入】-【插入统计图】-【排列图】,插入排列图。如下图所示。
步骤2:修改标题,调整图表颜色如下图所示。
01
方法2
除了上述的使用Excel自带的功能生成排列图以外,还可以使用柱形图与折线图的方法生成排列图。具体的方法如下:
步骤1:先对数据源进行降序排序,然后再求累加,与累计占比。
在C2单元格中输入以下公式:=SUM(B$2:B2),向下填充至C9单元格。
在D2单元格中输入以下公式:=C2/SUM($B$2:$B$9),向下填充至D9单元格。
步骤2:选择A列,B列与D列,依次单击【插入】-【插入柱形图或条形图】-【簇状柱形图】,插入柱形图。如下图所示:
步骤3:选中图表,然后右键单击【更改图表类型】快捷菜单,打开【更改图表类型】对话框,在【组合】菜单中将“累计占比”系列的【图表类型】修改为【折线图】,勾选【次坐标轴】复选框,最后单击【确定】按钮。如下图所示:
步骤4:选择数据系列,打开【设置数据系列格式】窗格,将【系列重叠】修改为0%,【间隙宽度】修改为10%.如下图所示:
步骤5:最后修改图表的标题与颜色。如下图所示:
如何在excel表格中制作帕累托图表相关文章:
在D2单元格中输入以下公式:=C2/SUM($B
在Excel表格中,为了更直观的显示数据,我们可以制作帕累托图表。帕累托图是将出现的质量问题和质量改进项目按照重要程度依次排列而采用的一种图表。以下是学习啦小编为您带来的关于excel表格中制作帕累托图表,希望对您有所帮助。

excel表格中制作帕累托图表
01
方法1
可以使用Excel自带的方法来绘制帕累托图。具体步骤如下:
步骤1:选择A1:B9单元格,单击【插入】-【插入统计图】-【排列图】,插入排列图。如下图所示。
步骤2:修改标题,调整图表颜色如下图所示。
01
方法2
除了上述的使用Excel自带的功能生成排列图以外,还可以使用柱形图与折线图的方法生成排列图。具体的方法如下:
步骤1:先对数据源进行降序排序,然后再求累加,与累计占比。
在C2单元格中输入以下公式:=SUM(B$2:B2),向下填充至C9单元格。
在D2单元格中输入以下公式:=C2/SUM($B$2:$B$9),向下填充至D9单元格。
步骤2:选择A列,B列与D列,依次单击【插入】-【插入柱形图或条形图】-【簇状柱形图】,插入柱形图。如下图所示:
步骤3:选中图表,然后右键单击【更改图表类型】快捷菜单,打开【更改图表类型】对话框,在【组合】菜单中将“累计占比”系列的【图表类型】修改为【折线图】,勾选【次坐标轴】复选框,最后单击【确定】按钮。如下图所示:
步骤4:选择数据系列,打开【设置数据系列格式】窗格,将【系列重叠】修改为0%,【间隙宽度】修改为10%.如下图所示:
步骤5:最后修改图表的标题与颜色。如下图所示:
如何在excel表格中制作帕累托图表相关文章:
步骤2:选择A列,B列与D列,依次单击【插入】-【插入柱形图或条形图】-【簇状柱形图】,插入柱形图。如下图所示:
步骤3:选中图表,然后右键单击【更改图表类型】快捷菜单,打开【更改图表类型】对话框,在【组合】菜单中将“累计占比”系列的【图表类型】修改为【折线图】,勾选【次坐标轴】复选框,最后单击【确定】按钮。如下图所示:
步骤4:选择数据系列,打开【设置数据系列格式】窗格,将【系列重叠】修改为0%,【间隙宽度】修改为10%.如下图所示:
步骤5:最后修改图表的标题与颜色。如下图所示:
如何在excel表格中制作帕累托图表相关文章:
在D2单元格中输入以下公式:=C2/SUM($B
在Excel表格中,为了更直观的显示数据,我们可以制作帕累托图表。帕累托图是将出现的质量问题和质量改进项目按照重要程度依次排列而采用的一种图表。以下是学习啦小编为您带来的关于excel表格中制作帕累托图表,希望对您有所帮助。

excel表格中制作帕累托图表
01
方法1
可以使用Excel自带的方法来绘制帕累托图。具体步骤如下:
步骤1:选择A1:B9单元格,单击【插入】-【插入统计图】-【排列图】,插入排列图。如下图所示。
步骤2:修改标题,调整图表颜色如下图所示。
01
方法2
除了上述的使用Excel自带的功能生成排列图以外,还可以使用柱形图与折线图的方法生成排列图。具体的方法如下:
步骤1:先对数据源进行降序排序,然后再求累加,与累计占比。
在C2单元格中输入以下公式:=SUM(B
在Excel表格中,为了更直观的显示数据,我们可以制作帕累托图表。帕累托图是将出现的质量问题和质量改进项目按照重要程度依次排列而采用的一种图表。以下是学习啦小编为您带来的关于excel表格中制作帕累托图表,希望对您有所帮助。

excel表格中制作帕累托图表
01
方法1
可以使用Excel自带的方法来绘制帕累托图。具体步骤如下:
步骤1:选择A1:B9单元格,单击【插入】-【插入统计图】-【排列图】,插入排列图。如下图所示。
步骤2:修改标题,调整图表颜色如下图所示。
01
方法2
除了上述的使用Excel自带的功能生成排列图以外,还可以使用柱形图与折线图的方法生成排列图。具体的方法如下:
步骤1:先对数据源进行降序排序,然后再求累加,与累计占比。
在C2单元格中输入以下公式:=SUM(B$2:B2),向下填充至C9单元格。
在D2单元格中输入以下公式:=C2/SUM($B$2:$B$9),向下填充至D9单元格。
步骤2:选择A列,B列与D列,依次单击【插入】-【插入柱形图或条形图】-【簇状柱形图】,插入柱形图。如下图所示:
步骤3:选中图表,然后右键单击【更改图表类型】快捷菜单,打开【更改图表类型】对话框,在【组合】菜单中将“累计占比”系列的【图表类型】修改为【折线图】,勾选【次坐标轴】复选框,最后单击【确定】按钮。如下图所示:
步骤4:选择数据系列,打开【设置数据系列格式】窗格,将【系列重叠】修改为0%,【间隙宽度】修改为10%.如下图所示:
步骤5:最后修改图表的标题与颜色。如下图所示:
如何在excel表格中制作帕累托图表相关文章:
在D2单元格中输入以下公式:=C2/SUM($B
在Excel表格中,为了更直观的显示数据,我们可以制作帕累托图表。帕累托图是将出现的质量问题和质量改进项目按照重要程度依次排列而采用的一种图表。以下是学习啦小编为您带来的关于excel表格中制作帕累托图表,希望对您有所帮助。

excel表格中制作帕累托图表
01
方法1
可以使用Excel自带的方法来绘制帕累托图。具体步骤如下:
步骤1:选择A1:B9单元格,单击【插入】-【插入统计图】-【排列图】,插入排列图。如下图所示。
步骤2:修改标题,调整图表颜色如下图所示。
01
方法2
除了上述的使用Excel自带的功能生成排列图以外,还可以使用柱形图与折线图的方法生成排列图。具体的方法如下:
步骤1:先对数据源进行降序排序,然后再求累加,与累计占比。
在C2单元格中输入以下公式:=SUM(B$2:B2),向下填充至C9单元格。
在D2单元格中输入以下公式:=C2/SUM($B$2:$B$9),向下填充至D9单元格。
步骤2:选择A列,B列与D列,依次单击【插入】-【插入柱形图或条形图】-【簇状柱形图】,插入柱形图。如下图所示:
步骤3:选中图表,然后右键单击【更改图表类型】快捷菜单,打开【更改图表类型】对话框,在【组合】菜单中将“累计占比”系列的【图表类型】修改为【折线图】,勾选【次坐标轴】复选框,最后单击【确定】按钮。如下图所示:
步骤4:选择数据系列,打开【设置数据系列格式】窗格,将【系列重叠】修改为0%,【间隙宽度】修改为10%.如下图所示:
步骤5:最后修改图表的标题与颜色。如下图所示:
如何在excel表格中制作帕累托图表相关文章:
步骤2:选择A列,B列与D列,依次单击【插入】-【插入柱形图或条形图】-【簇状柱形图】,插入柱形图。如下图所示:
步骤3:选中图表,然后右键单击【更改图表类型】快捷菜单,打开【更改图表类型】对话框,在【组合】菜单中将“累计占比”系列的【图表类型】修改为【折线图】,勾选【次坐标轴】复选框,最后单击【确定】按钮。如下图所示:
步骤4:选择数据系列,打开【设置数据系列格式】窗格,将【系列重叠】修改为0%,【间隙宽度】修改为10%.如下图所示:
步骤5:最后修改图表的标题与颜色。如下图所示:
如何在excel表格中制作帕累托图表相关文章:
步骤2:选择A列,B列与D列,依次单击【插入】-【插入柱形图或条形图】-【簇状柱形图】,插入柱形图。如下图所示:
步骤3:选中图表,然后右键单击【更改图表类型】快捷菜单,打开【更改图表类型】对话框,在【组合】菜单中将“累计占比”系列的【图表类型】修改为【折线图】,勾选【次坐标轴】复选框,最后单击【确定】按钮。如下图所示:
步骤4:选择数据系列,打开【设置数据系列格式】窗格,将【系列重叠】修改为0%,【间隙宽度】修改为10%.如下图所示:
步骤5:最后修改图表的标题与颜色。如下图所示:
如何在excel表格中制作帕累托图表相关文章:
步骤2:选择A列,B列与D列,依次单击【插入】-【插入柱形图或条形图】-【簇状柱形图】,插入柱形图。如下图所示:
步骤3:选中图表,然后右键单击【更改图表类型】快捷菜单,打开【更改图表类型】对话框,在【组合】菜单中将“累计占比”系列的【图表类型】修改为【折线图】,勾选【次坐标轴】复选框,最后单击【确定】按钮。如下图所示:
步骤4:选择数据系列,打开【设置数据系列格式】窗格,将【系列重叠】修改为0%,【间隙宽度】修改为10%.如下图所示:
步骤5:最后修改图表的标题与颜色。如下图所示:
如何在excel表格中制作帕累托图表相关文章:
步骤2:选择A列,B列与D列,依次单击【插入】-【插入柱形图或条形图】-【簇状柱形图】,插入柱形图。如下图所示:
步骤3:选中图表,然后右键单击【更改图表类型】快捷菜单,打开【更改图表类型】对话框,在【组合】菜单中将“累计占比”系列的【图表类型】修改为【折线图】,勾选【次坐标轴】复选框,最后单击【确定】按钮。如下图所示:
步骤4:选择数据系列,打开【设置数据系列格式】窗格,将【系列重叠】修改为0%,【间隙宽度】修改为10%.如下图所示:
步骤5:最后修改图表的标题与颜色。如下图所示:
如何在excel表格中制作帕累托图表相关文章:
在D2单元格中输入以下公式:=C2/SUM($B
在Excel表格中,为了更直观的显示数据,我们可以制作帕累托图表。帕累托图是将出现的质量问题和质量改进项目按照重要程度依次排列而采用的一种图表。以下是学习啦小编为您带来的关于excel表格中制作帕累托图表,希望对您有所帮助。

excel表格中制作帕累托图表
01
方法1
可以使用Excel自带的方法来绘制帕累托图。具体步骤如下:
步骤1:选择A1:B9单元格,单击【插入】-【插入统计图】-【排列图】,插入排列图。如下图所示。
步骤2:修改标题,调整图表颜色如下图所示。
01
方法2
除了上述的使用Excel自带的功能生成排列图以外,还可以使用柱形图与折线图的方法生成排列图。具体的方法如下:
步骤1:先对数据源进行降序排序,然后再求累加,与累计占比。
在C2单元格中输入以下公式:=SUM(B
在Excel表格中,为了更直观的显示数据,我们可以制作帕累托图表。帕累托图是将出现的质量问题和质量改进项目按照重要程度依次排列而采用的一种图表。以下是学习啦小编为您带来的关于excel表格中制作帕累托图表,希望对您有所帮助。

excel表格中制作帕累托图表
01
方法1
可以使用Excel自带的方法来绘制帕累托图。具体步骤如下:
步骤1:选择A1:B9单元格,单击【插入】-【插入统计图】-【排列图】,插入排列图。如下图所示。
步骤2:修改标题,调整图表颜色如下图所示。
01
方法2
除了上述的使用Excel自带的功能生成排列图以外,还可以使用柱形图与折线图的方法生成排列图。具体的方法如下:
步骤1:先对数据源进行降序排序,然后再求累加,与累计占比。
在C2单元格中输入以下公式:=SUM(B
在Excel表格中,为了更直观的显示数据,我们可以制作帕累托图表。帕累托图是将出现的质量问题和质量改进项目按照重要程度依次排列而采用的一种图表。以下是学习啦小编为您带来的关于excel表格中制作帕累托图表,希望对您有所帮助。

excel表格中制作帕累托图表
01
方法1
可以使用Excel自带的方法来绘制帕累托图。具体步骤如下:
步骤1:选择A1:B9单元格,单击【插入】-【插入统计图】-【排列图】,插入排列图。如下图所示。
步骤2:修改标题,调整图表颜色如下图所示。
01
方法2
除了上述的使用Excel自带的功能生成排列图以外,还可以使用柱形图与折线图的方法生成排列图。具体的方法如下:
步骤1:先对数据源进行降序排序,然后再求累加,与累计占比。
在C2单元格中输入以下公式:=SUM(B
在Excel表格中,为了更直观的显示数据,我们可以制作帕累托图表。帕累托图是将出现的质量问题和质量改进项目按照重要程度依次排列而采用的一种图表。以下是学习啦小编为您带来的关于excel表格中制作帕累托图表,希望对您有所帮助。

excel表格中制作帕累托图表
01
方法1
可以使用Excel自带的方法来绘制帕累托图。具体步骤如下:
步骤1:选择A1:B9单元格,单击【插入】-【插入统计图】-【排列图】,插入排列图。如下图所示。
步骤2:修改标题,调整图表颜色如下图所示。
01
方法2
除了上述的使用Excel自带的功能生成排列图以外,还可以使用柱形图与折线图的方法生成排列图。具体的方法如下:
步骤1:先对数据源进行降序排序,然后再求累加,与累计占比。
在C2单元格中输入以下公式:=SUM(B
在Excel表格中,为了更直观的显示数据,我们可以制作帕累托图表。帕累托图是将出现的质量问题和质量改进项目按照重要程度依次排列而采用的一种图表。以下是学习啦小编为您带来的关于excel表格中制作帕累托图表,希望对您有所帮助。

excel表格中制作帕累托图表
01
方法1
可以使用Excel自带的方法来绘制帕累托图。具体步骤如下:
步骤1:选择A1:B9单元格,单击【插入】-【插入统计图】-【排列图】,插入排列图。如下图所示。
步骤2:修改标题,调整图表颜色如下图所示。
01
方法2
除了上述的使用Excel自带的功能生成排列图以外,还可以使用柱形图与折线图的方法生成排列图。具体的方法如下:
步骤1:先对数据源进行降序排序,然后再求累加,与累计占比。
在C2单元格中输入以下公式:=SUM(B$2:B2),向下填充至C9单元格。
在D2单元格中输入以下公式:=C2/SUM($B$2:$B$9),向下填充至D9单元格。
步骤2:选择A列,B列与D列,依次单击【插入】-【插入柱形图或条形图】-【簇状柱形图】,插入柱形图。如下图所示:
步骤3:选中图表,然后右键单击【更改图表类型】快捷菜单,打开【更改图表类型】对话框,在【组合】菜单中将“累计占比”系列的【图表类型】修改为【折线图】,勾选【次坐标轴】复选框,最后单击【确定】按钮。如下图所示:
步骤4:选择数据系列,打开【设置数据系列格式】窗格,将【系列重叠】修改为0%,【间隙宽度】修改为10%.如下图所示:
步骤5:最后修改图表的标题与颜色。如下图所示:
如何在excel表格中制作帕累托图表相关文章:
在D2单元格中输入以下公式:=C2/SUM($B
在Excel表格中,为了更直观的显示数据,我们可以制作帕累托图表。帕累托图是将出现的质量问题和质量改进项目按照重要程度依次排列而采用的一种图表。以下是学习啦小编为您带来的关于excel表格中制作帕累托图表,希望对您有所帮助。

excel表格中制作帕累托图表
01
方法1
可以使用Excel自带的方法来绘制帕累托图。具体步骤如下:
步骤1:选择A1:B9单元格,单击【插入】-【插入统计图】-【排列图】,插入排列图。如下图所示。
步骤2:修改标题,调整图表颜色如下图所示。
01
方法2
除了上述的使用Excel自带的功能生成排列图以外,还可以使用柱形图与折线图的方法生成排列图。具体的方法如下:
步骤1:先对数据源进行降序排序,然后再求累加,与累计占比。
在C2单元格中输入以下公式:=SUM(B$2:B2),向下填充至C9单元格。
在D2单元格中输入以下公式:=C2/SUM($B$2:$B$9),向下填充至D9单元格。
步骤2:选择A列,B列与D列,依次单击【插入】-【插入柱形图或条形图】-【簇状柱形图】,插入柱形图。如下图所示:
步骤3:选中图表,然后右键单击【更改图表类型】快捷菜单,打开【更改图表类型】对话框,在【组合】菜单中将“累计占比”系列的【图表类型】修改为【折线图】,勾选【次坐标轴】复选框,最后单击【确定】按钮。如下图所示:
步骤4:选择数据系列,打开【设置数据系列格式】窗格,将【系列重叠】修改为0%,【间隙宽度】修改为10%.如下图所示:
步骤5:最后修改图表的标题与颜色。如下图所示:
如何在excel表格中制作帕累托图表相关文章:
步骤2:选择A列,B列与D列,依次单击【插入】-【插入柱形图或条形图】-【簇状柱形图】,插入柱形图。如下图所示:
步骤3:选中图表,然后右键单击【更改图表类型】快捷菜单,打开【更改图表类型】对话框,在【组合】菜单中将“累计占比”系列的【图表类型】修改为【折线图】,勾选【次坐标轴】复选框,最后单击【确定】按钮。如下图所示:
步骤4:选择数据系列,打开【设置数据系列格式】窗格,将【系列重叠】修改为0%,【间隙宽度】修改为10%.如下图所示:
步骤5:最后修改图表的标题与颜色。如下图所示:
如何在excel表格中制作帕累托图表相关文章:
在D2单元格中输入以下公式:=C2/SUM($B
在Excel表格中,为了更直观的显示数据,我们可以制作帕累托图表。帕累托图是将出现的质量问题和质量改进项目按照重要程度依次排列而采用的一种图表。以下是学习啦小编为您带来的关于excel表格中制作帕累托图表,希望对您有所帮助。

excel表格中制作帕累托图表
01
方法1
可以使用Excel自带的方法来绘制帕累托图。具体步骤如下:
步骤1:选择A1:B9单元格,单击【插入】-【插入统计图】-【排列图】,插入排列图。如下图所示。
步骤2:修改标题,调整图表颜色如下图所示。
01
方法2
除了上述的使用Excel自带的功能生成排列图以外,还可以使用柱形图与折线图的方法生成排列图。具体的方法如下:
步骤1:先对数据源进行降序排序,然后再求累加,与累计占比。
在C2单元格中输入以下公式:=SUM(B
在Excel表格中,为了更直观的显示数据,我们可以制作帕累托图表。帕累托图是将出现的质量问题和质量改进项目按照重要程度依次排列而采用的一种图表。以下是学习啦小编为您带来的关于excel表格中制作帕累托图表,希望对您有所帮助。

excel表格中制作帕累托图表
01
方法1
可以使用Excel自带的方法来绘制帕累托图。具体步骤如下:
步骤1:选择A1:B9单元格,单击【插入】-【插入统计图】-【排列图】,插入排列图。如下图所示。
步骤2:修改标题,调整图表颜色如下图所示。
01
方法2
除了上述的使用Excel自带的功能生成排列图以外,还可以使用柱形图与折线图的方法生成排列图。具体的方法如下:
步骤1:先对数据源进行降序排序,然后再求累加,与累计占比。
在C2单元格中输入以下公式:=SUM(B$2:B2),向下填充至C9单元格。
在D2单元格中输入以下公式:=C2/SUM($B$2:$B$9),向下填充至D9单元格。
步骤2:选择A列,B列与D列,依次单击【插入】-【插入柱形图或条形图】-【簇状柱形图】,插入柱形图。如下图所示:
步骤3:选中图表,然后右键单击【更改图表类型】快捷菜单,打开【更改图表类型】对话框,在【组合】菜单中将“累计占比”系列的【图表类型】修改为【折线图】,勾选【次坐标轴】复选框,最后单击【确定】按钮。如下图所示:
步骤4:选择数据系列,打开【设置数据系列格式】窗格,将【系列重叠】修改为0%,【间隙宽度】修改为10%.如下图所示:
步骤5:最后修改图表的标题与颜色。如下图所示:
如何在excel表格中制作帕累托图表相关文章:
在D2单元格中输入以下公式:=C2/SUM($B
在Excel表格中,为了更直观的显示数据,我们可以制作帕累托图表。帕累托图是将出现的质量问题和质量改进项目按照重要程度依次排列而采用的一种图表。以下是学习啦小编为您带来的关于excel表格中制作帕累托图表,希望对您有所帮助。

excel表格中制作帕累托图表
01
方法1
可以使用Excel自带的方法来绘制帕累托图。具体步骤如下:
步骤1:选择A1:B9单元格,单击【插入】-【插入统计图】-【排列图】,插入排列图。如下图所示。
步骤2:修改标题,调整图表颜色如下图所示。
01
方法2
除了上述的使用Excel自带的功能生成排列图以外,还可以使用柱形图与折线图的方法生成排列图。具体的方法如下:
步骤1:先对数据源进行降序排序,然后再求累加,与累计占比。
在C2单元格中输入以下公式:=SUM(B$2:B2),向下填充至C9单元格。
在D2单元格中输入以下公式:=C2/SUM($B$2:$B$9),向下填充至D9单元格。
步骤2:选择A列,B列与D列,依次单击【插入】-【插入柱形图或条形图】-【簇状柱形图】,插入柱形图。如下图所示:
步骤3:选中图表,然后右键单击【更改图表类型】快捷菜单,打开【更改图表类型】对话框,在【组合】菜单中将“累计占比”系列的【图表类型】修改为【折线图】,勾选【次坐标轴】复选框,最后单击【确定】按钮。如下图所示:
步骤4:选择数据系列,打开【设置数据系列格式】窗格,将【系列重叠】修改为0%,【间隙宽度】修改为10%.如下图所示:
步骤5:最后修改图表的标题与颜色。如下图所示:
如何在excel表格中制作帕累托图表相关文章:
步骤2:选择A列,B列与D列,依次单击【插入】-【插入柱形图或条形图】-【簇状柱形图】,插入柱形图。如下图所示:
步骤3:选中图表,然后右键单击【更改图表类型】快捷菜单,打开【更改图表类型】对话框,在【组合】菜单中将“累计占比”系列的【图表类型】修改为【折线图】,勾选【次坐标轴】复选框,最后单击【确定】按钮。如下图所示:
步骤4:选择数据系列,打开【设置数据系列格式】窗格,将【系列重叠】修改为0%,【间隙宽度】修改为10%.如下图所示:
步骤5:最后修改图表的标题与颜色。如下图所示:
如何在excel表格中制作帕累托图表相关文章:
步骤2:选择A列,B列与D列,依次单击【插入】-【插入柱形图或条形图】-【簇状柱形图】,插入柱形图。如下图所示:
步骤3:选中图表,然后右键单击【更改图表类型】快捷菜单,打开【更改图表类型】对话框,在【组合】菜单中将“累计占比”系列的【图表类型】修改为【折线图】,勾选【次坐标轴】复选框,最后单击【确定】按钮。如下图所示:
步骤4:选择数据系列,打开【设置数据系列格式】窗格,将【系列重叠】修改为0%,【间隙宽度】修改为10%.如下图所示:
步骤5:最后修改图表的标题与颜色。如下图所示:
如何在excel表格中制作帕累托图表相关文章:
在D2单元格中输入以下公式:=C2/SUM($B
在Excel表格中,为了更直观的显示数据,我们可以制作帕累托图表。帕累托图是将出现的质量问题和质量改进项目按照重要程度依次排列而采用的一种图表。以下是学习啦小编为您带来的关于excel表格中制作帕累托图表,希望对您有所帮助。

excel表格中制作帕累托图表
01
方法1
可以使用Excel自带的方法来绘制帕累托图。具体步骤如下:
步骤1:选择A1:B9单元格,单击【插入】-【插入统计图】-【排列图】,插入排列图。如下图所示。
步骤2:修改标题,调整图表颜色如下图所示。
01
方法2
除了上述的使用Excel自带的功能生成排列图以外,还可以使用柱形图与折线图的方法生成排列图。具体的方法如下:
步骤1:先对数据源进行降序排序,然后再求累加,与累计占比。
在C2单元格中输入以下公式:=SUM(B
在Excel表格中,为了更直观的显示数据,我们可以制作帕累托图表。帕累托图是将出现的质量问题和质量改进项目按照重要程度依次排列而采用的一种图表。以下是学习啦小编为您带来的关于excel表格中制作帕累托图表,希望对您有所帮助。

excel表格中制作帕累托图表
01
方法1
可以使用Excel自带的方法来绘制帕累托图。具体步骤如下:
步骤1:选择A1:B9单元格,单击【插入】-【插入统计图】-【排列图】,插入排列图。如下图所示。
步骤2:修改标题,调整图表颜色如下图所示。
01
方法2
除了上述的使用Excel自带的功能生成排列图以外,还可以使用柱形图与折线图的方法生成排列图。具体的方法如下:
步骤1:先对数据源进行降序排序,然后再求累加,与累计占比。
在C2单元格中输入以下公式:=SUM(B
在Excel表格中,为了更直观的显示数据,我们可以制作帕累托图表。帕累托图是将出现的质量问题和质量改进项目按照重要程度依次排列而采用的一种图表。以下是学习啦小编为您带来的关于excel表格中制作帕累托图表,希望对您有所帮助。

excel表格中制作帕累托图表
01
方法1
可以使用Excel自带的方法来绘制帕累托图。具体步骤如下:
步骤1:选择A1:B9单元格,单击【插入】-【插入统计图】-【排列图】,插入排列图。如下图所示。
步骤2:修改标题,调整图表颜色如下图所示。
01
方法2
除了上述的使用Excel自带的功能生成排列图以外,还可以使用柱形图与折线图的方法生成排列图。具体的方法如下:
步骤1:先对数据源进行降序排序,然后再求累加,与累计占比。
在C2单元格中输入以下公式:=SUM(B$2:B2),向下填充至C9单元格。
在D2单元格中输入以下公式:=C2/SUM($B$2:$B$9),向下填充至D9单元格。
步骤2:选择A列,B列与D列,依次单击【插入】-【插入柱形图或条形图】-【簇状柱形图】,插入柱形图。如下图所示:
步骤3:选中图表,然后右键单击【更改图表类型】快捷菜单,打开【更改图表类型】对话框,在【组合】菜单中将“累计占比”系列的【图表类型】修改为【折线图】,勾选【次坐标轴】复选框,最后单击【确定】按钮。如下图所示:
步骤4:选择数据系列,打开【设置数据系列格式】窗格,将【系列重叠】修改为0%,【间隙宽度】修改为10%.如下图所示:
步骤5:最后修改图表的标题与颜色。如下图所示:
如何在excel表格中制作帕累托图表相关文章:
在D2单元格中输入以下公式:=C2/SUM($B
在Excel表格中,为了更直观的显示数据,我们可以制作帕累托图表。帕累托图是将出现的质量问题和质量改进项目按照重要程度依次排列而采用的一种图表。以下是学习啦小编为您带来的关于excel表格中制作帕累托图表,希望对您有所帮助。

excel表格中制作帕累托图表
01
方法1
可以使用Excel自带的方法来绘制帕累托图。具体步骤如下:
步骤1:选择A1:B9单元格,单击【插入】-【插入统计图】-【排列图】,插入排列图。如下图所示。
步骤2:修改标题,调整图表颜色如下图所示。
01
方法2
除了上述的使用Excel自带的功能生成排列图以外,还可以使用柱形图与折线图的方法生成排列图。具体的方法如下:
步骤1:先对数据源进行降序排序,然后再求累加,与累计占比。
在C2单元格中输入以下公式:=SUM(B$2:B2),向下填充至C9单元格。
在D2单元格中输入以下公式:=C2/SUM($B$2:$B$9),向下填充至D9单元格。
步骤2:选择A列,B列与D列,依次单击【插入】-【插入柱形图或条形图】-【簇状柱形图】,插入柱形图。如下图所示:
步骤3:选中图表,然后右键单击【更改图表类型】快捷菜单,打开【更改图表类型】对话框,在【组合】菜单中将“累计占比”系列的【图表类型】修改为【折线图】,勾选【次坐标轴】复选框,最后单击【确定】按钮。如下图所示:
步骤4:选择数据系列,打开【设置数据系列格式】窗格,将【系列重叠】修改为0%,【间隙宽度】修改为10%.如下图所示:
步骤5:最后修改图表的标题与颜色。如下图所示:
如何在excel表格中制作帕累托图表相关文章:
步骤2:选择A列,B列与D列,依次单击【插入】-【插入柱形图或条形图】-【簇状柱形图】,插入柱形图。如下图所示:
步骤3:选中图表,然后右键单击【更改图表类型】快捷菜单,打开【更改图表类型】对话框,在【组合】菜单中将“累计占比”系列的【图表类型】修改为【折线图】,勾选【次坐标轴】复选框,最后单击【确定】按钮。如下图所示:
步骤4:选择数据系列,打开【设置数据系列格式】窗格,将【系列重叠】修改为0%,【间隙宽度】修改为10%.如下图所示:
步骤5:最后修改图表的标题与颜色。如下图所示:
如何在excel表格中制作帕累托图表相关文章:
在D2单元格中输入以下公式:=C2/SUM($B
在Excel表格中,为了更直观的显示数据,我们可以制作帕累托图表。帕累托图是将出现的质量问题和质量改进项目按照重要程度依次排列而采用的一种图表。以下是学习啦小编为您带来的关于excel表格中制作帕累托图表,希望对您有所帮助。

excel表格中制作帕累托图表
01
方法1
可以使用Excel自带的方法来绘制帕累托图。具体步骤如下:
步骤1:选择A1:B9单元格,单击【插入】-【插入统计图】-【排列图】,插入排列图。如下图所示。
步骤2:修改标题,调整图表颜色如下图所示。
01
方法2
除了上述的使用Excel自带的功能生成排列图以外,还可以使用柱形图与折线图的方法生成排列图。具体的方法如下:
步骤1:先对数据源进行降序排序,然后再求累加,与累计占比。
在C2单元格中输入以下公式:=SUM(B
在Excel表格中,为了更直观的显示数据,我们可以制作帕累托图表。帕累托图是将出现的质量问题和质量改进项目按照重要程度依次排列而采用的一种图表。以下是学习啦小编为您带来的关于excel表格中制作帕累托图表,希望对您有所帮助。

excel表格中制作帕累托图表
01
方法1
可以使用Excel自带的方法来绘制帕累托图。具体步骤如下:
步骤1:选择A1:B9单元格,单击【插入】-【插入统计图】-【排列图】,插入排列图。如下图所示。
步骤2:修改标题,调整图表颜色如下图所示。
01
方法2
除了上述的使用Excel自带的功能生成排列图以外,还可以使用柱形图与折线图的方法生成排列图。具体的方法如下:
步骤1:先对数据源进行降序排序,然后再求累加,与累计占比。
在C2单元格中输入以下公式:=SUM(B$2:B2),向下填充至C9单元格。
在D2单元格中输入以下公式:=C2/SUM($B$2:$B$9),向下填充至D9单元格。
步骤2:选择A列,B列与D列,依次单击【插入】-【插入柱形图或条形图】-【簇状柱形图】,插入柱形图。如下图所示:
步骤3:选中图表,然后右键单击【更改图表类型】快捷菜单,打开【更改图表类型】对话框,在【组合】菜单中将“累计占比”系列的【图表类型】修改为【折线图】,勾选【次坐标轴】复选框,最后单击【确定】按钮。如下图所示:
步骤4:选择数据系列,打开【设置数据系列格式】窗格,将【系列重叠】修改为0%,【间隙宽度】修改为10%.如下图所示:
步骤5:最后修改图表的标题与颜色。如下图所示:
如何在excel表格中制作帕累托图表相关文章:
在D2单元格中输入以下公式:=C2/SUM($B
在Excel表格中,为了更直观的显示数据,我们可以制作帕累托图表。帕累托图是将出现的质量问题和质量改进项目按照重要程度依次排列而采用的一种图表。以下是学习啦小编为您带来的关于excel表格中制作帕累托图表,希望对您有所帮助。

excel表格中制作帕累托图表
01
方法1
可以使用Excel自带的方法来绘制帕累托图。具体步骤如下:
步骤1:选择A1:B9单元格,单击【插入】-【插入统计图】-【排列图】,插入排列图。如下图所示。
步骤2:修改标题,调整图表颜色如下图所示。
01
方法2
除了上述的使用Excel自带的功能生成排列图以外,还可以使用柱形图与折线图的方法生成排列图。具体的方法如下:
步骤1:先对数据源进行降序排序,然后再求累加,与累计占比。
在C2单元格中输入以下公式:=SUM(B$2:B2),向下填充至C9单元格。
在D2单元格中输入以下公式:=C2/SUM($B$2:$B$9),向下填充至D9单元格。
步骤2:选择A列,B列与D列,依次单击【插入】-【插入柱形图或条形图】-【簇状柱形图】,插入柱形图。如下图所示:
步骤3:选中图表,然后右键单击【更改图表类型】快捷菜单,打开【更改图表类型】对话框,在【组合】菜单中将“累计占比”系列的【图表类型】修改为【折线图】,勾选【次坐标轴】复选框,最后单击【确定】按钮。如下图所示:
步骤4:选择数据系列,打开【设置数据系列格式】窗格,将【系列重叠】修改为0%,【间隙宽度】修改为10%.如下图所示:
步骤5:最后修改图表的标题与颜色。如下图所示:
如何在excel表格中制作帕累托图表相关文章:
步骤2:选择A列,B列与D列,依次单击【插入】-【插入柱形图或条形图】-【簇状柱形图】,插入柱形图。如下图所示:
步骤3:选中图表,然后右键单击【更改图表类型】快捷菜单,打开【更改图表类型】对话框,在【组合】菜单中将“累计占比”系列的【图表类型】修改为【折线图】,勾选【次坐标轴】复选框,最后单击【确定】按钮。如下图所示:
步骤4:选择数据系列,打开【设置数据系列格式】窗格,将【系列重叠】修改为0%,【间隙宽度】修改为10%.如下图所示:
步骤5:最后修改图表的标题与颜色。如下图所示:
如何在excel表格中制作帕累托图表相关文章:
步骤2:选择A列,B列与D列,依次单击【插入】-【插入柱形图或条形图】-【簇状柱形图】,插入柱形图。如下图所示:
步骤3:选中图表,然后右键单击【更改图表类型】快捷菜单,打开【更改图表类型】对话框,在【组合】菜单中将“累计占比”系列的【图表类型】修改为【折线图】,勾选【次坐标轴】复选框,最后单击【确定】按钮。如下图所示:
步骤4:选择数据系列,打开【设置数据系列格式】窗格,将【系列重叠】修改为0%,【间隙宽度】修改为10%.如下图所示:
步骤5:最后修改图表的标题与颜色。如下图所示:
如何在excel表格中制作帕累托图表相关文章:
步骤2:选择A列,B列与D列,依次单击【插入】-【插入柱形图或条形图】-【簇状柱形图】,插入柱形图。如下图所示:
步骤3:选中图表,然后右键单击【更改图表类型】快捷菜单,打开【更改图表类型】对话框,在【组合】菜单中将“累计占比”系列的【图表类型】修改为【折线图】,勾选【次坐标轴】复选框,最后单击【确定】按钮。如下图所示:
步骤4:选择数据系列,打开【设置数据系列格式】窗格,将【系列重叠】修改为0%,【间隙宽度】修改为10%.如下图所示:
步骤5:最后修改图表的标题与颜色。如下图所示:
如何在excel表格中制作帕累托图表相关文章:
在D2单元格中输入以下公式:=C2/SUM($B
在Excel表格中,为了更直观的显示数据,我们可以制作帕累托图表。帕累托图是将出现的质量问题和质量改进项目按照重要程度依次排列而采用的一种图表。以下是学习啦小编为您带来的关于excel表格中制作帕累托图表,希望对您有所帮助。

excel表格中制作帕累托图表
01
方法1
可以使用Excel自带的方法来绘制帕累托图。具体步骤如下:
步骤1:选择A1:B9单元格,单击【插入】-【插入统计图】-【排列图】,插入排列图。如下图所示。
步骤2:修改标题,调整图表颜色如下图所示。
01
方法2
除了上述的使用Excel自带的功能生成排列图以外,还可以使用柱形图与折线图的方法生成排列图。具体的方法如下:
步骤1:先对数据源进行降序排序,然后再求累加,与累计占比。
在C2单元格中输入以下公式:=SUM(B
在Excel表格中,为了更直观的显示数据,我们可以制作帕累托图表。帕累托图是将出现的质量问题和质量改进项目按照重要程度依次排列而采用的一种图表。以下是学习啦小编为您带来的关于excel表格中制作帕累托图表,希望对您有所帮助。

excel表格中制作帕累托图表
01
方法1
可以使用Excel自带的方法来绘制帕累托图。具体步骤如下:
步骤1:选择A1:B9单元格,单击【插入】-【插入统计图】-【排列图】,插入排列图。如下图所示。
步骤2:修改标题,调整图表颜色如下图所示。
01
方法2
除了上述的使用Excel自带的功能生成排列图以外,还可以使用柱形图与折线图的方法生成排列图。具体的方法如下:
步骤1:先对数据源进行降序排序,然后再求累加,与累计占比。
在C2单元格中输入以下公式:=SUM(B
在Excel表格中,为了更直观的显示数据,我们可以制作帕累托图表。帕累托图是将出现的质量问题和质量改进项目按照重要程度依次排列而采用的一种图表。以下是学习啦小编为您带来的关于excel表格中制作帕累托图表,希望对您有所帮助。

excel表格中制作帕累托图表
01
方法1
可以使用Excel自带的方法来绘制帕累托图。具体步骤如下:
步骤1:选择A1:B9单元格,单击【插入】-【插入统计图】-【排列图】,插入排列图。如下图所示。
步骤2:修改标题,调整图表颜色如下图所示。
01
方法2
除了上述的使用Excel自带的功能生成排列图以外,还可以使用柱形图与折线图的方法生成排列图。具体的方法如下:
步骤1:先对数据源进行降序排序,然后再求累加,与累计占比。
在C2单元格中输入以下公式:=SUM(B
在Excel表格中,为了更直观的显示数据,我们可以制作帕累托图表。帕累托图是将出现的质量问题和质量改进项目按照重要程度依次排列而采用的一种图表。以下是学习啦小编为您带来的关于excel表格中制作帕累托图表,希望对您有所帮助。

excel表格中制作帕累托图表
01
方法1
可以使用Excel自带的方法来绘制帕累托图。具体步骤如下:
步骤1:选择A1:B9单元格,单击【插入】-【插入统计图】-【排列图】,插入排列图。如下图所示。
步骤2:修改标题,调整图表颜色如下图所示。
01
方法2
除了上述的使用Excel自带的功能生成排列图以外,还可以使用柱形图与折线图的方法生成排列图。具体的方法如下:
步骤1:先对数据源进行降序排序,然后再求累加,与累计占比。
在C2单元格中输入以下公式:=SUM(B$2:B2),向下填充至C9单元格。
在D2单元格中输入以下公式:=C2/SUM($B$2:$B$9),向下填充至D9单元格。
步骤2:选择A列,B列与D列,依次单击【插入】-【插入柱形图或条形图】-【簇状柱形图】,插入柱形图。如下图所示:
步骤3:选中图表,然后右键单击【更改图表类型】快捷菜单,打开【更改图表类型】对话框,在【组合】菜单中将“累计占比”系列的【图表类型】修改为【折线图】,勾选【次坐标轴】复选框,最后单击【确定】按钮。如下图所示:
步骤4:选择数据系列,打开【设置数据系列格式】窗格,将【系列重叠】修改为0%,【间隙宽度】修改为10%.如下图所示:
步骤5:最后修改图表的标题与颜色。如下图所示:
如何在excel表格中制作帕累托图表相关文章:
在D2单元格中输入以下公式:=C2/SUM($B
在Excel表格中,为了更直观的显示数据,我们可以制作帕累托图表。帕累托图是将出现的质量问题和质量改进项目按照重要程度依次排列而采用的一种图表。以下是学习啦小编为您带来的关于excel表格中制作帕累托图表,希望对您有所帮助。

excel表格中制作帕累托图表
01
方法1
可以使用Excel自带的方法来绘制帕累托图。具体步骤如下:
步骤1:选择A1:B9单元格,单击【插入】-【插入统计图】-【排列图】,插入排列图。如下图所示。
步骤2:修改标题,调整图表颜色如下图所示。
01
方法2
除了上述的使用Excel自带的功能生成排列图以外,还可以使用柱形图与折线图的方法生成排列图。具体的方法如下:
步骤1:先对数据源进行降序排序,然后再求累加,与累计占比。
在C2单元格中输入以下公式:=SUM(B$2:B2),向下填充至C9单元格。
在D2单元格中输入以下公式:=C2/SUM($B$2:$B$9),向下填充至D9单元格。
步骤2:选择A列,B列与D列,依次单击【插入】-【插入柱形图或条形图】-【簇状柱形图】,插入柱形图。如下图所示:
步骤3:选中图表,然后右键单击【更改图表类型】快捷菜单,打开【更改图表类型】对话框,在【组合】菜单中将“累计占比”系列的【图表类型】修改为【折线图】,勾选【次坐标轴】复选框,最后单击【确定】按钮。如下图所示:
步骤4:选择数据系列,打开【设置数据系列格式】窗格,将【系列重叠】修改为0%,【间隙宽度】修改为10%.如下图所示:
步骤5:最后修改图表的标题与颜色。如下图所示:
如何在excel表格中制作帕累托图表相关文章:
步骤2:选择A列,B列与D列,依次单击【插入】-【插入柱形图或条形图】-【簇状柱形图】,插入柱形图。如下图所示:
步骤3:选中图表,然后右键单击【更改图表类型】快捷菜单,打开【更改图表类型】对话框,在【组合】菜单中将“累计占比”系列的【图表类型】修改为【折线图】,勾选【次坐标轴】复选框,最后单击【确定】按钮。如下图所示:
步骤4:选择数据系列,打开【设置数据系列格式】窗格,将【系列重叠】修改为0%,【间隙宽度】修改为10%.如下图所示:
步骤5:最后修改图表的标题与颜色。如下图所示:
如何在excel表格中制作帕累托图表相关文章:
在D2单元格中输入以下公式:=C2/SUM($B
在Excel表格中,为了更直观的显示数据,我们可以制作帕累托图表。帕累托图是将出现的质量问题和质量改进项目按照重要程度依次排列而采用的一种图表。以下是学习啦小编为您带来的关于excel表格中制作帕累托图表,希望对您有所帮助。

excel表格中制作帕累托图表
01
方法1
可以使用Excel自带的方法来绘制帕累托图。具体步骤如下:
步骤1:选择A1:B9单元格,单击【插入】-【插入统计图】-【排列图】,插入排列图。如下图所示。
步骤2:修改标题,调整图表颜色如下图所示。
01
方法2
除了上述的使用Excel自带的功能生成排列图以外,还可以使用柱形图与折线图的方法生成排列图。具体的方法如下:
步骤1:先对数据源进行降序排序,然后再求累加,与累计占比。
在C2单元格中输入以下公式:=SUM(B
在Excel表格中,为了更直观的显示数据,我们可以制作帕累托图表。帕累托图是将出现的质量问题和质量改进项目按照重要程度依次排列而采用的一种图表。以下是学习啦小编为您带来的关于excel表格中制作帕累托图表,希望对您有所帮助。

excel表格中制作帕累托图表
01
方法1
可以使用Excel自带的方法来绘制帕累托图。具体步骤如下:
步骤1:选择A1:B9单元格,单击【插入】-【插入统计图】-【排列图】,插入排列图。如下图所示。
步骤2:修改标题,调整图表颜色如下图所示。
01
方法2
除了上述的使用Excel自带的功能生成排列图以外,还可以使用柱形图与折线图的方法生成排列图。具体的方法如下:
步骤1:先对数据源进行降序排序,然后再求累加,与累计占比。
在C2单元格中输入以下公式:=SUM(B$2:B2),向下填充至C9单元格。
在D2单元格中输入以下公式:=C2/SUM($B$2:$B$9),向下填充至D9单元格。
步骤2:选择A列,B列与D列,依次单击【插入】-【插入柱形图或条形图】-【簇状柱形图】,插入柱形图。如下图所示:
步骤3:选中图表,然后右键单击【更改图表类型】快捷菜单,打开【更改图表类型】对话框,在【组合】菜单中将“累计占比”系列的【图表类型】修改为【折线图】,勾选【次坐标轴】复选框,最后单击【确定】按钮。如下图所示:
步骤4:选择数据系列,打开【设置数据系列格式】窗格,将【系列重叠】修改为0%,【间隙宽度】修改为10%.如下图所示:
步骤5:最后修改图表的标题与颜色。如下图所示:
如何在excel表格中制作帕累托图表相关文章:
在D2单元格中输入以下公式:=C2/SUM($B
在Excel表格中,为了更直观的显示数据,我们可以制作帕累托图表。帕累托图是将出现的质量问题和质量改进项目按照重要程度依次排列而采用的一种图表。以下是学习啦小编为您带来的关于excel表格中制作帕累托图表,希望对您有所帮助。

excel表格中制作帕累托图表
01
方法1
可以使用Excel自带的方法来绘制帕累托图。具体步骤如下:
步骤1:选择A1:B9单元格,单击【插入】-【插入统计图】-【排列图】,插入排列图。如下图所示。
步骤2:修改标题,调整图表颜色如下图所示。
01
方法2
除了上述的使用Excel自带的功能生成排列图以外,还可以使用柱形图与折线图的方法生成排列图。具体的方法如下:
步骤1:先对数据源进行降序排序,然后再求累加,与累计占比。
在C2单元格中输入以下公式:=SUM(B$2:B2),向下填充至C9单元格。
在D2单元格中输入以下公式:=C2/SUM($B$2:$B$9),向下填充至D9单元格。
步骤2:选择A列,B列与D列,依次单击【插入】-【插入柱形图或条形图】-【簇状柱形图】,插入柱形图。如下图所示:
步骤3:选中图表,然后右键单击【更改图表类型】快捷菜单,打开【更改图表类型】对话框,在【组合】菜单中将“累计占比”系列的【图表类型】修改为【折线图】,勾选【次坐标轴】复选框,最后单击【确定】按钮。如下图所示:
步骤4:选择数据系列,打开【设置数据系列格式】窗格,将【系列重叠】修改为0%,【间隙宽度】修改为10%.如下图所示:
步骤5:最后修改图表的标题与颜色。如下图所示:
如何在excel表格中制作帕累托图表相关文章:
步骤2:选择A列,B列与D列,依次单击【插入】-【插入柱形图或条形图】-【簇状柱形图】,插入柱形图。如下图所示:
步骤3:选中图表,然后右键单击【更改图表类型】快捷菜单,打开【更改图表类型】对话框,在【组合】菜单中将“累计占比”系列的【图表类型】修改为【折线图】,勾选【次坐标轴】复选框,最后单击【确定】按钮。如下图所示:
步骤4:选择数据系列,打开【设置数据系列格式】窗格,将【系列重叠】修改为0%,【间隙宽度】修改为10%.如下图所示:
步骤5:最后修改图表的标题与颜色。如下图所示:
如何在excel表格中制作帕累托图表相关文章:
步骤2:选择A列,B列与D列,依次单击【插入】-【插入柱形图或条形图】-【簇状柱形图】,插入柱形图。如下图所示:
步骤3:选中图表,然后右键单击【更改图表类型】快捷菜单,打开【更改图表类型】对话框,在【组合】菜单中将“累计占比”系列的【图表类型】修改为【折线图】,勾选【次坐标轴】复选框,最后单击【确定】按钮。如下图所示:
步骤4:选择数据系列,打开【设置数据系列格式】窗格,将【系列重叠】修改为0%,【间隙宽度】修改为10%.如下图所示:
步骤5:最后修改图表的标题与颜色。如下图所示:
如何在excel表格中制作帕累托图表相关文章:
在D2单元格中输入以下公式:=C2/SUM($B
在Excel表格中,为了更直观的显示数据,我们可以制作帕累托图表。帕累托图是将出现的质量问题和质量改进项目按照重要程度依次排列而采用的一种图表。以下是学习啦小编为您带来的关于excel表格中制作帕累托图表,希望对您有所帮助。

excel表格中制作帕累托图表
01
方法1
可以使用Excel自带的方法来绘制帕累托图。具体步骤如下:
步骤1:选择A1:B9单元格,单击【插入】-【插入统计图】-【排列图】,插入排列图。如下图所示。
步骤2:修改标题,调整图表颜色如下图所示。
01
方法2
除了上述的使用Excel自带的功能生成排列图以外,还可以使用柱形图与折线图的方法生成排列图。具体的方法如下:
步骤1:先对数据源进行降序排序,然后再求累加,与累计占比。
在C2单元格中输入以下公式:=SUM(B
在Excel表格中,为了更直观的显示数据,我们可以制作帕累托图表。帕累托图是将出现的质量问题和质量改进项目按照重要程度依次排列而采用的一种图表。以下是学习啦小编为您带来的关于excel表格中制作帕累托图表,希望对您有所帮助。

excel表格中制作帕累托图表
01
方法1
可以使用Excel自带的方法来绘制帕累托图。具体步骤如下:
步骤1:选择A1:B9单元格,单击【插入】-【插入统计图】-【排列图】,插入排列图。如下图所示。
步骤2:修改标题,调整图表颜色如下图所示。
01
方法2
除了上述的使用Excel自带的功能生成排列图以外,还可以使用柱形图与折线图的方法生成排列图。具体的方法如下:
步骤1:先对数据源进行降序排序,然后再求累加,与累计占比。
在C2单元格中输入以下公式:=SUM(B
在Excel表格中,为了更直观的显示数据,我们可以制作帕累托图表。帕累托图是将出现的质量问题和质量改进项目按照重要程度依次排列而采用的一种图表。以下是学习啦小编为您带来的关于excel表格中制作帕累托图表,希望对您有所帮助。

excel表格中制作帕累托图表
01
方法1
可以使用Excel自带的方法来绘制帕累托图。具体步骤如下:
步骤1:选择A1:B9单元格,单击【插入】-【插入统计图】-【排列图】,插入排列图。如下图所示。
步骤2:修改标题,调整图表颜色如下图所示。
01
方法2
除了上述的使用Excel自带的功能生成排列图以外,还可以使用柱形图与折线图的方法生成排列图。具体的方法如下:
步骤1:先对数据源进行降序排序,然后再求累加,与累计占比。
在C2单元格中输入以下公式:=SUM(B$2:B2),向下填充至C9单元格。
在D2单元格中输入以下公式:=C2/SUM($B$2:$B$9),向下填充至D9单元格。
步骤2:选择A列,B列与D列,依次单击【插入】-【插入柱形图或条形图】-【簇状柱形图】,插入柱形图。如下图所示:
步骤3:选中图表,然后右键单击【更改图表类型】快捷菜单,打开【更改图表类型】对话框,在【组合】菜单中将“累计占比”系列的【图表类型】修改为【折线图】,勾选【次坐标轴】复选框,最后单击【确定】按钮。如下图所示:
步骤4:选择数据系列,打开【设置数据系列格式】窗格,将【系列重叠】修改为0%,【间隙宽度】修改为10%.如下图所示:
步骤5:最后修改图表的标题与颜色。如下图所示:
如何在excel表格中制作帕累托图表相关文章:
在D2单元格中输入以下公式:=C2/SUM($B
在Excel表格中,为了更直观的显示数据,我们可以制作帕累托图表。帕累托图是将出现的质量问题和质量改进项目按照重要程度依次排列而采用的一种图表。以下是学习啦小编为您带来的关于excel表格中制作帕累托图表,希望对您有所帮助。

excel表格中制作帕累托图表
01
方法1
可以使用Excel自带的方法来绘制帕累托图。具体步骤如下:
步骤1:选择A1:B9单元格,单击【插入】-【插入统计图】-【排列图】,插入排列图。如下图所示。
步骤2:修改标题,调整图表颜色如下图所示。
01
方法2
除了上述的使用Excel自带的功能生成排列图以外,还可以使用柱形图与折线图的方法生成排列图。具体的方法如下:
步骤1:先对数据源进行降序排序,然后再求累加,与累计占比。
在C2单元格中输入以下公式:=SUM(B$2:B2),向下填充至C9单元格。
在D2单元格中输入以下公式:=C2/SUM($B$2:$B$9),向下填充至D9单元格。
步骤2:选择A列,B列与D列,依次单击【插入】-【插入柱形图或条形图】-【簇状柱形图】,插入柱形图。如下图所示:
步骤3:选中图表,然后右键单击【更改图表类型】快捷菜单,打开【更改图表类型】对话框,在【组合】菜单中将“累计占比”系列的【图表类型】修改为【折线图】,勾选【次坐标轴】复选框,最后单击【确定】按钮。如下图所示:
步骤4:选择数据系列,打开【设置数据系列格式】窗格,将【系列重叠】修改为0%,【间隙宽度】修改为10%.如下图所示:
步骤5:最后修改图表的标题与颜色。如下图所示:
如何在excel表格中制作帕累托图表相关文章:
步骤2:选择A列,B列与D列,依次单击【插入】-【插入柱形图或条形图】-【簇状柱形图】,插入柱形图。如下图所示:
步骤3:选中图表,然后右键单击【更改图表类型】快捷菜单,打开【更改图表类型】对话框,在【组合】菜单中将“累计占比”系列的【图表类型】修改为【折线图】,勾选【次坐标轴】复选框,最后单击【确定】按钮。如下图所示:
步骤4:选择数据系列,打开【设置数据系列格式】窗格,将【系列重叠】修改为0%,【间隙宽度】修改为10%.如下图所示:
步骤5:最后修改图表的标题与颜色。如下图所示:
如何在excel表格中制作帕累托图表相关文章:
在D2单元格中输入以下公式:=C2/SUM($B
在Excel表格中,为了更直观的显示数据,我们可以制作帕累托图表。帕累托图是将出现的质量问题和质量改进项目按照重要程度依次排列而采用的一种图表。以下是学习啦小编为您带来的关于excel表格中制作帕累托图表,希望对您有所帮助。

excel表格中制作帕累托图表
01
方法1
可以使用Excel自带的方法来绘制帕累托图。具体步骤如下:
步骤1:选择A1:B9单元格,单击【插入】-【插入统计图】-【排列图】,插入排列图。如下图所示。
步骤2:修改标题,调整图表颜色如下图所示。
01
方法2
除了上述的使用Excel自带的功能生成排列图以外,还可以使用柱形图与折线图的方法生成排列图。具体的方法如下:
步骤1:先对数据源进行降序排序,然后再求累加,与累计占比。
在C2单元格中输入以下公式:=SUM(B
在Excel表格中,为了更直观的显示数据,我们可以制作帕累托图表。帕累托图是将出现的质量问题和质量改进项目按照重要程度依次排列而采用的一种图表。以下是学习啦小编为您带来的关于excel表格中制作帕累托图表,希望对您有所帮助。

excel表格中制作帕累托图表
01
方法1
可以使用Excel自带的方法来绘制帕累托图。具体步骤如下:
步骤1:选择A1:B9单元格,单击【插入】-【插入统计图】-【排列图】,插入排列图。如下图所示。
步骤2:修改标题,调整图表颜色如下图所示。
01
方法2
除了上述的使用Excel自带的功能生成排列图以外,还可以使用柱形图与折线图的方法生成排列图。具体的方法如下:
步骤1:先对数据源进行降序排序,然后再求累加,与累计占比。
在C2单元格中输入以下公式:=SUM(B$2:B2),向下填充至C9单元格。
在D2单元格中输入以下公式:=C2/SUM($B$2:$B$9),向下填充至D9单元格。
步骤2:选择A列,B列与D列,依次单击【插入】-【插入柱形图或条形图】-【簇状柱形图】,插入柱形图。如下图所示:
步骤3:选中图表,然后右键单击【更改图表类型】快捷菜单,打开【更改图表类型】对话框,在【组合】菜单中将“累计占比”系列的【图表类型】修改为【折线图】,勾选【次坐标轴】复选框,最后单击【确定】按钮。如下图所示:
步骤4:选择数据系列,打开【设置数据系列格式】窗格,将【系列重叠】修改为0%,【间隙宽度】修改为10%.如下图所示:
步骤5:最后修改图表的标题与颜色。如下图所示:
如何在excel表格中制作帕累托图表相关文章:
在D2单元格中输入以下公式:=C2/SUM($B
在Excel表格中,为了更直观的显示数据,我们可以制作帕累托图表。帕累托图是将出现的质量问题和质量改进项目按照重要程度依次排列而采用的一种图表。以下是学习啦小编为您带来的关于excel表格中制作帕累托图表,希望对您有所帮助。

excel表格中制作帕累托图表
01
方法1
可以使用Excel自带的方法来绘制帕累托图。具体步骤如下:
步骤1:选择A1:B9单元格,单击【插入】-【插入统计图】-【排列图】,插入排列图。如下图所示。
步骤2:修改标题,调整图表颜色如下图所示。
01
方法2
除了上述的使用Excel自带的功能生成排列图以外,还可以使用柱形图与折线图的方法生成排列图。具体的方法如下:
步骤1:先对数据源进行降序排序,然后再求累加,与累计占比。
在C2单元格中输入以下公式:=SUM(B$2:B2),向下填充至C9单元格。
在D2单元格中输入以下公式:=C2/SUM($B$2:$B$9),向下填充至D9单元格。
步骤2:选择A列,B列与D列,依次单击【插入】-【插入柱形图或条形图】-【簇状柱形图】,插入柱形图。如下图所示:
步骤3:选中图表,然后右键单击【更改图表类型】快捷菜单,打开【更改图表类型】对话框,在【组合】菜单中将“累计占比”系列的【图表类型】修改为【折线图】,勾选【次坐标轴】复选框,最后单击【确定】按钮。如下图所示:
步骤4:选择数据系列,打开【设置数据系列格式】窗格,将【系列重叠】修改为0%,【间隙宽度】修改为10%.如下图所示:
步骤5:最后修改图表的标题与颜色。如下图所示:
如何在excel表格中制作帕累托图表相关文章:
步骤2:选择A列,B列与D列,依次单击【插入】-【插入柱形图或条形图】-【簇状柱形图】,插入柱形图。如下图所示:
步骤3:选中图表,然后右键单击【更改图表类型】快捷菜单,打开【更改图表类型】对话框,在【组合】菜单中将“累计占比”系列的【图表类型】修改为【折线图】,勾选【次坐标轴】复选框,最后单击【确定】按钮。如下图所示:
步骤4:选择数据系列,打开【设置数据系列格式】窗格,将【系列重叠】修改为0%,【间隙宽度】修改为10%.如下图所示:
步骤5:最后修改图表的标题与颜色。如下图所示:
如何在excel表格中制作帕累托图表相关文章:
步骤2:选择A列,B列与D列,依次单击【插入】-【插入柱形图或条形图】-【簇状柱形图】,插入柱形图。如下图所示:
步骤3:选中图表,然后右键单击【更改图表类型】快捷菜单,打开【更改图表类型】对话框,在【组合】菜单中将“累计占比”系列的【图表类型】修改为【折线图】,勾选【次坐标轴】复选框,最后单击【确定】按钮。如下图所示:
步骤4:选择数据系列,打开【设置数据系列格式】窗格,将【系列重叠】修改为0%,【间隙宽度】修改为10%.如下图所示:
步骤5:最后修改图表的标题与颜色。如下图所示:
如何在excel表格中制作帕累托图表相关文章:
步骤2:选择A列,B列与D列,依次单击【插入】-【插入柱形图或条形图】-【簇状柱形图】,插入柱形图。如下图所示:
步骤3:选中图表,然后右键单击【更改图表类型】快捷菜单,打开【更改图表类型】对话框,在【组合】菜单中将“累计占比”系列的【图表类型】修改为【折线图】,勾选【次坐标轴】复选框,最后单击【确定】按钮。如下图所示:
步骤4:选择数据系列,打开【设置数据系列格式】窗格,将【系列重叠】修改为0%,【间隙宽度】修改为10%.如下图所示:
步骤5:最后修改图表的标题与颜色。如下图所示:
如何在excel表格中制作帕累托图表相关文章:
步骤2:选择A列,B列与D列,依次单击【插入】-【插入柱形图或条形图】-【簇状柱形图】,插入柱形图。如下图所示:
步骤3:选中图表,然后右键单击【更改图表类型】快捷菜单,打开【更改图表类型】对话框,在【组合】菜单中将“累计占比”系列的【图表类型】修改为【折线图】,勾选【次坐标轴】复选框,最后单击【确定】按钮。如下图所示:
步骤4:选择数据系列,打开【设置数据系列格式】窗格,将【系列重叠】修改为0%,【间隙宽度】修改为10%.如下图所示:
步骤5:最后修改图表的标题与颜色。如下图所示:
如何在excel表格中制作帕累托图表相关文章:
步骤2:选择A列,B列与D列,依次单击【插入】-【插入柱形图或条形图】-【簇状柱形图】,插入柱形图。如下图所示:
步骤3:选中图表,然后右键单击【更改图表类型】快捷菜单,打开【更改图表类型】对话框,在【组合】菜单中将“累计占比”系列的【图表类型】修改为【折线图】,勾选【次坐标轴】复选框,最后单击【确定】按钮。如下图所示:
步骤4:选择数据系列,打开【设置数据系列格式】窗格,将【系列重叠】修改为0%,【间隙宽度】修改为10%.如下图所示:
步骤5:最后修改图表的标题与颜色。如下图所示:
如何在excel表格中制作帕累托图表相关文章:
在D2单元格中输入以下公式:=C2/SUM($B
在Excel表格中,为了更直观的显示数据,我们可以制作帕累托图表。帕累托图是将出现的质量问题和质量改进项目按照重要程度依次排列而采用的一种图表。以下是学习啦小编为您带来的关于excel表格中制作帕累托图表,希望对您有所帮助。

excel表格中制作帕累托图表
01
方法1
可以使用Excel自带的方法来绘制帕累托图。具体步骤如下:
步骤1:选择A1:B9单元格,单击【插入】-【插入统计图】-【排列图】,插入排列图。如下图所示。
步骤2:修改标题,调整图表颜色如下图所示。
01
方法2
除了上述的使用Excel自带的功能生成排列图以外,还可以使用柱形图与折线图的方法生成排列图。具体的方法如下:
步骤1:先对数据源进行降序排序,然后再求累加,与累计占比。
在C2单元格中输入以下公式:=SUM(B
在Excel表格中,为了更直观的显示数据,我们可以制作帕累托图表。帕累托图是将出现的质量问题和质量改进项目按照重要程度依次排列而采用的一种图表。以下是学习啦小编为您带来的关于excel表格中制作帕累托图表,希望对您有所帮助。

excel表格中制作帕累托图表
01
方法1
可以使用Excel自带的方法来绘制帕累托图。具体步骤如下:
步骤1:选择A1:B9单元格,单击【插入】-【插入统计图】-【排列图】,插入排列图。如下图所示。
步骤2:修改标题,调整图表颜色如下图所示。
01
方法2
除了上述的使用Excel自带的功能生成排列图以外,还可以使用柱形图与折线图的方法生成排列图。具体的方法如下:
步骤1:先对数据源进行降序排序,然后再求累加,与累计占比。
在C2单元格中输入以下公式:=SUM(B
在Excel表格中,为了更直观的显示数据,我们可以制作帕累托图表。帕累托图是将出现的质量问题和质量改进项目按照重要程度依次排列而采用的一种图表。以下是学习啦小编为您带来的关于excel表格中制作帕累托图表,希望对您有所帮助。

excel表格中制作帕累托图表
01
方法1
可以使用Excel自带的方法来绘制帕累托图。具体步骤如下:
步骤1:选择A1:B9单元格,单击【插入】-【插入统计图】-【排列图】,插入排列图。如下图所示。
步骤2:修改标题,调整图表颜色如下图所示。
01
方法2
除了上述的使用Excel自带的功能生成排列图以外,还可以使用柱形图与折线图的方法生成排列图。具体的方法如下:
步骤1:先对数据源进行降序排序,然后再求累加,与累计占比。
在C2单元格中输入以下公式:=SUM(B
在Excel表格中,为了更直观的显示数据,我们可以制作帕累托图表。帕累托图是将出现的质量问题和质量改进项目按照重要程度依次排列而采用的一种图表。以下是学习啦小编为您带来的关于excel表格中制作帕累托图表,希望对您有所帮助。

excel表格中制作帕累托图表
01
方法1
可以使用Excel自带的方法来绘制帕累托图。具体步骤如下:
步骤1:选择A1:B9单元格,单击【插入】-【插入统计图】-【排列图】,插入排列图。如下图所示。
步骤2:修改标题,调整图表颜色如下图所示。
01
方法2
除了上述的使用Excel自带的功能生成排列图以外,还可以使用柱形图与折线图的方法生成排列图。具体的方法如下:
步骤1:先对数据源进行降序排序,然后再求累加,与累计占比。
在C2单元格中输入以下公式:=SUM(B
在Excel表格中,为了更直观的显示数据,我们可以制作帕累托图表。帕累托图是将出现的质量问题和质量改进项目按照重要程度依次排列而采用的一种图表。以下是学习啦小编为您带来的关于excel表格中制作帕累托图表,希望对您有所帮助。

excel表格中制作帕累托图表
01
方法1
可以使用Excel自带的方法来绘制帕累托图。具体步骤如下:
步骤1:选择A1:B9单元格,单击【插入】-【插入统计图】-【排列图】,插入排列图。如下图所示。
步骤2:修改标题,调整图表颜色如下图所示。
01
方法2
除了上述的使用Excel自带的功能生成排列图以外,还可以使用柱形图与折线图的方法生成排列图。具体的方法如下:
步骤1:先对数据源进行降序排序,然后再求累加,与累计占比。
在C2单元格中输入以下公式:=SUM(B
在Excel表格中,为了更直观的显示数据,我们可以制作帕累托图表。帕累托图是将出现的质量问题和质量改进项目按照重要程度依次排列而采用的一种图表。以下是学习啦小编为您带来的关于excel表格中制作帕累托图表,希望对您有所帮助。

excel表格中制作帕累托图表
01
方法1
可以使用Excel自带的方法来绘制帕累托图。具体步骤如下:
步骤1:选择A1:B9单元格,单击【插入】-【插入统计图】-【排列图】,插入排列图。如下图所示。
步骤2:修改标题,调整图表颜色如下图所示。
01
方法2
除了上述的使用Excel自带的功能生成排列图以外,还可以使用柱形图与折线图的方法生成排列图。具体的方法如下:
步骤1:先对数据源进行降序排序,然后再求累加,与累计占比。
在C2单元格中输入以下公式:=SUM(B$2:B2),向下填充至C9单元格。
在D2单元格中输入以下公式:=C2/SUM($B$2:$B$9),向下填充至D9单元格。
步骤2:选择A列,B列与D列,依次单击【插入】-【插入柱形图或条形图】-【簇状柱形图】,插入柱形图。如下图所示:
步骤3:选中图表,然后右键单击【更改图表类型】快捷菜单,打开【更改图表类型】对话框,在【组合】菜单中将“累计占比”系列的【图表类型】修改为【折线图】,勾选【次坐标轴】复选框,最后单击【确定】按钮。如下图所示:
步骤4:选择数据系列,打开【设置数据系列格式】窗格,将【系列重叠】修改为0%,【间隙宽度】修改为10%.如下图所示:
步骤5:最后修改图表的标题与颜色。如下图所示:
如何在excel表格中制作帕累托图表相关文章:
在D2单元格中输入以下公式:=C2/SUM($B
在Excel表格中,为了更直观的显示数据,我们可以制作帕累托图表。帕累托图是将出现的质量问题和质量改进项目按照重要程度依次排列而采用的一种图表。以下是学习啦小编为您带来的关于excel表格中制作帕累托图表,希望对您有所帮助。

excel表格中制作帕累托图表
01
方法1
可以使用Excel自带的方法来绘制帕累托图。具体步骤如下:
步骤1:选择A1:B9单元格,单击【插入】-【插入统计图】-【排列图】,插入排列图。如下图所示。
步骤2:修改标题,调整图表颜色如下图所示。
01
方法2
除了上述的使用Excel自带的功能生成排列图以外,还可以使用柱形图与折线图的方法生成排列图。具体的方法如下:
步骤1:先对数据源进行降序排序,然后再求累加,与累计占比。
在C2单元格中输入以下公式:=SUM(B$2:B2),向下填充至C9单元格。
在D2单元格中输入以下公式:=C2/SUM($B$2:$B$9),向下填充至D9单元格。
步骤2:选择A列,B列与D列,依次单击【插入】-【插入柱形图或条形图】-【簇状柱形图】,插入柱形图。如下图所示:
步骤3:选中图表,然后右键单击【更改图表类型】快捷菜单,打开【更改图表类型】对话框,在【组合】菜单中将“累计占比”系列的【图表类型】修改为【折线图】,勾选【次坐标轴】复选框,最后单击【确定】按钮。如下图所示:
步骤4:选择数据系列,打开【设置数据系列格式】窗格,将【系列重叠】修改为0%,【间隙宽度】修改为10%.如下图所示:
步骤5:最后修改图表的标题与颜色。如下图所示:
如何在excel表格中制作帕累托图表相关文章:
步骤2:选择A列,B列与D列,依次单击【插入】-【插入柱形图或条形图】-【簇状柱形图】,插入柱形图。如下图所示:
步骤3:选中图表,然后右键单击【更改图表类型】快捷菜单,打开【更改图表类型】对话框,在【组合】菜单中将“累计占比”系列的【图表类型】修改为【折线图】,勾选【次坐标轴】复选框,最后单击【确定】按钮。如下图所示:
步骤4:选择数据系列,打开【设置数据系列格式】窗格,将【系列重叠】修改为0%,【间隙宽度】修改为10%.如下图所示:
步骤5:最后修改图表的标题与颜色。如下图所示:
如何在excel表格中制作帕累托图表相关文章:
在D2单元格中输入以下公式:=C2/SUM($B
在Excel表格中,为了更直观的显示数据,我们可以制作帕累托图表。帕累托图是将出现的质量问题和质量改进项目按照重要程度依次排列而采用的一种图表。以下是学习啦小编为您带来的关于excel表格中制作帕累托图表,希望对您有所帮助。

excel表格中制作帕累托图表
01
方法1
可以使用Excel自带的方法来绘制帕累托图。具体步骤如下:
步骤1:选择A1:B9单元格,单击【插入】-【插入统计图】-【排列图】,插入排列图。如下图所示。
步骤2:修改标题,调整图表颜色如下图所示。
01
方法2
除了上述的使用Excel自带的功能生成排列图以外,还可以使用柱形图与折线图的方法生成排列图。具体的方法如下:
步骤1:先对数据源进行降序排序,然后再求累加,与累计占比。
在C2单元格中输入以下公式:=SUM(B
在Excel表格中,为了更直观的显示数据,我们可以制作帕累托图表。帕累托图是将出现的质量问题和质量改进项目按照重要程度依次排列而采用的一种图表。以下是学习啦小编为您带来的关于excel表格中制作帕累托图表,希望对您有所帮助。

excel表格中制作帕累托图表
01
方法1
可以使用Excel自带的方法来绘制帕累托图。具体步骤如下:
步骤1:选择A1:B9单元格,单击【插入】-【插入统计图】-【排列图】,插入排列图。如下图所示。
步骤2:修改标题,调整图表颜色如下图所示。
01
方法2
除了上述的使用Excel自带的功能生成排列图以外,还可以使用柱形图与折线图的方法生成排列图。具体的方法如下:
步骤1:先对数据源进行降序排序,然后再求累加,与累计占比。
在C2单元格中输入以下公式:=SUM(B$2:B2),向下填充至C9单元格。
在D2单元格中输入以下公式:=C2/SUM($B$2:$B$9),向下填充至D9单元格。
步骤2:选择A列,B列与D列,依次单击【插入】-【插入柱形图或条形图】-【簇状柱形图】,插入柱形图。如下图所示:
步骤3:选中图表,然后右键单击【更改图表类型】快捷菜单,打开【更改图表类型】对话框,在【组合】菜单中将“累计占比”系列的【图表类型】修改为【折线图】,勾选【次坐标轴】复选框,最后单击【确定】按钮。如下图所示:
步骤4:选择数据系列,打开【设置数据系列格式】窗格,将【系列重叠】修改为0%,【间隙宽度】修改为10%.如下图所示:
步骤5:最后修改图表的标题与颜色。如下图所示:
如何在excel表格中制作帕累托图表相关文章:
在D2单元格中输入以下公式:=C2/SUM($B
在Excel表格中,为了更直观的显示数据,我们可以制作帕累托图表。帕累托图是将出现的质量问题和质量改进项目按照重要程度依次排列而采用的一种图表。以下是学习啦小编为您带来的关于excel表格中制作帕累托图表,希望对您有所帮助。

excel表格中制作帕累托图表
01
方法1
可以使用Excel自带的方法来绘制帕累托图。具体步骤如下:
步骤1:选择A1:B9单元格,单击【插入】-【插入统计图】-【排列图】,插入排列图。如下图所示。
步骤2:修改标题,调整图表颜色如下图所示。
01
方法2
除了上述的使用Excel自带的功能生成排列图以外,还可以使用柱形图与折线图的方法生成排列图。具体的方法如下:
步骤1:先对数据源进行降序排序,然后再求累加,与累计占比。
在C2单元格中输入以下公式:=SUM(B$2:B2),向下填充至C9单元格。
在D2单元格中输入以下公式:=C2/SUM($B$2:$B$9),向下填充至D9单元格。
步骤2:选择A列,B列与D列,依次单击【插入】-【插入柱形图或条形图】-【簇状柱形图】,插入柱形图。如下图所示:
步骤3:选中图表,然后右键单击【更改图表类型】快捷菜单,打开【更改图表类型】对话框,在【组合】菜单中将“累计占比”系列的【图表类型】修改为【折线图】,勾选【次坐标轴】复选框,最后单击【确定】按钮。如下图所示:
步骤4:选择数据系列,打开【设置数据系列格式】窗格,将【系列重叠】修改为0%,【间隙宽度】修改为10%.如下图所示:
步骤5:最后修改图表的标题与颜色。如下图所示:
如何在excel表格中制作帕累托图表相关文章:
步骤2:选择A列,B列与D列,依次单击【插入】-【插入柱形图或条形图】-【簇状柱形图】,插入柱形图。如下图所示:
步骤3:选中图表,然后右键单击【更改图表类型】快捷菜单,打开【更改图表类型】对话框,在【组合】菜单中将“累计占比”系列的【图表类型】修改为【折线图】,勾选【次坐标轴】复选框,最后单击【确定】按钮。如下图所示:
步骤4:选择数据系列,打开【设置数据系列格式】窗格,将【系列重叠】修改为0%,【间隙宽度】修改为10%.如下图所示:
步骤5:最后修改图表的标题与颜色。如下图所示:
如何在excel表格中制作帕累托图表相关文章:
步骤2:选择A列,B列与D列,依次单击【插入】-【插入柱形图或条形图】-【簇状柱形图】,插入柱形图。如下图所示:
步骤3:选中图表,然后右键单击【更改图表类型】快捷菜单,打开【更改图表类型】对话框,在【组合】菜单中将“累计占比”系列的【图表类型】修改为【折线图】,勾选【次坐标轴】复选框,最后单击【确定】按钮。如下图所示:
步骤4:选择数据系列,打开【设置数据系列格式】窗格,将【系列重叠】修改为0%,【间隙宽度】修改为10%.如下图所示:
步骤5:最后修改图表的标题与颜色。如下图所示:
如何在excel表格中制作帕累托图表相关文章:
在D2单元格中输入以下公式:=C2/SUM($B
在Excel表格中,为了更直观的显示数据,我们可以制作帕累托图表。帕累托图是将出现的质量问题和质量改进项目按照重要程度依次排列而采用的一种图表。以下是学习啦小编为您带来的关于excel表格中制作帕累托图表,希望对您有所帮助。

excel表格中制作帕累托图表
01
方法1
可以使用Excel自带的方法来绘制帕累托图。具体步骤如下:
步骤1:选择A1:B9单元格,单击【插入】-【插入统计图】-【排列图】,插入排列图。如下图所示。
步骤2:修改标题,调整图表颜色如下图所示。
01
方法2
除了上述的使用Excel自带的功能生成排列图以外,还可以使用柱形图与折线图的方法生成排列图。具体的方法如下:
步骤1:先对数据源进行降序排序,然后再求累加,与累计占比。
在C2单元格中输入以下公式:=SUM(B
在Excel表格中,为了更直观的显示数据,我们可以制作帕累托图表。帕累托图是将出现的质量问题和质量改进项目按照重要程度依次排列而采用的一种图表。以下是学习啦小编为您带来的关于excel表格中制作帕累托图表,希望对您有所帮助。

excel表格中制作帕累托图表
01
方法1
可以使用Excel自带的方法来绘制帕累托图。具体步骤如下:
步骤1:选择A1:B9单元格,单击【插入】-【插入统计图】-【排列图】,插入排列图。如下图所示。
步骤2:修改标题,调整图表颜色如下图所示。
01
方法2
除了上述的使用Excel自带的功能生成排列图以外,还可以使用柱形图与折线图的方法生成排列图。具体的方法如下:
步骤1:先对数据源进行降序排序,然后再求累加,与累计占比。
在C2单元格中输入以下公式:=SUM(B
在Excel表格中,为了更直观的显示数据,我们可以制作帕累托图表。帕累托图是将出现的质量问题和质量改进项目按照重要程度依次排列而采用的一种图表。以下是学习啦小编为您带来的关于excel表格中制作帕累托图表,希望对您有所帮助。

excel表格中制作帕累托图表
01
方法1
可以使用Excel自带的方法来绘制帕累托图。具体步骤如下:
步骤1:选择A1:B9单元格,单击【插入】-【插入统计图】-【排列图】,插入排列图。如下图所示。
步骤2:修改标题,调整图表颜色如下图所示。
01
方法2
除了上述的使用Excel自带的功能生成排列图以外,还可以使用柱形图与折线图的方法生成排列图。具体的方法如下:
步骤1:先对数据源进行降序排序,然后再求累加,与累计占比。
在C2单元格中输入以下公式:=SUM(B$2:B2),向下填充至C9单元格。
在D2单元格中输入以下公式:=C2/SUM($B$2:$B$9),向下填充至D9单元格。
步骤2:选择A列,B列与D列,依次单击【插入】-【插入柱形图或条形图】-【簇状柱形图】,插入柱形图。如下图所示:
步骤3:选中图表,然后右键单击【更改图表类型】快捷菜单,打开【更改图表类型】对话框,在【组合】菜单中将“累计占比”系列的【图表类型】修改为【折线图】,勾选【次坐标轴】复选框,最后单击【确定】按钮。如下图所示:
步骤4:选择数据系列,打开【设置数据系列格式】窗格,将【系列重叠】修改为0%,【间隙宽度】修改为10%.如下图所示:
步骤5:最后修改图表的标题与颜色。如下图所示:
如何在excel表格中制作帕累托图表相关文章:
在D2单元格中输入以下公式:=C2/SUM($B
在Excel表格中,为了更直观的显示数据,我们可以制作帕累托图表。帕累托图是将出现的质量问题和质量改进项目按照重要程度依次排列而采用的一种图表。以下是学习啦小编为您带来的关于excel表格中制作帕累托图表,希望对您有所帮助。

excel表格中制作帕累托图表
01
方法1
可以使用Excel自带的方法来绘制帕累托图。具体步骤如下:
步骤1:选择A1:B9单元格,单击【插入】-【插入统计图】-【排列图】,插入排列图。如下图所示。
步骤2:修改标题,调整图表颜色如下图所示。
01
方法2
除了上述的使用Excel自带的功能生成排列图以外,还可以使用柱形图与折线图的方法生成排列图。具体的方法如下:
步骤1:先对数据源进行降序排序,然后再求累加,与累计占比。
在C2单元格中输入以下公式:=SUM(B$2:B2),向下填充至C9单元格。
在D2单元格中输入以下公式:=C2/SUM($B$2:$B$9),向下填充至D9单元格。
步骤2:选择A列,B列与D列,依次单击【插入】-【插入柱形图或条形图】-【簇状柱形图】,插入柱形图。如下图所示:
步骤3:选中图表,然后右键单击【更改图表类型】快捷菜单,打开【更改图表类型】对话框,在【组合】菜单中将“累计占比”系列的【图表类型】修改为【折线图】,勾选【次坐标轴】复选框,最后单击【确定】按钮。如下图所示:
步骤4:选择数据系列,打开【设置数据系列格式】窗格,将【系列重叠】修改为0%,【间隙宽度】修改为10%.如下图所示:
步骤5:最后修改图表的标题与颜色。如下图所示:
如何在excel表格中制作帕累托图表相关文章:
步骤2:选择A列,B列与D列,依次单击【插入】-【插入柱形图或条形图】-【簇状柱形图】,插入柱形图。如下图所示:
步骤3:选中图表,然后右键单击【更改图表类型】快捷菜单,打开【更改图表类型】对话框,在【组合】菜单中将“累计占比”系列的【图表类型】修改为【折线图】,勾选【次坐标轴】复选框,最后单击【确定】按钮。如下图所示:
步骤4:选择数据系列,打开【设置数据系列格式】窗格,将【系列重叠】修改为0%,【间隙宽度】修改为10%.如下图所示:
步骤5:最后修改图表的标题与颜色。如下图所示:
如何在excel表格中制作帕累托图表相关文章:
在D2单元格中输入以下公式:=C2/SUM($B
在Excel表格中,为了更直观的显示数据,我们可以制作帕累托图表。帕累托图是将出现的质量问题和质量改进项目按照重要程度依次排列而采用的一种图表。以下是学习啦小编为您带来的关于excel表格中制作帕累托图表,希望对您有所帮助。

excel表格中制作帕累托图表
01
方法1
可以使用Excel自带的方法来绘制帕累托图。具体步骤如下:
步骤1:选择A1:B9单元格,单击【插入】-【插入统计图】-【排列图】,插入排列图。如下图所示。
步骤2:修改标题,调整图表颜色如下图所示。
01
方法2
除了上述的使用Excel自带的功能生成排列图以外,还可以使用柱形图与折线图的方法生成排列图。具体的方法如下:
步骤1:先对数据源进行降序排序,然后再求累加,与累计占比。
在C2单元格中输入以下公式:=SUM(B
在Excel表格中,为了更直观的显示数据,我们可以制作帕累托图表。帕累托图是将出现的质量问题和质量改进项目按照重要程度依次排列而采用的一种图表。以下是学习啦小编为您带来的关于excel表格中制作帕累托图表,希望对您有所帮助。

excel表格中制作帕累托图表
01
方法1
可以使用Excel自带的方法来绘制帕累托图。具体步骤如下:
步骤1:选择A1:B9单元格,单击【插入】-【插入统计图】-【排列图】,插入排列图。如下图所示。
步骤2:修改标题,调整图表颜色如下图所示。
01
方法2
除了上述的使用Excel自带的功能生成排列图以外,还可以使用柱形图与折线图的方法生成排列图。具体的方法如下:
步骤1:先对数据源进行降序排序,然后再求累加,与累计占比。
在C2单元格中输入以下公式:=SUM(B$2:B2),向下填充至C9单元格。
在D2单元格中输入以下公式:=C2/SUM($B$2:$B$9),向下填充至D9单元格。
步骤2:选择A列,B列与D列,依次单击【插入】-【插入柱形图或条形图】-【簇状柱形图】,插入柱形图。如下图所示:
步骤3:选中图表,然后右键单击【更改图表类型】快捷菜单,打开【更改图表类型】对话框,在【组合】菜单中将“累计占比”系列的【图表类型】修改为【折线图】,勾选【次坐标轴】复选框,最后单击【确定】按钮。如下图所示:
步骤4:选择数据系列,打开【设置数据系列格式】窗格,将【系列重叠】修改为0%,【间隙宽度】修改为10%.如下图所示:
步骤5:最后修改图表的标题与颜色。如下图所示:
如何在excel表格中制作帕累托图表相关文章:
在D2单元格中输入以下公式:=C2/SUM($B
在Excel表格中,为了更直观的显示数据,我们可以制作帕累托图表。帕累托图是将出现的质量问题和质量改进项目按照重要程度依次排列而采用的一种图表。以下是学习啦小编为您带来的关于excel表格中制作帕累托图表,希望对您有所帮助。

excel表格中制作帕累托图表
01
方法1
可以使用Excel自带的方法来绘制帕累托图。具体步骤如下:
步骤1:选择A1:B9单元格,单击【插入】-【插入统计图】-【排列图】,插入排列图。如下图所示。
步骤2:修改标题,调整图表颜色如下图所示。
01
方法2
除了上述的使用Excel自带的功能生成排列图以外,还可以使用柱形图与折线图的方法生成排列图。具体的方法如下:
步骤1:先对数据源进行降序排序,然后再求累加,与累计占比。
在C2单元格中输入以下公式:=SUM(B$2:B2),向下填充至C9单元格。
在D2单元格中输入以下公式:=C2/SUM($B$2:$B$9),向下填充至D9单元格。
步骤2:选择A列,B列与D列,依次单击【插入】-【插入柱形图或条形图】-【簇状柱形图】,插入柱形图。如下图所示:
步骤3:选中图表,然后右键单击【更改图表类型】快捷菜单,打开【更改图表类型】对话框,在【组合】菜单中将“累计占比”系列的【图表类型】修改为【折线图】,勾选【次坐标轴】复选框,最后单击【确定】按钮。如下图所示:
步骤4:选择数据系列,打开【设置数据系列格式】窗格,将【系列重叠】修改为0%,【间隙宽度】修改为10%.如下图所示:
步骤5:最后修改图表的标题与颜色。如下图所示:
如何在excel表格中制作帕累托图表相关文章:
步骤2:选择A列,B列与D列,依次单击【插入】-【插入柱形图或条形图】-【簇状柱形图】,插入柱形图。如下图所示:
步骤3:选中图表,然后右键单击【更改图表类型】快捷菜单,打开【更改图表类型】对话框,在【组合】菜单中将“累计占比”系列的【图表类型】修改为【折线图】,勾选【次坐标轴】复选框,最后单击【确定】按钮。如下图所示:
步骤4:选择数据系列,打开【设置数据系列格式】窗格,将【系列重叠】修改为0%,【间隙宽度】修改为10%.如下图所示:
步骤5:最后修改图表的标题与颜色。如下图所示:
如何在excel表格中制作帕累托图表相关文章:
步骤2:选择A列,B列与D列,依次单击【插入】-【插入柱形图或条形图】-【簇状柱形图】,插入柱形图。如下图所示:
步骤3:选中图表,然后右键单击【更改图表类型】快捷菜单,打开【更改图表类型】对话框,在【组合】菜单中将“累计占比”系列的【图表类型】修改为【折线图】,勾选【次坐标轴】复选框,最后单击【确定】按钮。如下图所示:
步骤4:选择数据系列,打开【设置数据系列格式】窗格,将【系列重叠】修改为0%,【间隙宽度】修改为10%.如下图所示:
步骤5:最后修改图表的标题与颜色。如下图所示:
如何在excel表格中制作帕累托图表相关文章:
步骤2:选择A列,B列与D列,依次单击【插入】-【插入柱形图或条形图】-【簇状柱形图】,插入柱形图。如下图所示:
步骤3:选中图表,然后右键单击【更改图表类型】快捷菜单,打开【更改图表类型】对话框,在【组合】菜单中将“累计占比”系列的【图表类型】修改为【折线图】,勾选【次坐标轴】复选框,最后单击【确定】按钮。如下图所示:
步骤4:选择数据系列,打开【设置数据系列格式】窗格,将【系列重叠】修改为0%,【间隙宽度】修改为10%.如下图所示:
步骤5:最后修改图表的标题与颜色。如下图所示:
如何在excel表格中制作帕累托图表相关文章:
在D2单元格中输入以下公式:=C2/SUM($B
在Excel表格中,为了更直观的显示数据,我们可以制作帕累托图表。帕累托图是将出现的质量问题和质量改进项目按照重要程度依次排列而采用的一种图表。以下是学习啦小编为您带来的关于excel表格中制作帕累托图表,希望对您有所帮助。

excel表格中制作帕累托图表
01
方法1
可以使用Excel自带的方法来绘制帕累托图。具体步骤如下:
步骤1:选择A1:B9单元格,单击【插入】-【插入统计图】-【排列图】,插入排列图。如下图所示。
步骤2:修改标题,调整图表颜色如下图所示。
01
方法2
除了上述的使用Excel自带的功能生成排列图以外,还可以使用柱形图与折线图的方法生成排列图。具体的方法如下:
步骤1:先对数据源进行降序排序,然后再求累加,与累计占比。
在C2单元格中输入以下公式:=SUM(B
在Excel表格中,为了更直观的显示数据,我们可以制作帕累托图表。帕累托图是将出现的质量问题和质量改进项目按照重要程度依次排列而采用的一种图表。以下是学习啦小编为您带来的关于excel表格中制作帕累托图表,希望对您有所帮助。

excel表格中制作帕累托图表
01
方法1
可以使用Excel自带的方法来绘制帕累托图。具体步骤如下:
步骤1:选择A1:B9单元格,单击【插入】-【插入统计图】-【排列图】,插入排列图。如下图所示。
步骤2:修改标题,调整图表颜色如下图所示。
01
方法2
除了上述的使用Excel自带的功能生成排列图以外,还可以使用柱形图与折线图的方法生成排列图。具体的方法如下:
步骤1:先对数据源进行降序排序,然后再求累加,与累计占比。
在C2单元格中输入以下公式:=SUM(B
在Excel表格中,为了更直观的显示数据,我们可以制作帕累托图表。帕累托图是将出现的质量问题和质量改进项目按照重要程度依次排列而采用的一种图表。以下是学习啦小编为您带来的关于excel表格中制作帕累托图表,希望对您有所帮助。

excel表格中制作帕累托图表
01
方法1
可以使用Excel自带的方法来绘制帕累托图。具体步骤如下:
步骤1:选择A1:B9单元格,单击【插入】-【插入统计图】-【排列图】,插入排列图。如下图所示。
步骤2:修改标题,调整图表颜色如下图所示。
01
方法2
除了上述的使用Excel自带的功能生成排列图以外,还可以使用柱形图与折线图的方法生成排列图。具体的方法如下:
步骤1:先对数据源进行降序排序,然后再求累加,与累计占比。
在C2单元格中输入以下公式:=SUM(B
在Excel表格中,为了更直观的显示数据,我们可以制作帕累托图表。帕累托图是将出现的质量问题和质量改进项目按照重要程度依次排列而采用的一种图表。以下是学习啦小编为您带来的关于excel表格中制作帕累托图表,希望对您有所帮助。

excel表格中制作帕累托图表
01
方法1
可以使用Excel自带的方法来绘制帕累托图。具体步骤如下:
步骤1:选择A1:B9单元格,单击【插入】-【插入统计图】-【排列图】,插入排列图。如下图所示。
步骤2:修改标题,调整图表颜色如下图所示。
01
方法2
除了上述的使用Excel自带的功能生成排列图以外,还可以使用柱形图与折线图的方法生成排列图。具体的方法如下:
步骤1:先对数据源进行降序排序,然后再求累加,与累计占比。
在C2单元格中输入以下公式:=SUM(B$2:B2),向下填充至C9单元格。
在D2单元格中输入以下公式:=C2/SUM($B$2:$B$9),向下填充至D9单元格。
步骤2:选择A列,B列与D列,依次单击【插入】-【插入柱形图或条形图】-【簇状柱形图】,插入柱形图。如下图所示:
步骤3:选中图表,然后右键单击【更改图表类型】快捷菜单,打开【更改图表类型】对话框,在【组合】菜单中将“累计占比”系列的【图表类型】修改为【折线图】,勾选【次坐标轴】复选框,最后单击【确定】按钮。如下图所示:
步骤4:选择数据系列,打开【设置数据系列格式】窗格,将【系列重叠】修改为0%,【间隙宽度】修改为10%.如下图所示:
步骤5:最后修改图表的标题与颜色。如下图所示:
如何在excel表格中制作帕累托图表相关文章:
在D2单元格中输入以下公式:=C2/SUM($B
在Excel表格中,为了更直观的显示数据,我们可以制作帕累托图表。帕累托图是将出现的质量问题和质量改进项目按照重要程度依次排列而采用的一种图表。以下是学习啦小编为您带来的关于excel表格中制作帕累托图表,希望对您有所帮助。

excel表格中制作帕累托图表
01
方法1
可以使用Excel自带的方法来绘制帕累托图。具体步骤如下:
步骤1:选择A1:B9单元格,单击【插入】-【插入统计图】-【排列图】,插入排列图。如下图所示。
步骤2:修改标题,调整图表颜色如下图所示。
01
方法2
除了上述的使用Excel自带的功能生成排列图以外,还可以使用柱形图与折线图的方法生成排列图。具体的方法如下:
步骤1:先对数据源进行降序排序,然后再求累加,与累计占比。
在C2单元格中输入以下公式:=SUM(B$2:B2),向下填充至C9单元格。
在D2单元格中输入以下公式:=C2/SUM($B$2:$B$9),向下填充至D9单元格。
步骤2:选择A列,B列与D列,依次单击【插入】-【插入柱形图或条形图】-【簇状柱形图】,插入柱形图。如下图所示:
步骤3:选中图表,然后右键单击【更改图表类型】快捷菜单,打开【更改图表类型】对话框,在【组合】菜单中将“累计占比”系列的【图表类型】修改为【折线图】,勾选【次坐标轴】复选框,最后单击【确定】按钮。如下图所示:
步骤4:选择数据系列,打开【设置数据系列格式】窗格,将【系列重叠】修改为0%,【间隙宽度】修改为10%.如下图所示:
步骤5:最后修改图表的标题与颜色。如下图所示:
如何在excel表格中制作帕累托图表相关文章:
步骤2:选择A列,B列与D列,依次单击【插入】-【插入柱形图或条形图】-【簇状柱形图】,插入柱形图。如下图所示:
步骤3:选中图表,然后右键单击【更改图表类型】快捷菜单,打开【更改图表类型】对话框,在【组合】菜单中将“累计占比”系列的【图表类型】修改为【折线图】,勾选【次坐标轴】复选框,最后单击【确定】按钮。如下图所示:
步骤4:选择数据系列,打开【设置数据系列格式】窗格,将【系列重叠】修改为0%,【间隙宽度】修改为10%.如下图所示:
步骤5:最后修改图表的标题与颜色。如下图所示:
如何在excel表格中制作帕累托图表相关文章:
在D2单元格中输入以下公式:=C2/SUM($B
在Excel表格中,为了更直观的显示数据,我们可以制作帕累托图表。帕累托图是将出现的质量问题和质量改进项目按照重要程度依次排列而采用的一种图表。以下是学习啦小编为您带来的关于excel表格中制作帕累托图表,希望对您有所帮助。

excel表格中制作帕累托图表
01
方法1
可以使用Excel自带的方法来绘制帕累托图。具体步骤如下:
步骤1:选择A1:B9单元格,单击【插入】-【插入统计图】-【排列图】,插入排列图。如下图所示。
步骤2:修改标题,调整图表颜色如下图所示。
01
方法2
除了上述的使用Excel自带的功能生成排列图以外,还可以使用柱形图与折线图的方法生成排列图。具体的方法如下:
步骤1:先对数据源进行降序排序,然后再求累加,与累计占比。
在C2单元格中输入以下公式:=SUM(B
在Excel表格中,为了更直观的显示数据,我们可以制作帕累托图表。帕累托图是将出现的质量问题和质量改进项目按照重要程度依次排列而采用的一种图表。以下是学习啦小编为您带来的关于excel表格中制作帕累托图表,希望对您有所帮助。

excel表格中制作帕累托图表
01
方法1
可以使用Excel自带的方法来绘制帕累托图。具体步骤如下:
步骤1:选择A1:B9单元格,单击【插入】-【插入统计图】-【排列图】,插入排列图。如下图所示。
步骤2:修改标题,调整图表颜色如下图所示。
01
方法2
除了上述的使用Excel自带的功能生成排列图以外,还可以使用柱形图与折线图的方法生成排列图。具体的方法如下:
步骤1:先对数据源进行降序排序,然后再求累加,与累计占比。
在C2单元格中输入以下公式:=SUM(B$2:B2),向下填充至C9单元格。
在D2单元格中输入以下公式:=C2/SUM($B$2:$B$9),向下填充至D9单元格。
步骤2:选择A列,B列与D列,依次单击【插入】-【插入柱形图或条形图】-【簇状柱形图】,插入柱形图。如下图所示:
步骤3:选中图表,然后右键单击【更改图表类型】快捷菜单,打开【更改图表类型】对话框,在【组合】菜单中将“累计占比”系列的【图表类型】修改为【折线图】,勾选【次坐标轴】复选框,最后单击【确定】按钮。如下图所示:
步骤4:选择数据系列,打开【设置数据系列格式】窗格,将【系列重叠】修改为0%,【间隙宽度】修改为10%.如下图所示:
步骤5:最后修改图表的标题与颜色。如下图所示:
如何在excel表格中制作帕累托图表相关文章:
在D2单元格中输入以下公式:=C2/SUM($B
在Excel表格中,为了更直观的显示数据,我们可以制作帕累托图表。帕累托图是将出现的质量问题和质量改进项目按照重要程度依次排列而采用的一种图表。以下是学习啦小编为您带来的关于excel表格中制作帕累托图表,希望对您有所帮助。

excel表格中制作帕累托图表
01
方法1
可以使用Excel自带的方法来绘制帕累托图。具体步骤如下:
步骤1:选择A1:B9单元格,单击【插入】-【插入统计图】-【排列图】,插入排列图。如下图所示。
步骤2:修改标题,调整图表颜色如下图所示。
01
方法2
除了上述的使用Excel自带的功能生成排列图以外,还可以使用柱形图与折线图的方法生成排列图。具体的方法如下:
步骤1:先对数据源进行降序排序,然后再求累加,与累计占比。
在C2单元格中输入以下公式:=SUM(B$2:B2),向下填充至C9单元格。
在D2单元格中输入以下公式:=C2/SUM($B$2:$B$9),向下填充至D9单元格。
步骤2:选择A列,B列与D列,依次单击【插入】-【插入柱形图或条形图】-【簇状柱形图】,插入柱形图。如下图所示:
步骤3:选中图表,然后右键单击【更改图表类型】快捷菜单,打开【更改图表类型】对话框,在【组合】菜单中将“累计占比”系列的【图表类型】修改为【折线图】,勾选【次坐标轴】复选框,最后单击【确定】按钮。如下图所示:
步骤4:选择数据系列,打开【设置数据系列格式】窗格,将【系列重叠】修改为0%,【间隙宽度】修改为10%.如下图所示:
步骤5:最后修改图表的标题与颜色。如下图所示:
如何在excel表格中制作帕累托图表相关文章:
步骤2:选择A列,B列与D列,依次单击【插入】-【插入柱形图或条形图】-【簇状柱形图】,插入柱形图。如下图所示:
步骤3:选中图表,然后右键单击【更改图表类型】快捷菜单,打开【更改图表类型】对话框,在【组合】菜单中将“累计占比”系列的【图表类型】修改为【折线图】,勾选【次坐标轴】复选框,最后单击【确定】按钮。如下图所示:
步骤4:选择数据系列,打开【设置数据系列格式】窗格,将【系列重叠】修改为0%,【间隙宽度】修改为10%.如下图所示:
步骤5:最后修改图表的标题与颜色。如下图所示:
如何在excel表格中制作帕累托图表相关文章:
步骤2:选择A列,B列与D列,依次单击【插入】-【插入柱形图或条形图】-【簇状柱形图】,插入柱形图。如下图所示:
步骤3:选中图表,然后右键单击【更改图表类型】快捷菜单,打开【更改图表类型】对话框,在【组合】菜单中将“累计占比”系列的【图表类型】修改为【折线图】,勾选【次坐标轴】复选框,最后单击【确定】按钮。如下图所示:
步骤4:选择数据系列,打开【设置数据系列格式】窗格,将【系列重叠】修改为0%,【间隙宽度】修改为10%.如下图所示:
步骤5:最后修改图表的标题与颜色。如下图所示:
如何在excel表格中制作帕累托图表相关文章:
在D2单元格中输入以下公式:=C2/SUM($B
在Excel表格中,为了更直观的显示数据,我们可以制作帕累托图表。帕累托图是将出现的质量问题和质量改进项目按照重要程度依次排列而采用的一种图表。以下是学习啦小编为您带来的关于excel表格中制作帕累托图表,希望对您有所帮助。

excel表格中制作帕累托图表
01
方法1
可以使用Excel自带的方法来绘制帕累托图。具体步骤如下:
步骤1:选择A1:B9单元格,单击【插入】-【插入统计图】-【排列图】,插入排列图。如下图所示。
步骤2:修改标题,调整图表颜色如下图所示。
01
方法2
除了上述的使用Excel自带的功能生成排列图以外,还可以使用柱形图与折线图的方法生成排列图。具体的方法如下:
步骤1:先对数据源进行降序排序,然后再求累加,与累计占比。
在C2单元格中输入以下公式:=SUM(B
在Excel表格中,为了更直观的显示数据,我们可以制作帕累托图表。帕累托图是将出现的质量问题和质量改进项目按照重要程度依次排列而采用的一种图表。以下是学习啦小编为您带来的关于excel表格中制作帕累托图表,希望对您有所帮助。

excel表格中制作帕累托图表
01
方法1
可以使用Excel自带的方法来绘制帕累托图。具体步骤如下:
步骤1:选择A1:B9单元格,单击【插入】-【插入统计图】-【排列图】,插入排列图。如下图所示。
步骤2:修改标题,调整图表颜色如下图所示。
01
方法2
除了上述的使用Excel自带的功能生成排列图以外,还可以使用柱形图与折线图的方法生成排列图。具体的方法如下:
步骤1:先对数据源进行降序排序,然后再求累加,与累计占比。
在C2单元格中输入以下公式:=SUM(B
在Excel表格中,为了更直观的显示数据,我们可以制作帕累托图表。帕累托图是将出现的质量问题和质量改进项目按照重要程度依次排列而采用的一种图表。以下是学习啦小编为您带来的关于excel表格中制作帕累托图表,希望对您有所帮助。

excel表格中制作帕累托图表
01
方法1
可以使用Excel自带的方法来绘制帕累托图。具体步骤如下:
步骤1:选择A1:B9单元格,单击【插入】-【插入统计图】-【排列图】,插入排列图。如下图所示。
步骤2:修改标题,调整图表颜色如下图所示。
01
方法2
除了上述的使用Excel自带的功能生成排列图以外,还可以使用柱形图与折线图的方法生成排列图。具体的方法如下:
步骤1:先对数据源进行降序排序,然后再求累加,与累计占比。
在C2单元格中输入以下公式:=SUM(B$2:B2),向下填充至C9单元格。
在D2单元格中输入以下公式:=C2/SUM($B$2:$B$9),向下填充至D9单元格。
步骤2:选择A列,B列与D列,依次单击【插入】-【插入柱形图或条形图】-【簇状柱形图】,插入柱形图。如下图所示:
步骤3:选中图表,然后右键单击【更改图表类型】快捷菜单,打开【更改图表类型】对话框,在【组合】菜单中将“累计占比”系列的【图表类型】修改为【折线图】,勾选【次坐标轴】复选框,最后单击【确定】按钮。如下图所示:
步骤4:选择数据系列,打开【设置数据系列格式】窗格,将【系列重叠】修改为0%,【间隙宽度】修改为10%.如下图所示:
步骤5:最后修改图表的标题与颜色。如下图所示:
如何在excel表格中制作帕累托图表相关文章:
在D2单元格中输入以下公式:=C2/SUM($B
在Excel表格中,为了更直观的显示数据,我们可以制作帕累托图表。帕累托图是将出现的质量问题和质量改进项目按照重要程度依次排列而采用的一种图表。以下是学习啦小编为您带来的关于excel表格中制作帕累托图表,希望对您有所帮助。

excel表格中制作帕累托图表
01
方法1
可以使用Excel自带的方法来绘制帕累托图。具体步骤如下:
步骤1:选择A1:B9单元格,单击【插入】-【插入统计图】-【排列图】,插入排列图。如下图所示。
步骤2:修改标题,调整图表颜色如下图所示。
01
方法2
除了上述的使用Excel自带的功能生成排列图以外,还可以使用柱形图与折线图的方法生成排列图。具体的方法如下:
步骤1:先对数据源进行降序排序,然后再求累加,与累计占比。
在C2单元格中输入以下公式:=SUM(B$2:B2),向下填充至C9单元格。
在D2单元格中输入以下公式:=C2/SUM($B$2:$B$9),向下填充至D9单元格。
步骤2:选择A列,B列与D列,依次单击【插入】-【插入柱形图或条形图】-【簇状柱形图】,插入柱形图。如下图所示:
步骤3:选中图表,然后右键单击【更改图表类型】快捷菜单,打开【更改图表类型】对话框,在【组合】菜单中将“累计占比”系列的【图表类型】修改为【折线图】,勾选【次坐标轴】复选框,最后单击【确定】按钮。如下图所示:
步骤4:选择数据系列,打开【设置数据系列格式】窗格,将【系列重叠】修改为0%,【间隙宽度】修改为10%.如下图所示:
步骤5:最后修改图表的标题与颜色。如下图所示:
如何在excel表格中制作帕累托图表相关文章:
步骤2:选择A列,B列与D列,依次单击【插入】-【插入柱形图或条形图】-【簇状柱形图】,插入柱形图。如下图所示:
步骤3:选中图表,然后右键单击【更改图表类型】快捷菜单,打开【更改图表类型】对话框,在【组合】菜单中将“累计占比”系列的【图表类型】修改为【折线图】,勾选【次坐标轴】复选框,最后单击【确定】按钮。如下图所示:
步骤4:选择数据系列,打开【设置数据系列格式】窗格,将【系列重叠】修改为0%,【间隙宽度】修改为10%.如下图所示:
步骤5:最后修改图表的标题与颜色。如下图所示:
如何在excel表格中制作帕累托图表相关文章:
在D2单元格中输入以下公式:=C2/SUM($B
在Excel表格中,为了更直观的显示数据,我们可以制作帕累托图表。帕累托图是将出现的质量问题和质量改进项目按照重要程度依次排列而采用的一种图表。以下是学习啦小编为您带来的关于excel表格中制作帕累托图表,希望对您有所帮助。

excel表格中制作帕累托图表
01
方法1
可以使用Excel自带的方法来绘制帕累托图。具体步骤如下:
步骤1:选择A1:B9单元格,单击【插入】-【插入统计图】-【排列图】,插入排列图。如下图所示。
步骤2:修改标题,调整图表颜色如下图所示。
01
方法2
除了上述的使用Excel自带的功能生成排列图以外,还可以使用柱形图与折线图的方法生成排列图。具体的方法如下:
步骤1:先对数据源进行降序排序,然后再求累加,与累计占比。
在C2单元格中输入以下公式:=SUM(B
在Excel表格中,为了更直观的显示数据,我们可以制作帕累托图表。帕累托图是将出现的质量问题和质量改进项目按照重要程度依次排列而采用的一种图表。以下是学习啦小编为您带来的关于excel表格中制作帕累托图表,希望对您有所帮助。

excel表格中制作帕累托图表
01
方法1
可以使用Excel自带的方法来绘制帕累托图。具体步骤如下:
步骤1:选择A1:B9单元格,单击【插入】-【插入统计图】-【排列图】,插入排列图。如下图所示。
步骤2:修改标题,调整图表颜色如下图所示。
01
方法2
除了上述的使用Excel自带的功能生成排列图以外,还可以使用柱形图与折线图的方法生成排列图。具体的方法如下:
步骤1:先对数据源进行降序排序,然后再求累加,与累计占比。
在C2单元格中输入以下公式:=SUM(B$2:B2),向下填充至C9单元格。
在D2单元格中输入以下公式:=C2/SUM($B$2:$B$9),向下填充至D9单元格。
步骤2:选择A列,B列与D列,依次单击【插入】-【插入柱形图或条形图】-【簇状柱形图】,插入柱形图。如下图所示:
步骤3:选中图表,然后右键单击【更改图表类型】快捷菜单,打开【更改图表类型】对话框,在【组合】菜单中将“累计占比”系列的【图表类型】修改为【折线图】,勾选【次坐标轴】复选框,最后单击【确定】按钮。如下图所示:
步骤4:选择数据系列,打开【设置数据系列格式】窗格,将【系列重叠】修改为0%,【间隙宽度】修改为10%.如下图所示:
步骤5:最后修改图表的标题与颜色。如下图所示:
如何在excel表格中制作帕累托图表相关文章:
在D2单元格中输入以下公式:=C2/SUM($B
在Excel表格中,为了更直观的显示数据,我们可以制作帕累托图表。帕累托图是将出现的质量问题和质量改进项目按照重要程度依次排列而采用的一种图表。以下是学习啦小编为您带来的关于excel表格中制作帕累托图表,希望对您有所帮助。

excel表格中制作帕累托图表
01
方法1
可以使用Excel自带的方法来绘制帕累托图。具体步骤如下:
步骤1:选择A1:B9单元格,单击【插入】-【插入统计图】-【排列图】,插入排列图。如下图所示。
步骤2:修改标题,调整图表颜色如下图所示。
01
方法2
除了上述的使用Excel自带的功能生成排列图以外,还可以使用柱形图与折线图的方法生成排列图。具体的方法如下:
步骤1:先对数据源进行降序排序,然后再求累加,与累计占比。
在C2单元格中输入以下公式:=SUM(B$2:B2),向下填充至C9单元格。
在D2单元格中输入以下公式:=C2/SUM($B$2:$B$9),向下填充至D9单元格。
步骤2:选择A列,B列与D列,依次单击【插入】-【插入柱形图或条形图】-【簇状柱形图】,插入柱形图。如下图所示:
步骤3:选中图表,然后右键单击【更改图表类型】快捷菜单,打开【更改图表类型】对话框,在【组合】菜单中将“累计占比”系列的【图表类型】修改为【折线图】,勾选【次坐标轴】复选框,最后单击【确定】按钮。如下图所示:
步骤4:选择数据系列,打开【设置数据系列格式】窗格,将【系列重叠】修改为0%,【间隙宽度】修改为10%.如下图所示:
步骤5:最后修改图表的标题与颜色。如下图所示:
如何在excel表格中制作帕累托图表相关文章:
步骤2:选择A列,B列与D列,依次单击【插入】-【插入柱形图或条形图】-【簇状柱形图】,插入柱形图。如下图所示:
步骤3:选中图表,然后右键单击【更改图表类型】快捷菜单,打开【更改图表类型】对话框,在【组合】菜单中将“累计占比”系列的【图表类型】修改为【折线图】,勾选【次坐标轴】复选框,最后单击【确定】按钮。如下图所示:
步骤4:选择数据系列,打开【设置数据系列格式】窗格,将【系列重叠】修改为0%,【间隙宽度】修改为10%.如下图所示:
步骤5:最后修改图表的标题与颜色。如下图所示:
如何在excel表格中制作帕累托图表相关文章:
步骤2:选择A列,B列与D列,依次单击【插入】-【插入柱形图或条形图】-【簇状柱形图】,插入柱形图。如下图所示:
步骤3:选中图表,然后右键单击【更改图表类型】快捷菜单,打开【更改图表类型】对话框,在【组合】菜单中将“累计占比”系列的【图表类型】修改为【折线图】,勾选【次坐标轴】复选框,最后单击【确定】按钮。如下图所示:
步骤4:选择数据系列,打开【设置数据系列格式】窗格,将【系列重叠】修改为0%,【间隙宽度】修改为10%.如下图所示:
步骤5:最后修改图表的标题与颜色。如下图所示:
如何在excel表格中制作帕累托图表相关文章:
步骤2:选择A列,B列与D列,依次单击【插入】-【插入柱形图或条形图】-【簇状柱形图】,插入柱形图。如下图所示:
步骤3:选中图表,然后右键单击【更改图表类型】快捷菜单,打开【更改图表类型】对话框,在【组合】菜单中将“累计占比”系列的【图表类型】修改为【折线图】,勾选【次坐标轴】复选框,最后单击【确定】按钮。如下图所示:
步骤4:选择数据系列,打开【设置数据系列格式】窗格,将【系列重叠】修改为0%,【间隙宽度】修改为10%.如下图所示:
步骤5:最后修改图表的标题与颜色。如下图所示:
如何在excel表格中制作帕累托图表相关文章:
步骤2:选择A列,B列与D列,依次单击【插入】-【插入柱形图或条形图】-【簇状柱形图】,插入柱形图。如下图所示:
步骤3:选中图表,然后右键单击【更改图表类型】快捷菜单,打开【更改图表类型】对话框,在【组合】菜单中将“累计占比”系列的【图表类型】修改为【折线图】,勾选【次坐标轴】复选框,最后单击【确定】按钮。如下图所示:
步骤4:选择数据系列,打开【设置数据系列格式】窗格,将【系列重叠】修改为0%,【间隙宽度】修改为10%.如下图所示:
步骤5:最后修改图表的标题与颜色。如下图所示:
如何在excel表格中制作帕累托图表相关文章:
在D2单元格中输入以下公式:=C2/SUM($B
在Excel表格中,为了更直观的显示数据,我们可以制作帕累托图表。帕累托图是将出现的质量问题和质量改进项目按照重要程度依次排列而采用的一种图表。以下是学习啦小编为您带来的关于excel表格中制作帕累托图表,希望对您有所帮助。

excel表格中制作帕累托图表
01
方法1
可以使用Excel自带的方法来绘制帕累托图。具体步骤如下:
步骤1:选择A1:B9单元格,单击【插入】-【插入统计图】-【排列图】,插入排列图。如下图所示。
步骤2:修改标题,调整图表颜色如下图所示。
01
方法2
除了上述的使用Excel自带的功能生成排列图以外,还可以使用柱形图与折线图的方法生成排列图。具体的方法如下:
步骤1:先对数据源进行降序排序,然后再求累加,与累计占比。
在C2单元格中输入以下公式:=SUM(B
在Excel表格中,为了更直观的显示数据,我们可以制作帕累托图表。帕累托图是将出现的质量问题和质量改进项目按照重要程度依次排列而采用的一种图表。以下是学习啦小编为您带来的关于excel表格中制作帕累托图表,希望对您有所帮助。

excel表格中制作帕累托图表
01
方法1
可以使用Excel自带的方法来绘制帕累托图。具体步骤如下:
步骤1:选择A1:B9单元格,单击【插入】-【插入统计图】-【排列图】,插入排列图。如下图所示。
步骤2:修改标题,调整图表颜色如下图所示。
01
方法2
除了上述的使用Excel自带的功能生成排列图以外,还可以使用柱形图与折线图的方法生成排列图。具体的方法如下:
步骤1:先对数据源进行降序排序,然后再求累加,与累计占比。
在C2单元格中输入以下公式:=SUM(B
在Excel表格中,为了更直观的显示数据,我们可以制作帕累托图表。帕累托图是将出现的质量问题和质量改进项目按照重要程度依次排列而采用的一种图表。以下是学习啦小编为您带来的关于excel表格中制作帕累托图表,希望对您有所帮助。

excel表格中制作帕累托图表
01
方法1
可以使用Excel自带的方法来绘制帕累托图。具体步骤如下:
步骤1:选择A1:B9单元格,单击【插入】-【插入统计图】-【排列图】,插入排列图。如下图所示。
步骤2:修改标题,调整图表颜色如下图所示。
01
方法2
除了上述的使用Excel自带的功能生成排列图以外,还可以使用柱形图与折线图的方法生成排列图。具体的方法如下:
步骤1:先对数据源进行降序排序,然后再求累加,与累计占比。
在C2单元格中输入以下公式:=SUM(B
在Excel表格中,为了更直观的显示数据,我们可以制作帕累托图表。帕累托图是将出现的质量问题和质量改进项目按照重要程度依次排列而采用的一种图表。以下是学习啦小编为您带来的关于excel表格中制作帕累托图表,希望对您有所帮助。

excel表格中制作帕累托图表
01
方法1
可以使用Excel自带的方法来绘制帕累托图。具体步骤如下:
步骤1:选择A1:B9单元格,单击【插入】-【插入统计图】-【排列图】,插入排列图。如下图所示。
步骤2:修改标题,调整图表颜色如下图所示。
01
方法2
除了上述的使用Excel自带的功能生成排列图以外,还可以使用柱形图与折线图的方法生成排列图。具体的方法如下:
步骤1:先对数据源进行降序排序,然后再求累加,与累计占比。
在C2单元格中输入以下公式:=SUM(B
在Excel表格中,为了更直观的显示数据,我们可以制作帕累托图表。帕累托图是将出现的质量问题和质量改进项目按照重要程度依次排列而采用的一种图表。以下是学习啦小编为您带来的关于excel表格中制作帕累托图表,希望对您有所帮助。

excel表格中制作帕累托图表
01
方法1
可以使用Excel自带的方法来绘制帕累托图。具体步骤如下:
步骤1:选择A1:B9单元格,单击【插入】-【插入统计图】-【排列图】,插入排列图。如下图所示。
步骤2:修改标题,调整图表颜色如下图所示。
01
方法2
除了上述的使用Excel自带的功能生成排列图以外,还可以使用柱形图与折线图的方法生成排列图。具体的方法如下:
步骤1:先对数据源进行降序排序,然后再求累加,与累计占比。
在C2单元格中输入以下公式:=SUM(B$2:B2),向下填充至C9单元格。
在D2单元格中输入以下公式:=C2/SUM($B$2:$B$9),向下填充至D9单元格。
步骤2:选择A列,B列与D列,依次单击【插入】-【插入柱形图或条形图】-【簇状柱形图】,插入柱形图。如下图所示:
步骤3:选中图表,然后右键单击【更改图表类型】快捷菜单,打开【更改图表类型】对话框,在【组合】菜单中将“累计占比”系列的【图表类型】修改为【折线图】,勾选【次坐标轴】复选框,最后单击【确定】按钮。如下图所示:
步骤4:选择数据系列,打开【设置数据系列格式】窗格,将【系列重叠】修改为0%,【间隙宽度】修改为10%.如下图所示:
步骤5:最后修改图表的标题与颜色。如下图所示:
如何在excel表格中制作帕累托图表相关文章:
在D2单元格中输入以下公式:=C2/SUM($B
在Excel表格中,为了更直观的显示数据,我们可以制作帕累托图表。帕累托图是将出现的质量问题和质量改进项目按照重要程度依次排列而采用的一种图表。以下是学习啦小编为您带来的关于excel表格中制作帕累托图表,希望对您有所帮助。

excel表格中制作帕累托图表
01
方法1
可以使用Excel自带的方法来绘制帕累托图。具体步骤如下:
步骤1:选择A1:B9单元格,单击【插入】-【插入统计图】-【排列图】,插入排列图。如下图所示。
步骤2:修改标题,调整图表颜色如下图所示。
01
方法2
除了上述的使用Excel自带的功能生成排列图以外,还可以使用柱形图与折线图的方法生成排列图。具体的方法如下:
步骤1:先对数据源进行降序排序,然后再求累加,与累计占比。
在C2单元格中输入以下公式:=SUM(B$2:B2),向下填充至C9单元格。
在D2单元格中输入以下公式:=C2/SUM($B$2:$B$9),向下填充至D9单元格。
步骤2:选择A列,B列与D列,依次单击【插入】-【插入柱形图或条形图】-【簇状柱形图】,插入柱形图。如下图所示:
步骤3:选中图表,然后右键单击【更改图表类型】快捷菜单,打开【更改图表类型】对话框,在【组合】菜单中将“累计占比”系列的【图表类型】修改为【折线图】,勾选【次坐标轴】复选框,最后单击【确定】按钮。如下图所示:
步骤4:选择数据系列,打开【设置数据系列格式】窗格,将【系列重叠】修改为0%,【间隙宽度】修改为10%.如下图所示:
步骤5:最后修改图表的标题与颜色。如下图所示:
如何在excel表格中制作帕累托图表相关文章:
步骤2:选择A列,B列与D列,依次单击【插入】-【插入柱形图或条形图】-【簇状柱形图】,插入柱形图。如下图所示:
步骤3:选中图表,然后右键单击【更改图表类型】快捷菜单,打开【更改图表类型】对话框,在【组合】菜单中将“累计占比”系列的【图表类型】修改为【折线图】,勾选【次坐标轴】复选框,最后单击【确定】按钮。如下图所示:
步骤4:选择数据系列,打开【设置数据系列格式】窗格,将【系列重叠】修改为0%,【间隙宽度】修改为10%.如下图所示:
步骤5:最后修改图表的标题与颜色。如下图所示:
如何在excel表格中制作帕累托图表相关文章:
在D2单元格中输入以下公式:=C2/SUM($B
在Excel表格中,为了更直观的显示数据,我们可以制作帕累托图表。帕累托图是将出现的质量问题和质量改进项目按照重要程度依次排列而采用的一种图表。以下是学习啦小编为您带来的关于excel表格中制作帕累托图表,希望对您有所帮助。

excel表格中制作帕累托图表
01
方法1
可以使用Excel自带的方法来绘制帕累托图。具体步骤如下:
步骤1:选择A1:B9单元格,单击【插入】-【插入统计图】-【排列图】,插入排列图。如下图所示。
步骤2:修改标题,调整图表颜色如下图所示。
01
方法2
除了上述的使用Excel自带的功能生成排列图以外,还可以使用柱形图与折线图的方法生成排列图。具体的方法如下:
步骤1:先对数据源进行降序排序,然后再求累加,与累计占比。
在C2单元格中输入以下公式:=SUM(B
在Excel表格中,为了更直观的显示数据,我们可以制作帕累托图表。帕累托图是将出现的质量问题和质量改进项目按照重要程度依次排列而采用的一种图表。以下是学习啦小编为您带来的关于excel表格中制作帕累托图表,希望对您有所帮助。

excel表格中制作帕累托图表
01
方法1
可以使用Excel自带的方法来绘制帕累托图。具体步骤如下:
步骤1:选择A1:B9单元格,单击【插入】-【插入统计图】-【排列图】,插入排列图。如下图所示。
步骤2:修改标题,调整图表颜色如下图所示。
01
方法2
除了上述的使用Excel自带的功能生成排列图以外,还可以使用柱形图与折线图的方法生成排列图。具体的方法如下:
步骤1:先对数据源进行降序排序,然后再求累加,与累计占比。
在C2单元格中输入以下公式:=SUM(B$2:B2),向下填充至C9单元格。
在D2单元格中输入以下公式:=C2/SUM($B$2:$B$9),向下填充至D9单元格。
步骤2:选择A列,B列与D列,依次单击【插入】-【插入柱形图或条形图】-【簇状柱形图】,插入柱形图。如下图所示:
步骤3:选中图表,然后右键单击【更改图表类型】快捷菜单,打开【更改图表类型】对话框,在【组合】菜单中将“累计占比”系列的【图表类型】修改为【折线图】,勾选【次坐标轴】复选框,最后单击【确定】按钮。如下图所示:
步骤4:选择数据系列,打开【设置数据系列格式】窗格,将【系列重叠】修改为0%,【间隙宽度】修改为10%.如下图所示:
步骤5:最后修改图表的标题与颜色。如下图所示:
如何在excel表格中制作帕累托图表相关文章:
在D2单元格中输入以下公式:=C2/SUM($B
在Excel表格中,为了更直观的显示数据,我们可以制作帕累托图表。帕累托图是将出现的质量问题和质量改进项目按照重要程度依次排列而采用的一种图表。以下是学习啦小编为您带来的关于excel表格中制作帕累托图表,希望对您有所帮助。

excel表格中制作帕累托图表
01
方法1
可以使用Excel自带的方法来绘制帕累托图。具体步骤如下:
步骤1:选择A1:B9单元格,单击【插入】-【插入统计图】-【排列图】,插入排列图。如下图所示。
步骤2:修改标题,调整图表颜色如下图所示。
01
方法2
除了上述的使用Excel自带的功能生成排列图以外,还可以使用柱形图与折线图的方法生成排列图。具体的方法如下:
步骤1:先对数据源进行降序排序,然后再求累加,与累计占比。
在C2单元格中输入以下公式:=SUM(B$2:B2),向下填充至C9单元格。
在D2单元格中输入以下公式:=C2/SUM($B$2:$B$9),向下填充至D9单元格。
步骤2:选择A列,B列与D列,依次单击【插入】-【插入柱形图或条形图】-【簇状柱形图】,插入柱形图。如下图所示:
步骤3:选中图表,然后右键单击【更改图表类型】快捷菜单,打开【更改图表类型】对话框,在【组合】菜单中将“累计占比”系列的【图表类型】修改为【折线图】,勾选【次坐标轴】复选框,最后单击【确定】按钮。如下图所示:
步骤4:选择数据系列,打开【设置数据系列格式】窗格,将【系列重叠】修改为0%,【间隙宽度】修改为10%.如下图所示:
步骤5:最后修改图表的标题与颜色。如下图所示:
如何在excel表格中制作帕累托图表相关文章:
步骤2:选择A列,B列与D列,依次单击【插入】-【插入柱形图或条形图】-【簇状柱形图】,插入柱形图。如下图所示:
步骤3:选中图表,然后右键单击【更改图表类型】快捷菜单,打开【更改图表类型】对话框,在【组合】菜单中将“累计占比”系列的【图表类型】修改为【折线图】,勾选【次坐标轴】复选框,最后单击【确定】按钮。如下图所示:
步骤4:选择数据系列,打开【设置数据系列格式】窗格,将【系列重叠】修改为0%,【间隙宽度】修改为10%.如下图所示:
步骤5:最后修改图表的标题与颜色。如下图所示:
如何在excel表格中制作帕累托图表相关文章:
步骤2:选择A列,B列与D列,依次单击【插入】-【插入柱形图或条形图】-【簇状柱形图】,插入柱形图。如下图所示:
步骤3:选中图表,然后右键单击【更改图表类型】快捷菜单,打开【更改图表类型】对话框,在【组合】菜单中将“累计占比”系列的【图表类型】修改为【折线图】,勾选【次坐标轴】复选框,最后单击【确定】按钮。如下图所示:
步骤4:选择数据系列,打开【设置数据系列格式】窗格,将【系列重叠】修改为0%,【间隙宽度】修改为10%.如下图所示:
步骤5:最后修改图表的标题与颜色。如下图所示:
如何在excel表格中制作帕累托图表相关文章:
在D2单元格中输入以下公式:=C2/SUM($B
在Excel表格中,为了更直观的显示数据,我们可以制作帕累托图表。帕累托图是将出现的质量问题和质量改进项目按照重要程度依次排列而采用的一种图表。以下是学习啦小编为您带来的关于excel表格中制作帕累托图表,希望对您有所帮助。

excel表格中制作帕累托图表
01
方法1
可以使用Excel自带的方法来绘制帕累托图。具体步骤如下:
步骤1:选择A1:B9单元格,单击【插入】-【插入统计图】-【排列图】,插入排列图。如下图所示。
步骤2:修改标题,调整图表颜色如下图所示。
01
方法2
除了上述的使用Excel自带的功能生成排列图以外,还可以使用柱形图与折线图的方法生成排列图。具体的方法如下:
步骤1:先对数据源进行降序排序,然后再求累加,与累计占比。
在C2单元格中输入以下公式:=SUM(B
在Excel表格中,为了更直观的显示数据,我们可以制作帕累托图表。帕累托图是将出现的质量问题和质量改进项目按照重要程度依次排列而采用的一种图表。以下是学习啦小编为您带来的关于excel表格中制作帕累托图表,希望对您有所帮助。

excel表格中制作帕累托图表
01
方法1
可以使用Excel自带的方法来绘制帕累托图。具体步骤如下:
步骤1:选择A1:B9单元格,单击【插入】-【插入统计图】-【排列图】,插入排列图。如下图所示。
步骤2:修改标题,调整图表颜色如下图所示。
01
方法2
除了上述的使用Excel自带的功能生成排列图以外,还可以使用柱形图与折线图的方法生成排列图。具体的方法如下:
步骤1:先对数据源进行降序排序,然后再求累加,与累计占比。
在C2单元格中输入以下公式:=SUM(B
在Excel表格中,为了更直观的显示数据,我们可以制作帕累托图表。帕累托图是将出现的质量问题和质量改进项目按照重要程度依次排列而采用的一种图表。以下是学习啦小编为您带来的关于excel表格中制作帕累托图表,希望对您有所帮助。

excel表格中制作帕累托图表
01
方法1
可以使用Excel自带的方法来绘制帕累托图。具体步骤如下:
步骤1:选择A1:B9单元格,单击【插入】-【插入统计图】-【排列图】,插入排列图。如下图所示。
步骤2:修改标题,调整图表颜色如下图所示。
01
方法2
除了上述的使用Excel自带的功能生成排列图以外,还可以使用柱形图与折线图的方法生成排列图。具体的方法如下:
步骤1:先对数据源进行降序排序,然后再求累加,与累计占比。
在C2单元格中输入以下公式:=SUM(B$2:B2),向下填充至C9单元格。
在D2单元格中输入以下公式:=C2/SUM($B$2:$B$9),向下填充至D9单元格。
步骤2:选择A列,B列与D列,依次单击【插入】-【插入柱形图或条形图】-【簇状柱形图】,插入柱形图。如下图所示:
步骤3:选中图表,然后右键单击【更改图表类型】快捷菜单,打开【更改图表类型】对话框,在【组合】菜单中将“累计占比”系列的【图表类型】修改为【折线图】,勾选【次坐标轴】复选框,最后单击【确定】按钮。如下图所示:
步骤4:选择数据系列,打开【设置数据系列格式】窗格,将【系列重叠】修改为0%,【间隙宽度】修改为10%.如下图所示:
步骤5:最后修改图表的标题与颜色。如下图所示:
如何在excel表格中制作帕累托图表相关文章:
在D2单元格中输入以下公式:=C2/SUM($B
在Excel表格中,为了更直观的显示数据,我们可以制作帕累托图表。帕累托图是将出现的质量问题和质量改进项目按照重要程度依次排列而采用的一种图表。以下是学习啦小编为您带来的关于excel表格中制作帕累托图表,希望对您有所帮助。

excel表格中制作帕累托图表
01
方法1
可以使用Excel自带的方法来绘制帕累托图。具体步骤如下:
步骤1:选择A1:B9单元格,单击【插入】-【插入统计图】-【排列图】,插入排列图。如下图所示。
步骤2:修改标题,调整图表颜色如下图所示。
01
方法2
除了上述的使用Excel自带的功能生成排列图以外,还可以使用柱形图与折线图的方法生成排列图。具体的方法如下:
步骤1:先对数据源进行降序排序,然后再求累加,与累计占比。
在C2单元格中输入以下公式:=SUM(B$2:B2),向下填充至C9单元格。
在D2单元格中输入以下公式:=C2/SUM($B$2:$B$9),向下填充至D9单元格。
步骤2:选择A列,B列与D列,依次单击【插入】-【插入柱形图或条形图】-【簇状柱形图】,插入柱形图。如下图所示:
步骤3:选中图表,然后右键单击【更改图表类型】快捷菜单,打开【更改图表类型】对话框,在【组合】菜单中将“累计占比”系列的【图表类型】修改为【折线图】,勾选【次坐标轴】复选框,最后单击【确定】按钮。如下图所示:
步骤4:选择数据系列,打开【设置数据系列格式】窗格,将【系列重叠】修改为0%,【间隙宽度】修改为10%.如下图所示:
步骤5:最后修改图表的标题与颜色。如下图所示:
如何在excel表格中制作帕累托图表相关文章:
步骤2:选择A列,B列与D列,依次单击【插入】-【插入柱形图或条形图】-【簇状柱形图】,插入柱形图。如下图所示:
步骤3:选中图表,然后右键单击【更改图表类型】快捷菜单,打开【更改图表类型】对话框,在【组合】菜单中将“累计占比”系列的【图表类型】修改为【折线图】,勾选【次坐标轴】复选框,最后单击【确定】按钮。如下图所示:
步骤4:选择数据系列,打开【设置数据系列格式】窗格,将【系列重叠】修改为0%,【间隙宽度】修改为10%.如下图所示:
步骤5:最后修改图表的标题与颜色。如下图所示:
如何在excel表格中制作帕累托图表相关文章:
在D2单元格中输入以下公式:=C2/SUM($B
在Excel表格中,为了更直观的显示数据,我们可以制作帕累托图表。帕累托图是将出现的质量问题和质量改进项目按照重要程度依次排列而采用的一种图表。以下是学习啦小编为您带来的关于excel表格中制作帕累托图表,希望对您有所帮助。

excel表格中制作帕累托图表
01
方法1
可以使用Excel自带的方法来绘制帕累托图。具体步骤如下:
步骤1:选择A1:B9单元格,单击【插入】-【插入统计图】-【排列图】,插入排列图。如下图所示。
步骤2:修改标题,调整图表颜色如下图所示。
01
方法2
除了上述的使用Excel自带的功能生成排列图以外,还可以使用柱形图与折线图的方法生成排列图。具体的方法如下:
步骤1:先对数据源进行降序排序,然后再求累加,与累计占比。
在C2单元格中输入以下公式:=SUM(B
在Excel表格中,为了更直观的显示数据,我们可以制作帕累托图表。帕累托图是将出现的质量问题和质量改进项目按照重要程度依次排列而采用的一种图表。以下是学习啦小编为您带来的关于excel表格中制作帕累托图表,希望对您有所帮助。

excel表格中制作帕累托图表
01
方法1
可以使用Excel自带的方法来绘制帕累托图。具体步骤如下:
步骤1:选择A1:B9单元格,单击【插入】-【插入统计图】-【排列图】,插入排列图。如下图所示。
步骤2:修改标题,调整图表颜色如下图所示。
01
方法2
除了上述的使用Excel自带的功能生成排列图以外,还可以使用柱形图与折线图的方法生成排列图。具体的方法如下:
步骤1:先对数据源进行降序排序,然后再求累加,与累计占比。
在C2单元格中输入以下公式:=SUM(B$2:B2),向下填充至C9单元格。
在D2单元格中输入以下公式:=C2/SUM($B$2:$B$9),向下填充至D9单元格。
步骤2:选择A列,B列与D列,依次单击【插入】-【插入柱形图或条形图】-【簇状柱形图】,插入柱形图。如下图所示:
步骤3:选中图表,然后右键单击【更改图表类型】快捷菜单,打开【更改图表类型】对话框,在【组合】菜单中将“累计占比”系列的【图表类型】修改为【折线图】,勾选【次坐标轴】复选框,最后单击【确定】按钮。如下图所示:
步骤4:选择数据系列,打开【设置数据系列格式】窗格,将【系列重叠】修改为0%,【间隙宽度】修改为10%.如下图所示:
步骤5:最后修改图表的标题与颜色。如下图所示:
如何在excel表格中制作帕累托图表相关文章:
在D2单元格中输入以下公式:=C2/SUM($B
在Excel表格中,为了更直观的显示数据,我们可以制作帕累托图表。帕累托图是将出现的质量问题和质量改进项目按照重要程度依次排列而采用的一种图表。以下是学习啦小编为您带来的关于excel表格中制作帕累托图表,希望对您有所帮助。

excel表格中制作帕累托图表
01
方法1
可以使用Excel自带的方法来绘制帕累托图。具体步骤如下:
步骤1:选择A1:B9单元格,单击【插入】-【插入统计图】-【排列图】,插入排列图。如下图所示。
步骤2:修改标题,调整图表颜色如下图所示。
01
方法2
除了上述的使用Excel自带的功能生成排列图以外,还可以使用柱形图与折线图的方法生成排列图。具体的方法如下:
步骤1:先对数据源进行降序排序,然后再求累加,与累计占比。
在C2单元格中输入以下公式:=SUM(B$2:B2),向下填充至C9单元格。
在D2单元格中输入以下公式:=C2/SUM($B$2:$B$9),向下填充至D9单元格。
步骤2:选择A列,B列与D列,依次单击【插入】-【插入柱形图或条形图】-【簇状柱形图】,插入柱形图。如下图所示:
步骤3:选中图表,然后右键单击【更改图表类型】快捷菜单,打开【更改图表类型】对话框,在【组合】菜单中将“累计占比”系列的【图表类型】修改为【折线图】,勾选【次坐标轴】复选框,最后单击【确定】按钮。如下图所示:
步骤4:选择数据系列,打开【设置数据系列格式】窗格,将【系列重叠】修改为0%,【间隙宽度】修改为10%.如下图所示:
步骤5:最后修改图表的标题与颜色。如下图所示:
如何在excel表格中制作帕累托图表相关文章:
步骤2:选择A列,B列与D列,依次单击【插入】-【插入柱形图或条形图】-【簇状柱形图】,插入柱形图。如下图所示:
步骤3:选中图表,然后右键单击【更改图表类型】快捷菜单,打开【更改图表类型】对话框,在【组合】菜单中将“累计占比”系列的【图表类型】修改为【折线图】,勾选【次坐标轴】复选框,最后单击【确定】按钮。如下图所示:
步骤4:选择数据系列,打开【设置数据系列格式】窗格,将【系列重叠】修改为0%,【间隙宽度】修改为10%.如下图所示:
步骤5:最后修改图表的标题与颜色。如下图所示:
如何在excel表格中制作帕累托图表相关文章:
步骤2:选择A列,B列与D列,依次单击【插入】-【插入柱形图或条形图】-【簇状柱形图】,插入柱形图。如下图所示:
步骤3:选中图表,然后右键单击【更改图表类型】快捷菜单,打开【更改图表类型】对话框,在【组合】菜单中将“累计占比”系列的【图表类型】修改为【折线图】,勾选【次坐标轴】复选框,最后单击【确定】按钮。如下图所示:
步骤4:选择数据系列,打开【设置数据系列格式】窗格,将【系列重叠】修改为0%,【间隙宽度】修改为10%.如下图所示:
步骤5:最后修改图表的标题与颜色。如下图所示:
如何在excel表格中制作帕累托图表相关文章:
步骤2:选择A列,B列与D列,依次单击【插入】-【插入柱形图或条形图】-【簇状柱形图】,插入柱形图。如下图所示:
步骤3:选中图表,然后右键单击【更改图表类型】快捷菜单,打开【更改图表类型】对话框,在【组合】菜单中将“累计占比”系列的【图表类型】修改为【折线图】,勾选【次坐标轴】复选框,最后单击【确定】按钮。如下图所示:
步骤4:选择数据系列,打开【设置数据系列格式】窗格,将【系列重叠】修改为0%,【间隙宽度】修改为10%.如下图所示:
步骤5:最后修改图表的标题与颜色。如下图所示:
如何在excel表格中制作帕累托图表相关文章:
在D2单元格中输入以下公式:=C2/SUM($B
在Excel表格中,为了更直观的显示数据,我们可以制作帕累托图表。帕累托图是将出现的质量问题和质量改进项目按照重要程度依次排列而采用的一种图表。以下是学习啦小编为您带来的关于excel表格中制作帕累托图表,希望对您有所帮助。

excel表格中制作帕累托图表
01
方法1
可以使用Excel自带的方法来绘制帕累托图。具体步骤如下:
步骤1:选择A1:B9单元格,单击【插入】-【插入统计图】-【排列图】,插入排列图。如下图所示。
步骤2:修改标题,调整图表颜色如下图所示。
01
方法2
除了上述的使用Excel自带的功能生成排列图以外,还可以使用柱形图与折线图的方法生成排列图。具体的方法如下:
步骤1:先对数据源进行降序排序,然后再求累加,与累计占比。
在C2单元格中输入以下公式:=SUM(B
在Excel表格中,为了更直观的显示数据,我们可以制作帕累托图表。帕累托图是将出现的质量问题和质量改进项目按照重要程度依次排列而采用的一种图表。以下是学习啦小编为您带来的关于excel表格中制作帕累托图表,希望对您有所帮助。

excel表格中制作帕累托图表
01
方法1
可以使用Excel自带的方法来绘制帕累托图。具体步骤如下:
步骤1:选择A1:B9单元格,单击【插入】-【插入统计图】-【排列图】,插入排列图。如下图所示。
步骤2:修改标题,调整图表颜色如下图所示。
01
方法2
除了上述的使用Excel自带的功能生成排列图以外,还可以使用柱形图与折线图的方法生成排列图。具体的方法如下:
步骤1:先对数据源进行降序排序,然后再求累加,与累计占比。
在C2单元格中输入以下公式:=SUM(B
在Excel表格中,为了更直观的显示数据,我们可以制作帕累托图表。帕累托图是将出现的质量问题和质量改进项目按照重要程度依次排列而采用的一种图表。以下是学习啦小编为您带来的关于excel表格中制作帕累托图表,希望对您有所帮助。

excel表格中制作帕累托图表
01
方法1
可以使用Excel自带的方法来绘制帕累托图。具体步骤如下:
步骤1:选择A1:B9单元格,单击【插入】-【插入统计图】-【排列图】,插入排列图。如下图所示。
步骤2:修改标题,调整图表颜色如下图所示。
01
方法2
除了上述的使用Excel自带的功能生成排列图以外,还可以使用柱形图与折线图的方法生成排列图。具体的方法如下:
步骤1:先对数据源进行降序排序,然后再求累加,与累计占比。
在C2单元格中输入以下公式:=SUM(B
在Excel表格中,为了更直观的显示数据,我们可以制作帕累托图表。帕累托图是将出现的质量问题和质量改进项目按照重要程度依次排列而采用的一种图表。以下是学习啦小编为您带来的关于excel表格中制作帕累托图表,希望对您有所帮助。

excel表格中制作帕累托图表
01
方法1
可以使用Excel自带的方法来绘制帕累托图。具体步骤如下:
步骤1:选择A1:B9单元格,单击【插入】-【插入统计图】-【排列图】,插入排列图。如下图所示。
步骤2:修改标题,调整图表颜色如下图所示。
01
方法2
除了上述的使用Excel自带的功能生成排列图以外,还可以使用柱形图与折线图的方法生成排列图。具体的方法如下:
步骤1:先对数据源进行降序排序,然后再求累加,与累计占比。
在C2单元格中输入以下公式:=SUM(B$2:B2),向下填充至C9单元格。
在D2单元格中输入以下公式:=C2/SUM($B$2:$B$9),向下填充至D9单元格。
步骤2:选择A列,B列与D列,依次单击【插入】-【插入柱形图或条形图】-【簇状柱形图】,插入柱形图。如下图所示:
步骤3:选中图表,然后右键单击【更改图表类型】快捷菜单,打开【更改图表类型】对话框,在【组合】菜单中将“累计占比”系列的【图表类型】修改为【折线图】,勾选【次坐标轴】复选框,最后单击【确定】按钮。如下图所示:
步骤4:选择数据系列,打开【设置数据系列格式】窗格,将【系列重叠】修改为0%,【间隙宽度】修改为10%.如下图所示:
步骤5:最后修改图表的标题与颜色。如下图所示:
如何在excel表格中制作帕累托图表相关文章:
在D2单元格中输入以下公式:=C2/SUM($B
在Excel表格中,为了更直观的显示数据,我们可以制作帕累托图表。帕累托图是将出现的质量问题和质量改进项目按照重要程度依次排列而采用的一种图表。以下是学习啦小编为您带来的关于excel表格中制作帕累托图表,希望对您有所帮助。

excel表格中制作帕累托图表
01
方法1
可以使用Excel自带的方法来绘制帕累托图。具体步骤如下:
步骤1:选择A1:B9单元格,单击【插入】-【插入统计图】-【排列图】,插入排列图。如下图所示。
步骤2:修改标题,调整图表颜色如下图所示。
01
方法2
除了上述的使用Excel自带的功能生成排列图以外,还可以使用柱形图与折线图的方法生成排列图。具体的方法如下:
步骤1:先对数据源进行降序排序,然后再求累加,与累计占比。
在C2单元格中输入以下公式:=SUM(B$2:B2),向下填充至C9单元格。
在D2单元格中输入以下公式:=C2/SUM($B$2:$B$9),向下填充至D9单元格。
步骤2:选择A列,B列与D列,依次单击【插入】-【插入柱形图或条形图】-【簇状柱形图】,插入柱形图。如下图所示:
步骤3:选中图表,然后右键单击【更改图表类型】快捷菜单,打开【更改图表类型】对话框,在【组合】菜单中将“累计占比”系列的【图表类型】修改为【折线图】,勾选【次坐标轴】复选框,最后单击【确定】按钮。如下图所示:
步骤4:选择数据系列,打开【设置数据系列格式】窗格,将【系列重叠】修改为0%,【间隙宽度】修改为10%.如下图所示:
步骤5:最后修改图表的标题与颜色。如下图所示:
如何在excel表格中制作帕累托图表相关文章:
步骤2:选择A列,B列与D列,依次单击【插入】-【插入柱形图或条形图】-【簇状柱形图】,插入柱形图。如下图所示:
步骤3:选中图表,然后右键单击【更改图表类型】快捷菜单,打开【更改图表类型】对话框,在【组合】菜单中将“累计占比”系列的【图表类型】修改为【折线图】,勾选【次坐标轴】复选框,最后单击【确定】按钮。如下图所示:
步骤4:选择数据系列,打开【设置数据系列格式】窗格,将【系列重叠】修改为0%,【间隙宽度】修改为10%.如下图所示:
步骤5:最后修改图表的标题与颜色。如下图所示:
如何在excel表格中制作帕累托图表相关文章:
在D2单元格中输入以下公式:=C2/SUM($B
在Excel表格中,为了更直观的显示数据,我们可以制作帕累托图表。帕累托图是将出现的质量问题和质量改进项目按照重要程度依次排列而采用的一种图表。以下是学习啦小编为您带来的关于excel表格中制作帕累托图表,希望对您有所帮助。

excel表格中制作帕累托图表
01
方法1
可以使用Excel自带的方法来绘制帕累托图。具体步骤如下:
步骤1:选择A1:B9单元格,单击【插入】-【插入统计图】-【排列图】,插入排列图。如下图所示。
步骤2:修改标题,调整图表颜色如下图所示。
01
方法2
除了上述的使用Excel自带的功能生成排列图以外,还可以使用柱形图与折线图的方法生成排列图。具体的方法如下:
步骤1:先对数据源进行降序排序,然后再求累加,与累计占比。
在C2单元格中输入以下公式:=SUM(B
在Excel表格中,为了更直观的显示数据,我们可以制作帕累托图表。帕累托图是将出现的质量问题和质量改进项目按照重要程度依次排列而采用的一种图表。以下是学习啦小编为您带来的关于excel表格中制作帕累托图表,希望对您有所帮助。

excel表格中制作帕累托图表
01
方法1
可以使用Excel自带的方法来绘制帕累托图。具体步骤如下:
步骤1:选择A1:B9单元格,单击【插入】-【插入统计图】-【排列图】,插入排列图。如下图所示。
步骤2:修改标题,调整图表颜色如下图所示。
01
方法2
除了上述的使用Excel自带的功能生成排列图以外,还可以使用柱形图与折线图的方法生成排列图。具体的方法如下:
步骤1:先对数据源进行降序排序,然后再求累加,与累计占比。
在C2单元格中输入以下公式:=SUM(B$2:B2),向下填充至C9单元格。
在D2单元格中输入以下公式:=C2/SUM($B$2:$B$9),向下填充至D9单元格。
步骤2:选择A列,B列与D列,依次单击【插入】-【插入柱形图或条形图】-【簇状柱形图】,插入柱形图。如下图所示:
步骤3:选中图表,然后右键单击【更改图表类型】快捷菜单,打开【更改图表类型】对话框,在【组合】菜单中将“累计占比”系列的【图表类型】修改为【折线图】,勾选【次坐标轴】复选框,最后单击【确定】按钮。如下图所示:
步骤4:选择数据系列,打开【设置数据系列格式】窗格,将【系列重叠】修改为0%,【间隙宽度】修改为10%.如下图所示:
步骤5:最后修改图表的标题与颜色。如下图所示:
如何在excel表格中制作帕累托图表相关文章:
在D2单元格中输入以下公式:=C2/SUM($B
在Excel表格中,为了更直观的显示数据,我们可以制作帕累托图表。帕累托图是将出现的质量问题和质量改进项目按照重要程度依次排列而采用的一种图表。以下是学习啦小编为您带来的关于excel表格中制作帕累托图表,希望对您有所帮助。

excel表格中制作帕累托图表
01
方法1
可以使用Excel自带的方法来绘制帕累托图。具体步骤如下:
步骤1:选择A1:B9单元格,单击【插入】-【插入统计图】-【排列图】,插入排列图。如下图所示。
步骤2:修改标题,调整图表颜色如下图所示。
01
方法2
除了上述的使用Excel自带的功能生成排列图以外,还可以使用柱形图与折线图的方法生成排列图。具体的方法如下:
步骤1:先对数据源进行降序排序,然后再求累加,与累计占比。
在C2单元格中输入以下公式:=SUM(B$2:B2),向下填充至C9单元格。
在D2单元格中输入以下公式:=C2/SUM($B$2:$B$9),向下填充至D9单元格。
步骤2:选择A列,B列与D列,依次单击【插入】-【插入柱形图或条形图】-【簇状柱形图】,插入柱形图。如下图所示:
步骤3:选中图表,然后右键单击【更改图表类型】快捷菜单,打开【更改图表类型】对话框,在【组合】菜单中将“累计占比”系列的【图表类型】修改为【折线图】,勾选【次坐标轴】复选框,最后单击【确定】按钮。如下图所示:
步骤4:选择数据系列,打开【设置数据系列格式】窗格,将【系列重叠】修改为0%,【间隙宽度】修改为10%.如下图所示:
步骤5:最后修改图表的标题与颜色。如下图所示:
如何在excel表格中制作帕累托图表相关文章:
步骤2:选择A列,B列与D列,依次单击【插入】-【插入柱形图或条形图】-【簇状柱形图】,插入柱形图。如下图所示:
步骤3:选中图表,然后右键单击【更改图表类型】快捷菜单,打开【更改图表类型】对话框,在【组合】菜单中将“累计占比”系列的【图表类型】修改为【折线图】,勾选【次坐标轴】复选框,最后单击【确定】按钮。如下图所示:
步骤4:选择数据系列,打开【设置数据系列格式】窗格,将【系列重叠】修改为0%,【间隙宽度】修改为10%.如下图所示:
步骤5:最后修改图表的标题与颜色。如下图所示:
如何在excel表格中制作帕累托图表相关文章:
步骤2:选择A列,B列与D列,依次单击【插入】-【插入柱形图或条形图】-【簇状柱形图】,插入柱形图。如下图所示:
步骤3:选中图表,然后右键单击【更改图表类型】快捷菜单,打开【更改图表类型】对话框,在【组合】菜单中将“累计占比”系列的【图表类型】修改为【折线图】,勾选【次坐标轴】复选框,最后单击【确定】按钮。如下图所示:
步骤4:选择数据系列,打开【设置数据系列格式】窗格,将【系列重叠】修改为0%,【间隙宽度】修改为10%.如下图所示:
步骤5:最后修改图表的标题与颜色。如下图所示:
如何在excel表格中制作帕累托图表相关文章:
在D2单元格中输入以下公式:=C2/SUM($B
在Excel表格中,为了更直观的显示数据,我们可以制作帕累托图表。帕累托图是将出现的质量问题和质量改进项目按照重要程度依次排列而采用的一种图表。以下是学习啦小编为您带来的关于excel表格中制作帕累托图表,希望对您有所帮助。

excel表格中制作帕累托图表
01
方法1
可以使用Excel自带的方法来绘制帕累托图。具体步骤如下:
步骤1:选择A1:B9单元格,单击【插入】-【插入统计图】-【排列图】,插入排列图。如下图所示。
步骤2:修改标题,调整图表颜色如下图所示。
01
方法2
除了上述的使用Excel自带的功能生成排列图以外,还可以使用柱形图与折线图的方法生成排列图。具体的方法如下:
步骤1:先对数据源进行降序排序,然后再求累加,与累计占比。
在C2单元格中输入以下公式:=SUM(B
在Excel表格中,为了更直观的显示数据,我们可以制作帕累托图表。帕累托图是将出现的质量问题和质量改进项目按照重要程度依次排列而采用的一种图表。以下是学习啦小编为您带来的关于excel表格中制作帕累托图表,希望对您有所帮助。

excel表格中制作帕累托图表
01
方法1
可以使用Excel自带的方法来绘制帕累托图。具体步骤如下:
步骤1:选择A1:B9单元格,单击【插入】-【插入统计图】-【排列图】,插入排列图。如下图所示。
步骤2:修改标题,调整图表颜色如下图所示。
01
方法2
除了上述的使用Excel自带的功能生成排列图以外,还可以使用柱形图与折线图的方法生成排列图。具体的方法如下:
步骤1:先对数据源进行降序排序,然后再求累加,与累计占比。
在C2单元格中输入以下公式:=SUM(B
在Excel表格中,为了更直观的显示数据,我们可以制作帕累托图表。帕累托图是将出现的质量问题和质量改进项目按照重要程度依次排列而采用的一种图表。以下是学习啦小编为您带来的关于excel表格中制作帕累托图表,希望对您有所帮助。

excel表格中制作帕累托图表
01
方法1
可以使用Excel自带的方法来绘制帕累托图。具体步骤如下:
步骤1:选择A1:B9单元格,单击【插入】-【插入统计图】-【排列图】,插入排列图。如下图所示。
步骤2:修改标题,调整图表颜色如下图所示。
01
方法2
除了上述的使用Excel自带的功能生成排列图以外,还可以使用柱形图与折线图的方法生成排列图。具体的方法如下:
步骤1:先对数据源进行降序排序,然后再求累加,与累计占比。
在C2单元格中输入以下公式:=SUM(B$2:B2),向下填充至C9单元格。
在D2单元格中输入以下公式:=C2/SUM($B$2:$B$9),向下填充至D9单元格。
步骤2:选择A列,B列与D列,依次单击【插入】-【插入柱形图或条形图】-【簇状柱形图】,插入柱形图。如下图所示:
步骤3:选中图表,然后右键单击【更改图表类型】快捷菜单,打开【更改图表类型】对话框,在【组合】菜单中将“累计占比”系列的【图表类型】修改为【折线图】,勾选【次坐标轴】复选框,最后单击【确定】按钮。如下图所示:
步骤4:选择数据系列,打开【设置数据系列格式】窗格,将【系列重叠】修改为0%,【间隙宽度】修改为10%.如下图所示:
步骤5:最后修改图表的标题与颜色。如下图所示:
如何在excel表格中制作帕累托图表相关文章:
在D2单元格中输入以下公式:=C2/SUM($B
在Excel表格中,为了更直观的显示数据,我们可以制作帕累托图表。帕累托图是将出现的质量问题和质量改进项目按照重要程度依次排列而采用的一种图表。以下是学习啦小编为您带来的关于excel表格中制作帕累托图表,希望对您有所帮助。

excel表格中制作帕累托图表
01
方法1
可以使用Excel自带的方法来绘制帕累托图。具体步骤如下:
步骤1:选择A1:B9单元格,单击【插入】-【插入统计图】-【排列图】,插入排列图。如下图所示。
步骤2:修改标题,调整图表颜色如下图所示。
01
方法2
除了上述的使用Excel自带的功能生成排列图以外,还可以使用柱形图与折线图的方法生成排列图。具体的方法如下:
步骤1:先对数据源进行降序排序,然后再求累加,与累计占比。
在C2单元格中输入以下公式:=SUM(B$2:B2),向下填充至C9单元格。
在D2单元格中输入以下公式:=C2/SUM($B$2:$B$9),向下填充至D9单元格。
步骤2:选择A列,B列与D列,依次单击【插入】-【插入柱形图或条形图】-【簇状柱形图】,插入柱形图。如下图所示:
步骤3:选中图表,然后右键单击【更改图表类型】快捷菜单,打开【更改图表类型】对话框,在【组合】菜单中将“累计占比”系列的【图表类型】修改为【折线图】,勾选【次坐标轴】复选框,最后单击【确定】按钮。如下图所示:
步骤4:选择数据系列,打开【设置数据系列格式】窗格,将【系列重叠】修改为0%,【间隙宽度】修改为10%.如下图所示:
步骤5:最后修改图表的标题与颜色。如下图所示:
如何在excel表格中制作帕累托图表相关文章:
步骤2:选择A列,B列与D列,依次单击【插入】-【插入柱形图或条形图】-【簇状柱形图】,插入柱形图。如下图所示:
步骤3:选中图表,然后右键单击【更改图表类型】快捷菜单,打开【更改图表类型】对话框,在【组合】菜单中将“累计占比”系列的【图表类型】修改为【折线图】,勾选【次坐标轴】复选框,最后单击【确定】按钮。如下图所示:
步骤4:选择数据系列,打开【设置数据系列格式】窗格,将【系列重叠】修改为0%,【间隙宽度】修改为10%.如下图所示:
步骤5:最后修改图表的标题与颜色。如下图所示:
如何在excel表格中制作帕累托图表相关文章:
在D2单元格中输入以下公式:=C2/SUM($B
在Excel表格中,为了更直观的显示数据,我们可以制作帕累托图表。帕累托图是将出现的质量问题和质量改进项目按照重要程度依次排列而采用的一种图表。以下是学习啦小编为您带来的关于excel表格中制作帕累托图表,希望对您有所帮助。

excel表格中制作帕累托图表
01
方法1
可以使用Excel自带的方法来绘制帕累托图。具体步骤如下:
步骤1:选择A1:B9单元格,单击【插入】-【插入统计图】-【排列图】,插入排列图。如下图所示。
步骤2:修改标题,调整图表颜色如下图所示。
01
方法2
除了上述的使用Excel自带的功能生成排列图以外,还可以使用柱形图与折线图的方法生成排列图。具体的方法如下:
步骤1:先对数据源进行降序排序,然后再求累加,与累计占比。
在C2单元格中输入以下公式:=SUM(B
在Excel表格中,为了更直观的显示数据,我们可以制作帕累托图表。帕累托图是将出现的质量问题和质量改进项目按照重要程度依次排列而采用的一种图表。以下是学习啦小编为您带来的关于excel表格中制作帕累托图表,希望对您有所帮助。

excel表格中制作帕累托图表
01
方法1
可以使用Excel自带的方法来绘制帕累托图。具体步骤如下:
步骤1:选择A1:B9单元格,单击【插入】-【插入统计图】-【排列图】,插入排列图。如下图所示。
步骤2:修改标题,调整图表颜色如下图所示。
01
方法2
除了上述的使用Excel自带的功能生成排列图以外,还可以使用柱形图与折线图的方法生成排列图。具体的方法如下:
步骤1:先对数据源进行降序排序,然后再求累加,与累计占比。
在C2单元格中输入以下公式:=SUM(B$2:B2),向下填充至C9单元格。
在D2单元格中输入以下公式:=C2/SUM($B$2:$B$9),向下填充至D9单元格。
步骤2:选择A列,B列与D列,依次单击【插入】-【插入柱形图或条形图】-【簇状柱形图】,插入柱形图。如下图所示:
步骤3:选中图表,然后右键单击【更改图表类型】快捷菜单,打开【更改图表类型】对话框,在【组合】菜单中将“累计占比”系列的【图表类型】修改为【折线图】,勾选【次坐标轴】复选框,最后单击【确定】按钮。如下图所示:
步骤4:选择数据系列,打开【设置数据系列格式】窗格,将【系列重叠】修改为0%,【间隙宽度】修改为10%.如下图所示:
步骤5:最后修改图表的标题与颜色。如下图所示:
如何在excel表格中制作帕累托图表相关文章:
在D2单元格中输入以下公式:=C2/SUM($B
在Excel表格中,为了更直观的显示数据,我们可以制作帕累托图表。帕累托图是将出现的质量问题和质量改进项目按照重要程度依次排列而采用的一种图表。以下是学习啦小编为您带来的关于excel表格中制作帕累托图表,希望对您有所帮助。

excel表格中制作帕累托图表
01
方法1
可以使用Excel自带的方法来绘制帕累托图。具体步骤如下:
步骤1:选择A1:B9单元格,单击【插入】-【插入统计图】-【排列图】,插入排列图。如下图所示。
步骤2:修改标题,调整图表颜色如下图所示。
01
方法2
除了上述的使用Excel自带的功能生成排列图以外,还可以使用柱形图与折线图的方法生成排列图。具体的方法如下:
步骤1:先对数据源进行降序排序,然后再求累加,与累计占比。
在C2单元格中输入以下公式:=SUM(B$2:B2),向下填充至C9单元格。
在D2单元格中输入以下公式:=C2/SUM($B$2:$B$9),向下填充至D9单元格。
步骤2:选择A列,B列与D列,依次单击【插入】-【插入柱形图或条形图】-【簇状柱形图】,插入柱形图。如下图所示:
步骤3:选中图表,然后右键单击【更改图表类型】快捷菜单,打开【更改图表类型】对话框,在【组合】菜单中将“累计占比”系列的【图表类型】修改为【折线图】,勾选【次坐标轴】复选框,最后单击【确定】按钮。如下图所示:
步骤4:选择数据系列,打开【设置数据系列格式】窗格,将【系列重叠】修改为0%,【间隙宽度】修改为10%.如下图所示:
步骤5:最后修改图表的标题与颜色。如下图所示:
如何在excel表格中制作帕累托图表相关文章:
步骤2:选择A列,B列与D列,依次单击【插入】-【插入柱形图或条形图】-【簇状柱形图】,插入柱形图。如下图所示:
步骤3:选中图表,然后右键单击【更改图表类型】快捷菜单,打开【更改图表类型】对话框,在【组合】菜单中将“累计占比”系列的【图表类型】修改为【折线图】,勾选【次坐标轴】复选框,最后单击【确定】按钮。如下图所示:
步骤4:选择数据系列,打开【设置数据系列格式】窗格,将【系列重叠】修改为0%,【间隙宽度】修改为10%.如下图所示:
步骤5:最后修改图表的标题与颜色。如下图所示:
如何在excel表格中制作帕累托图表相关文章:
步骤2:选择A列,B列与D列,依次单击【插入】-【插入柱形图或条形图】-【簇状柱形图】,插入柱形图。如下图所示:
步骤3:选中图表,然后右键单击【更改图表类型】快捷菜单,打开【更改图表类型】对话框,在【组合】菜单中将“累计占比”系列的【图表类型】修改为【折线图】,勾选【次坐标轴】复选框,最后单击【确定】按钮。如下图所示:
步骤4:选择数据系列,打开【设置数据系列格式】窗格,将【系列重叠】修改为0%,【间隙宽度】修改为10%.如下图所示:
步骤5:最后修改图表的标题与颜色。如下图所示:
如何在excel表格中制作帕累托图表相关文章:
步骤2:选择A列,B列与D列,依次单击【插入】-【插入柱形图或条形图】-【簇状柱形图】,插入柱形图。如下图所示:
步骤3:选中图表,然后右键单击【更改图表类型】快捷菜单,打开【更改图表类型】对话框,在【组合】菜单中将“累计占比”系列的【图表类型】修改为【折线图】,勾选【次坐标轴】复选框,最后单击【确定】按钮。如下图所示:
步骤4:选择数据系列,打开【设置数据系列格式】窗格,将【系列重叠】修改为0%,【间隙宽度】修改为10%.如下图所示:
步骤5:最后修改图表的标题与颜色。如下图所示:
如何在excel表格中制作帕累托图表相关文章:
步骤2:选择A列,B列与D列,依次单击【插入】-【插入柱形图或条形图】-【簇状柱形图】,插入柱形图。如下图所示:
步骤3:选中图表,然后右键单击【更改图表类型】快捷菜单,打开【更改图表类型】对话框,在【组合】菜单中将“累计占比”系列的【图表类型】修改为【折线图】,勾选【次坐标轴】复选框,最后单击【确定】按钮。如下图所示:
步骤4:选择数据系列,打开【设置数据系列格式】窗格,将【系列重叠】修改为0%,【间隙宽度】修改为10%.如下图所示:
步骤5:最后修改图表的标题与颜色。如下图所示:
如何在excel表格中制作帕累托图表相关文章:
步骤2:选择A列,B列与D列,依次单击【插入】-【插入柱形图或条形图】-【簇状柱形图】,插入柱形图。如下图所示:
步骤3:选中图表,然后右键单击【更改图表类型】快捷菜单,打开【更改图表类型】对话框,在【组合】菜单中将“累计占比”系列的【图表类型】修改为【折线图】,勾选【次坐标轴】复选框,最后单击【确定】按钮。如下图所示:
步骤4:选择数据系列,打开【设置数据系列格式】窗格,将【系列重叠】修改为0%,【间隙宽度】修改为10%.如下图所示:
步骤5:最后修改图表的标题与颜色。如下图所示:
如何在excel表格中制作帕累托图表相关文章:
步骤2:选择A列,B列与D列,依次单击【插入】-【插入柱形图或条形图】-【簇状柱形图】,插入柱形图。如下图所示:
步骤3:选中图表,然后右键单击【更改图表类型】快捷菜单,打开【更改图表类型】对话框,在【组合】菜单中将“累计占比”系列的【图表类型】修改为【折线图】,勾选【次坐标轴】复选框,最后单击【确定】按钮。如下图所示:
步骤4:选择数据系列,打开【设置数据系列格式】窗格,将【系列重叠】修改为0%,【间隙宽度】修改为10%.如下图所示:
步骤5:最后修改图表的标题与颜色。如下图所示:
如何在excel表格中制作帕累托图表相关文章:
在D2单元格中输入以下公式:=C2/SUM($B
在Excel表格中,为了更直观的显示数据,我们可以制作帕累托图表。帕累托图是将出现的质量问题和质量改进项目按照重要程度依次排列而采用的一种图表。以下是学习啦小编为您带来的关于excel表格中制作帕累托图表,希望对您有所帮助。

excel表格中制作帕累托图表
01
方法1
可以使用Excel自带的方法来绘制帕累托图。具体步骤如下:
步骤1:选择A1:B9单元格,单击【插入】-【插入统计图】-【排列图】,插入排列图。如下图所示。
步骤2:修改标题,调整图表颜色如下图所示。
01
方法2
除了上述的使用Excel自带的功能生成排列图以外,还可以使用柱形图与折线图的方法生成排列图。具体的方法如下:
步骤1:先对数据源进行降序排序,然后再求累加,与累计占比。
在C2单元格中输入以下公式:=SUM(B
在Excel表格中,为了更直观的显示数据,我们可以制作帕累托图表。帕累托图是将出现的质量问题和质量改进项目按照重要程度依次排列而采用的一种图表。以下是学习啦小编为您带来的关于excel表格中制作帕累托图表,希望对您有所帮助。

excel表格中制作帕累托图表
01
方法1
可以使用Excel自带的方法来绘制帕累托图。具体步骤如下:
步骤1:选择A1:B9单元格,单击【插入】-【插入统计图】-【排列图】,插入排列图。如下图所示。
步骤2:修改标题,调整图表颜色如下图所示。
01
方法2
除了上述的使用Excel自带的功能生成排列图以外,还可以使用柱形图与折线图的方法生成排列图。具体的方法如下:
步骤1:先对数据源进行降序排序,然后再求累加,与累计占比。
在C2单元格中输入以下公式:=SUM(B
在Excel表格中,为了更直观的显示数据,我们可以制作帕累托图表。帕累托图是将出现的质量问题和质量改进项目按照重要程度依次排列而采用的一种图表。以下是学习啦小编为您带来的关于excel表格中制作帕累托图表,希望对您有所帮助。

excel表格中制作帕累托图表
01
方法1
可以使用Excel自带的方法来绘制帕累托图。具体步骤如下:
步骤1:选择A1:B9单元格,单击【插入】-【插入统计图】-【排列图】,插入排列图。如下图所示。
步骤2:修改标题,调整图表颜色如下图所示。
01
方法2
除了上述的使用Excel自带的功能生成排列图以外,还可以使用柱形图与折线图的方法生成排列图。具体的方法如下:
步骤1:先对数据源进行降序排序,然后再求累加,与累计占比。
在C2单元格中输入以下公式:=SUM(B
在Excel表格中,为了更直观的显示数据,我们可以制作帕累托图表。帕累托图是将出现的质量问题和质量改进项目按照重要程度依次排列而采用的一种图表。以下是学习啦小编为您带来的关于excel表格中制作帕累托图表,希望对您有所帮助。

excel表格中制作帕累托图表
01
方法1
可以使用Excel自带的方法来绘制帕累托图。具体步骤如下:
步骤1:选择A1:B9单元格,单击【插入】-【插入统计图】-【排列图】,插入排列图。如下图所示。
步骤2:修改标题,调整图表颜色如下图所示。
01
方法2
除了上述的使用Excel自带的功能生成排列图以外,还可以使用柱形图与折线图的方法生成排列图。具体的方法如下:
步骤1:先对数据源进行降序排序,然后再求累加,与累计占比。
在C2单元格中输入以下公式:=SUM(B
在Excel表格中,为了更直观的显示数据,我们可以制作帕累托图表。帕累托图是将出现的质量问题和质量改进项目按照重要程度依次排列而采用的一种图表。以下是学习啦小编为您带来的关于excel表格中制作帕累托图表,希望对您有所帮助。

excel表格中制作帕累托图表
01
方法1
可以使用Excel自带的方法来绘制帕累托图。具体步骤如下:
步骤1:选择A1:B9单元格,单击【插入】-【插入统计图】-【排列图】,插入排列图。如下图所示。
步骤2:修改标题,调整图表颜色如下图所示。
01
方法2
除了上述的使用Excel自带的功能生成排列图以外,还可以使用柱形图与折线图的方法生成排列图。具体的方法如下:
步骤1:先对数据源进行降序排序,然后再求累加,与累计占比。
在C2单元格中输入以下公式:=SUM(B
在Excel表格中,为了更直观的显示数据,我们可以制作帕累托图表。帕累托图是将出现的质量问题和质量改进项目按照重要程度依次排列而采用的一种图表。以下是学习啦小编为您带来的关于excel表格中制作帕累托图表,希望对您有所帮助。

excel表格中制作帕累托图表
01
方法1
可以使用Excel自带的方法来绘制帕累托图。具体步骤如下:
步骤1:选择A1:B9单元格,单击【插入】-【插入统计图】-【排列图】,插入排列图。如下图所示。
步骤2:修改标题,调整图表颜色如下图所示。
01
方法2
除了上述的使用Excel自带的功能生成排列图以外,还可以使用柱形图与折线图的方法生成排列图。具体的方法如下:
步骤1:先对数据源进行降序排序,然后再求累加,与累计占比。
在C2单元格中输入以下公式:=SUM(B
在Excel表格中,为了更直观的显示数据,我们可以制作帕累托图表。帕累托图是将出现的质量问题和质量改进项目按照重要程度依次排列而采用的一种图表。以下是学习啦小编为您带来的关于excel表格中制作帕累托图表,希望对您有所帮助。

excel表格中制作帕累托图表
01
方法1
可以使用Excel自带的方法来绘制帕累托图。具体步骤如下:
步骤1:选择A1:B9单元格,单击【插入】-【插入统计图】-【排列图】,插入排列图。如下图所示。
步骤2:修改标题,调整图表颜色如下图所示。
01
方法2
除了上述的使用Excel自带的功能生成排列图以外,还可以使用柱形图与折线图的方法生成排列图。具体的方法如下:
步骤1:先对数据源进行降序排序,然后再求累加,与累计占比。
在C2单元格中输入以下公式:=SUM(B$2:B2),向下填充至C9单元格。
在D2单元格中输入以下公式:=C2/SUM($B$2:$B$9),向下填充至D9单元格。
步骤2:选择A列,B列与D列,依次单击【插入】-【插入柱形图或条形图】-【簇状柱形图】,插入柱形图。如下图所示:
步骤3:选中图表,然后右键单击【更改图表类型】快捷菜单,打开【更改图表类型】对话框,在【组合】菜单中将“累计占比”系列的【图表类型】修改为【折线图】,勾选【次坐标轴】复选框,最后单击【确定】按钮。如下图所示:
步骤4:选择数据系列,打开【设置数据系列格式】窗格,将【系列重叠】修改为0%,【间隙宽度】修改为10%.如下图所示:
步骤5:最后修改图表的标题与颜色。如下图所示:
如何在excel表格中制作帕累托图表相关文章:
在D2单元格中输入以下公式:=C2/SUM($B
在Excel表格中,为了更直观的显示数据,我们可以制作帕累托图表。帕累托图是将出现的质量问题和质量改进项目按照重要程度依次排列而采用的一种图表。以下是学习啦小编为您带来的关于excel表格中制作帕累托图表,希望对您有所帮助。

excel表格中制作帕累托图表
01
方法1
可以使用Excel自带的方法来绘制帕累托图。具体步骤如下:
步骤1:选择A1:B9单元格,单击【插入】-【插入统计图】-【排列图】,插入排列图。如下图所示。
步骤2:修改标题,调整图表颜色如下图所示。
01
方法2
除了上述的使用Excel自带的功能生成排列图以外,还可以使用柱形图与折线图的方法生成排列图。具体的方法如下:
步骤1:先对数据源进行降序排序,然后再求累加,与累计占比。
在C2单元格中输入以下公式:=SUM(B$2:B2),向下填充至C9单元格。
在D2单元格中输入以下公式:=C2/SUM($B$2:$B$9),向下填充至D9单元格。
步骤2:选择A列,B列与D列,依次单击【插入】-【插入柱形图或条形图】-【簇状柱形图】,插入柱形图。如下图所示:
步骤3:选中图表,然后右键单击【更改图表类型】快捷菜单,打开【更改图表类型】对话框,在【组合】菜单中将“累计占比”系列的【图表类型】修改为【折线图】,勾选【次坐标轴】复选框,最后单击【确定】按钮。如下图所示:
步骤4:选择数据系列,打开【设置数据系列格式】窗格,将【系列重叠】修改为0%,【间隙宽度】修改为10%.如下图所示:
步骤5:最后修改图表的标题与颜色。如下图所示:
如何在excel表格中制作帕累托图表相关文章:
步骤2:选择A列,B列与D列,依次单击【插入】-【插入柱形图或条形图】-【簇状柱形图】,插入柱形图。如下图所示:
步骤3:选中图表,然后右键单击【更改图表类型】快捷菜单,打开【更改图表类型】对话框,在【组合】菜单中将“累计占比”系列的【图表类型】修改为【折线图】,勾选【次坐标轴】复选框,最后单击【确定】按钮。如下图所示:
步骤4:选择数据系列,打开【设置数据系列格式】窗格,将【系列重叠】修改为0%,【间隙宽度】修改为10%.如下图所示:
步骤5:最后修改图表的标题与颜色。如下图所示:
如何在excel表格中制作帕累托图表相关文章:
在D2单元格中输入以下公式:=C2/SUM($B
在Excel表格中,为了更直观的显示数据,我们可以制作帕累托图表。帕累托图是将出现的质量问题和质量改进项目按照重要程度依次排列而采用的一种图表。以下是学习啦小编为您带来的关于excel表格中制作帕累托图表,希望对您有所帮助。

excel表格中制作帕累托图表
01
方法1
可以使用Excel自带的方法来绘制帕累托图。具体步骤如下:
步骤1:选择A1:B9单元格,单击【插入】-【插入统计图】-【排列图】,插入排列图。如下图所示。
步骤2:修改标题,调整图表颜色如下图所示。
01
方法2
除了上述的使用Excel自带的功能生成排列图以外,还可以使用柱形图与折线图的方法生成排列图。具体的方法如下:
步骤1:先对数据源进行降序排序,然后再求累加,与累计占比。
在C2单元格中输入以下公式:=SUM(B
在Excel表格中,为了更直观的显示数据,我们可以制作帕累托图表。帕累托图是将出现的质量问题和质量改进项目按照重要程度依次排列而采用的一种图表。以下是学习啦小编为您带来的关于excel表格中制作帕累托图表,希望对您有所帮助。

excel表格中制作帕累托图表
01
方法1
可以使用Excel自带的方法来绘制帕累托图。具体步骤如下:
步骤1:选择A1:B9单元格,单击【插入】-【插入统计图】-【排列图】,插入排列图。如下图所示。
步骤2:修改标题,调整图表颜色如下图所示。
01
方法2
除了上述的使用Excel自带的功能生成排列图以外,还可以使用柱形图与折线图的方法生成排列图。具体的方法如下:
步骤1:先对数据源进行降序排序,然后再求累加,与累计占比。
在C2单元格中输入以下公式:=SUM(B$2:B2),向下填充至C9单元格。
在D2单元格中输入以下公式:=C2/SUM($B$2:$B$9),向下填充至D9单元格。
步骤2:选择A列,B列与D列,依次单击【插入】-【插入柱形图或条形图】-【簇状柱形图】,插入柱形图。如下图所示:
步骤3:选中图表,然后右键单击【更改图表类型】快捷菜单,打开【更改图表类型】对话框,在【组合】菜单中将“累计占比”系列的【图表类型】修改为【折线图】,勾选【次坐标轴】复选框,最后单击【确定】按钮。如下图所示:
步骤4:选择数据系列,打开【设置数据系列格式】窗格,将【系列重叠】修改为0%,【间隙宽度】修改为10%.如下图所示:
步骤5:最后修改图表的标题与颜色。如下图所示:
如何在excel表格中制作帕累托图表相关文章:
在D2单元格中输入以下公式:=C2/SUM($B
在Excel表格中,为了更直观的显示数据,我们可以制作帕累托图表。帕累托图是将出现的质量问题和质量改进项目按照重要程度依次排列而采用的一种图表。以下是学习啦小编为您带来的关于excel表格中制作帕累托图表,希望对您有所帮助。

excel表格中制作帕累托图表
01
方法1
可以使用Excel自带的方法来绘制帕累托图。具体步骤如下:
步骤1:选择A1:B9单元格,单击【插入】-【插入统计图】-【排列图】,插入排列图。如下图所示。
步骤2:修改标题,调整图表颜色如下图所示。
01
方法2
除了上述的使用Excel自带的功能生成排列图以外,还可以使用柱形图与折线图的方法生成排列图。具体的方法如下:
步骤1:先对数据源进行降序排序,然后再求累加,与累计占比。
在C2单元格中输入以下公式:=SUM(B$2:B2),向下填充至C9单元格。
在D2单元格中输入以下公式:=C2/SUM($B$2:$B$9),向下填充至D9单元格。
步骤2:选择A列,B列与D列,依次单击【插入】-【插入柱形图或条形图】-【簇状柱形图】,插入柱形图。如下图所示:
步骤3:选中图表,然后右键单击【更改图表类型】快捷菜单,打开【更改图表类型】对话框,在【组合】菜单中将“累计占比”系列的【图表类型】修改为【折线图】,勾选【次坐标轴】复选框,最后单击【确定】按钮。如下图所示:
步骤4:选择数据系列,打开【设置数据系列格式】窗格,将【系列重叠】修改为0%,【间隙宽度】修改为10%.如下图所示:
步骤5:最后修改图表的标题与颜色。如下图所示:
如何在excel表格中制作帕累托图表相关文章:
步骤2:选择A列,B列与D列,依次单击【插入】-【插入柱形图或条形图】-【簇状柱形图】,插入柱形图。如下图所示:
步骤3:选中图表,然后右键单击【更改图表类型】快捷菜单,打开【更改图表类型】对话框,在【组合】菜单中将“累计占比”系列的【图表类型】修改为【折线图】,勾选【次坐标轴】复选框,最后单击【确定】按钮。如下图所示:
步骤4:选择数据系列,打开【设置数据系列格式】窗格,将【系列重叠】修改为0%,【间隙宽度】修改为10%.如下图所示:
步骤5:最后修改图表的标题与颜色。如下图所示:
如何在excel表格中制作帕累托图表相关文章:
步骤2:选择A列,B列与D列,依次单击【插入】-【插入柱形图或条形图】-【簇状柱形图】,插入柱形图。如下图所示:
步骤3:选中图表,然后右键单击【更改图表类型】快捷菜单,打开【更改图表类型】对话框,在【组合】菜单中将“累计占比”系列的【图表类型】修改为【折线图】,勾选【次坐标轴】复选框,最后单击【确定】按钮。如下图所示:
步骤4:选择数据系列,打开【设置数据系列格式】窗格,将【系列重叠】修改为0%,【间隙宽度】修改为10%.如下图所示:
步骤5:最后修改图表的标题与颜色。如下图所示:
如何在excel表格中制作帕累托图表相关文章:
在D2单元格中输入以下公式:=C2/SUM($B
在Excel表格中,为了更直观的显示数据,我们可以制作帕累托图表。帕累托图是将出现的质量问题和质量改进项目按照重要程度依次排列而采用的一种图表。以下是学习啦小编为您带来的关于excel表格中制作帕累托图表,希望对您有所帮助。

excel表格中制作帕累托图表
01
方法1
可以使用Excel自带的方法来绘制帕累托图。具体步骤如下:
步骤1:选择A1:B9单元格,单击【插入】-【插入统计图】-【排列图】,插入排列图。如下图所示。
步骤2:修改标题,调整图表颜色如下图所示。
01
方法2
除了上述的使用Excel自带的功能生成排列图以外,还可以使用柱形图与折线图的方法生成排列图。具体的方法如下:
步骤1:先对数据源进行降序排序,然后再求累加,与累计占比。
在C2单元格中输入以下公式:=SUM(B
在Excel表格中,为了更直观的显示数据,我们可以制作帕累托图表。帕累托图是将出现的质量问题和质量改进项目按照重要程度依次排列而采用的一种图表。以下是学习啦小编为您带来的关于excel表格中制作帕累托图表,希望对您有所帮助。

excel表格中制作帕累托图表
01
方法1
可以使用Excel自带的方法来绘制帕累托图。具体步骤如下:
步骤1:选择A1:B9单元格,单击【插入】-【插入统计图】-【排列图】,插入排列图。如下图所示。
步骤2:修改标题,调整图表颜色如下图所示。
01
方法2
除了上述的使用Excel自带的功能生成排列图以外,还可以使用柱形图与折线图的方法生成排列图。具体的方法如下:
步骤1:先对数据源进行降序排序,然后再求累加,与累计占比。
在C2单元格中输入以下公式:=SUM(B
在Excel表格中,为了更直观的显示数据,我们可以制作帕累托图表。帕累托图是将出现的质量问题和质量改进项目按照重要程度依次排列而采用的一种图表。以下是学习啦小编为您带来的关于excel表格中制作帕累托图表,希望对您有所帮助。

excel表格中制作帕累托图表
01
方法1
可以使用Excel自带的方法来绘制帕累托图。具体步骤如下:
步骤1:选择A1:B9单元格,单击【插入】-【插入统计图】-【排列图】,插入排列图。如下图所示。
步骤2:修改标题,调整图表颜色如下图所示。
01
方法2
除了上述的使用Excel自带的功能生成排列图以外,还可以使用柱形图与折线图的方法生成排列图。具体的方法如下:
步骤1:先对数据源进行降序排序,然后再求累加,与累计占比。
在C2单元格中输入以下公式:=SUM(B$2:B2),向下填充至C9单元格。
在D2单元格中输入以下公式:=C2/SUM($B$2:$B$9),向下填充至D9单元格。
步骤2:选择A列,B列与D列,依次单击【插入】-【插入柱形图或条形图】-【簇状柱形图】,插入柱形图。如下图所示:
步骤3:选中图表,然后右键单击【更改图表类型】快捷菜单,打开【更改图表类型】对话框,在【组合】菜单中将“累计占比”系列的【图表类型】修改为【折线图】,勾选【次坐标轴】复选框,最后单击【确定】按钮。如下图所示:
步骤4:选择数据系列,打开【设置数据系列格式】窗格,将【系列重叠】修改为0%,【间隙宽度】修改为10%.如下图所示:
步骤5:最后修改图表的标题与颜色。如下图所示:
如何在excel表格中制作帕累托图表相关文章:
在D2单元格中输入以下公式:=C2/SUM($B
在Excel表格中,为了更直观的显示数据,我们可以制作帕累托图表。帕累托图是将出现的质量问题和质量改进项目按照重要程度依次排列而采用的一种图表。以下是学习啦小编为您带来的关于excel表格中制作帕累托图表,希望对您有所帮助。

excel表格中制作帕累托图表
01
方法1
可以使用Excel自带的方法来绘制帕累托图。具体步骤如下:
步骤1:选择A1:B9单元格,单击【插入】-【插入统计图】-【排列图】,插入排列图。如下图所示。
步骤2:修改标题,调整图表颜色如下图所示。
01
方法2
除了上述的使用Excel自带的功能生成排列图以外,还可以使用柱形图与折线图的方法生成排列图。具体的方法如下:
步骤1:先对数据源进行降序排序,然后再求累加,与累计占比。
在C2单元格中输入以下公式:=SUM(B$2:B2),向下填充至C9单元格。
在D2单元格中输入以下公式:=C2/SUM($B$2:$B$9),向下填充至D9单元格。
步骤2:选择A列,B列与D列,依次单击【插入】-【插入柱形图或条形图】-【簇状柱形图】,插入柱形图。如下图所示:
步骤3:选中图表,然后右键单击【更改图表类型】快捷菜单,打开【更改图表类型】对话框,在【组合】菜单中将“累计占比”系列的【图表类型】修改为【折线图】,勾选【次坐标轴】复选框,最后单击【确定】按钮。如下图所示:
步骤4:选择数据系列,打开【设置数据系列格式】窗格,将【系列重叠】修改为0%,【间隙宽度】修改为10%.如下图所示:
步骤5:最后修改图表的标题与颜色。如下图所示:
如何在excel表格中制作帕累托图表相关文章:
步骤2:选择A列,B列与D列,依次单击【插入】-【插入柱形图或条形图】-【簇状柱形图】,插入柱形图。如下图所示:
步骤3:选中图表,然后右键单击【更改图表类型】快捷菜单,打开【更改图表类型】对话框,在【组合】菜单中将“累计占比”系列的【图表类型】修改为【折线图】,勾选【次坐标轴】复选框,最后单击【确定】按钮。如下图所示:
步骤4:选择数据系列,打开【设置数据系列格式】窗格,将【系列重叠】修改为0%,【间隙宽度】修改为10%.如下图所示:
步骤5:最后修改图表的标题与颜色。如下图所示:
如何在excel表格中制作帕累托图表相关文章:
在D2单元格中输入以下公式:=C2/SUM($B
在Excel表格中,为了更直观的显示数据,我们可以制作帕累托图表。帕累托图是将出现的质量问题和质量改进项目按照重要程度依次排列而采用的一种图表。以下是学习啦小编为您带来的关于excel表格中制作帕累托图表,希望对您有所帮助。

excel表格中制作帕累托图表
01
方法1
可以使用Excel自带的方法来绘制帕累托图。具体步骤如下:
步骤1:选择A1:B9单元格,单击【插入】-【插入统计图】-【排列图】,插入排列图。如下图所示。
步骤2:修改标题,调整图表颜色如下图所示。
01
方法2
除了上述的使用Excel自带的功能生成排列图以外,还可以使用柱形图与折线图的方法生成排列图。具体的方法如下:
步骤1:先对数据源进行降序排序,然后再求累加,与累计占比。
在C2单元格中输入以下公式:=SUM(B
在Excel表格中,为了更直观的显示数据,我们可以制作帕累托图表。帕累托图是将出现的质量问题和质量改进项目按照重要程度依次排列而采用的一种图表。以下是学习啦小编为您带来的关于excel表格中制作帕累托图表,希望对您有所帮助。

excel表格中制作帕累托图表
01
方法1
可以使用Excel自带的方法来绘制帕累托图。具体步骤如下:
步骤1:选择A1:B9单元格,单击【插入】-【插入统计图】-【排列图】,插入排列图。如下图所示。
步骤2:修改标题,调整图表颜色如下图所示。
01
方法2
除了上述的使用Excel自带的功能生成排列图以外,还可以使用柱形图与折线图的方法生成排列图。具体的方法如下:
步骤1:先对数据源进行降序排序,然后再求累加,与累计占比。
在C2单元格中输入以下公式:=SUM(B$2:B2),向下填充至C9单元格。
在D2单元格中输入以下公式:=C2/SUM($B$2:$B$9),向下填充至D9单元格。
步骤2:选择A列,B列与D列,依次单击【插入】-【插入柱形图或条形图】-【簇状柱形图】,插入柱形图。如下图所示:
步骤3:选中图表,然后右键单击【更改图表类型】快捷菜单,打开【更改图表类型】对话框,在【组合】菜单中将“累计占比”系列的【图表类型】修改为【折线图】,勾选【次坐标轴】复选框,最后单击【确定】按钮。如下图所示:
步骤4:选择数据系列,打开【设置数据系列格式】窗格,将【系列重叠】修改为0%,【间隙宽度】修改为10%.如下图所示:
步骤5:最后修改图表的标题与颜色。如下图所示:
如何在excel表格中制作帕累托图表相关文章:
在D2单元格中输入以下公式:=C2/SUM($B
在Excel表格中,为了更直观的显示数据,我们可以制作帕累托图表。帕累托图是将出现的质量问题和质量改进项目按照重要程度依次排列而采用的一种图表。以下是学习啦小编为您带来的关于excel表格中制作帕累托图表,希望对您有所帮助。

excel表格中制作帕累托图表
01
方法1
可以使用Excel自带的方法来绘制帕累托图。具体步骤如下:
步骤1:选择A1:B9单元格,单击【插入】-【插入统计图】-【排列图】,插入排列图。如下图所示。
步骤2:修改标题,调整图表颜色如下图所示。
01
方法2
除了上述的使用Excel自带的功能生成排列图以外,还可以使用柱形图与折线图的方法生成排列图。具体的方法如下:
步骤1:先对数据源进行降序排序,然后再求累加,与累计占比。
在C2单元格中输入以下公式:=SUM(B$2:B2),向下填充至C9单元格。
在D2单元格中输入以下公式:=C2/SUM($B$2:$B$9),向下填充至D9单元格。
步骤2:选择A列,B列与D列,依次单击【插入】-【插入柱形图或条形图】-【簇状柱形图】,插入柱形图。如下图所示:
步骤3:选中图表,然后右键单击【更改图表类型】快捷菜单,打开【更改图表类型】对话框,在【组合】菜单中将“累计占比”系列的【图表类型】修改为【折线图】,勾选【次坐标轴】复选框,最后单击【确定】按钮。如下图所示:
步骤4:选择数据系列,打开【设置数据系列格式】窗格,将【系列重叠】修改为0%,【间隙宽度】修改为10%.如下图所示:
步骤5:最后修改图表的标题与颜色。如下图所示:
如何在excel表格中制作帕累托图表相关文章:
步骤2:选择A列,B列与D列,依次单击【插入】-【插入柱形图或条形图】-【簇状柱形图】,插入柱形图。如下图所示:
步骤3:选中图表,然后右键单击【更改图表类型】快捷菜单,打开【更改图表类型】对话框,在【组合】菜单中将“累计占比”系列的【图表类型】修改为【折线图】,勾选【次坐标轴】复选框,最后单击【确定】按钮。如下图所示:
步骤4:选择数据系列,打开【设置数据系列格式】窗格,将【系列重叠】修改为0%,【间隙宽度】修改为10%.如下图所示:
步骤5:最后修改图表的标题与颜色。如下图所示:
如何在excel表格中制作帕累托图表相关文章:
步骤2:选择A列,B列与D列,依次单击【插入】-【插入柱形图或条形图】-【簇状柱形图】,插入柱形图。如下图所示:
步骤3:选中图表,然后右键单击【更改图表类型】快捷菜单,打开【更改图表类型】对话框,在【组合】菜单中将“累计占比”系列的【图表类型】修改为【折线图】,勾选【次坐标轴】复选框,最后单击【确定】按钮。如下图所示:
步骤4:选择数据系列,打开【设置数据系列格式】窗格,将【系列重叠】修改为0%,【间隙宽度】修改为10%.如下图所示:
步骤5:最后修改图表的标题与颜色。如下图所示:
如何在excel表格中制作帕累托图表相关文章:
步骤2:选择A列,B列与D列,依次单击【插入】-【插入柱形图或条形图】-【簇状柱形图】,插入柱形图。如下图所示:
步骤3:选中图表,然后右键单击【更改图表类型】快捷菜单,打开【更改图表类型】对话框,在【组合】菜单中将“累计占比”系列的【图表类型】修改为【折线图】,勾选【次坐标轴】复选框,最后单击【确定】按钮。如下图所示:
步骤4:选择数据系列,打开【设置数据系列格式】窗格,将【系列重叠】修改为0%,【间隙宽度】修改为10%.如下图所示:
步骤5:最后修改图表的标题与颜色。如下图所示:
如何在excel表格中制作帕累托图表相关文章:
在D2单元格中输入以下公式:=C2/SUM($B
在Excel表格中,为了更直观的显示数据,我们可以制作帕累托图表。帕累托图是将出现的质量问题和质量改进项目按照重要程度依次排列而采用的一种图表。以下是学习啦小编为您带来的关于excel表格中制作帕累托图表,希望对您有所帮助。

excel表格中制作帕累托图表
01
方法1
可以使用Excel自带的方法来绘制帕累托图。具体步骤如下:
步骤1:选择A1:B9单元格,单击【插入】-【插入统计图】-【排列图】,插入排列图。如下图所示。
步骤2:修改标题,调整图表颜色如下图所示。
01
方法2
除了上述的使用Excel自带的功能生成排列图以外,还可以使用柱形图与折线图的方法生成排列图。具体的方法如下:
步骤1:先对数据源进行降序排序,然后再求累加,与累计占比。
在C2单元格中输入以下公式:=SUM(B
在Excel表格中,为了更直观的显示数据,我们可以制作帕累托图表。帕累托图是将出现的质量问题和质量改进项目按照重要程度依次排列而采用的一种图表。以下是学习啦小编为您带来的关于excel表格中制作帕累托图表,希望对您有所帮助。

excel表格中制作帕累托图表
01
方法1
可以使用Excel自带的方法来绘制帕累托图。具体步骤如下:
步骤1:选择A1:B9单元格,单击【插入】-【插入统计图】-【排列图】,插入排列图。如下图所示。
步骤2:修改标题,调整图表颜色如下图所示。
01
方法2
除了上述的使用Excel自带的功能生成排列图以外,还可以使用柱形图与折线图的方法生成排列图。具体的方法如下:
步骤1:先对数据源进行降序排序,然后再求累加,与累计占比。
在C2单元格中输入以下公式:=SUM(B
在Excel表格中,为了更直观的显示数据,我们可以制作帕累托图表。帕累托图是将出现的质量问题和质量改进项目按照重要程度依次排列而采用的一种图表。以下是学习啦小编为您带来的关于excel表格中制作帕累托图表,希望对您有所帮助。

excel表格中制作帕累托图表
01
方法1
可以使用Excel自带的方法来绘制帕累托图。具体步骤如下:
步骤1:选择A1:B9单元格,单击【插入】-【插入统计图】-【排列图】,插入排列图。如下图所示。
步骤2:修改标题,调整图表颜色如下图所示。
01
方法2
除了上述的使用Excel自带的功能生成排列图以外,还可以使用柱形图与折线图的方法生成排列图。具体的方法如下:
步骤1:先对数据源进行降序排序,然后再求累加,与累计占比。
在C2单元格中输入以下公式:=SUM(B
在Excel表格中,为了更直观的显示数据,我们可以制作帕累托图表。帕累托图是将出现的质量问题和质量改进项目按照重要程度依次排列而采用的一种图表。以下是学习啦小编为您带来的关于excel表格中制作帕累托图表,希望对您有所帮助。

excel表格中制作帕累托图表
01
方法1
可以使用Excel自带的方法来绘制帕累托图。具体步骤如下:
步骤1:选择A1:B9单元格,单击【插入】-【插入统计图】-【排列图】,插入排列图。如下图所示。
步骤2:修改标题,调整图表颜色如下图所示。
01
方法2
除了上述的使用Excel自带的功能生成排列图以外,还可以使用柱形图与折线图的方法生成排列图。具体的方法如下:
步骤1:先对数据源进行降序排序,然后再求累加,与累计占比。
在C2单元格中输入以下公式:=SUM(B$2:B2),向下填充至C9单元格。
在D2单元格中输入以下公式:=C2/SUM($B$2:$B$9),向下填充至D9单元格。
步骤2:选择A列,B列与D列,依次单击【插入】-【插入柱形图或条形图】-【簇状柱形图】,插入柱形图。如下图所示:
步骤3:选中图表,然后右键单击【更改图表类型】快捷菜单,打开【更改图表类型】对话框,在【组合】菜单中将“累计占比”系列的【图表类型】修改为【折线图】,勾选【次坐标轴】复选框,最后单击【确定】按钮。如下图所示:
步骤4:选择数据系列,打开【设置数据系列格式】窗格,将【系列重叠】修改为0%,【间隙宽度】修改为10%.如下图所示:
步骤5:最后修改图表的标题与颜色。如下图所示:
如何在excel表格中制作帕累托图表相关文章:
在D2单元格中输入以下公式:=C2/SUM($B
在Excel表格中,为了更直观的显示数据,我们可以制作帕累托图表。帕累托图是将出现的质量问题和质量改进项目按照重要程度依次排列而采用的一种图表。以下是学习啦小编为您带来的关于excel表格中制作帕累托图表,希望对您有所帮助。

excel表格中制作帕累托图表
01
方法1
可以使用Excel自带的方法来绘制帕累托图。具体步骤如下:
步骤1:选择A1:B9单元格,单击【插入】-【插入统计图】-【排列图】,插入排列图。如下图所示。
步骤2:修改标题,调整图表颜色如下图所示。
01
方法2
除了上述的使用Excel自带的功能生成排列图以外,还可以使用柱形图与折线图的方法生成排列图。具体的方法如下:
步骤1:先对数据源进行降序排序,然后再求累加,与累计占比。
在C2单元格中输入以下公式:=SUM(B$2:B2),向下填充至C9单元格。
在D2单元格中输入以下公式:=C2/SUM($B$2:$B$9),向下填充至D9单元格。
步骤2:选择A列,B列与D列,依次单击【插入】-【插入柱形图或条形图】-【簇状柱形图】,插入柱形图。如下图所示:
步骤3:选中图表,然后右键单击【更改图表类型】快捷菜单,打开【更改图表类型】对话框,在【组合】菜单中将“累计占比”系列的【图表类型】修改为【折线图】,勾选【次坐标轴】复选框,最后单击【确定】按钮。如下图所示:
步骤4:选择数据系列,打开【设置数据系列格式】窗格,将【系列重叠】修改为0%,【间隙宽度】修改为10%.如下图所示:
步骤5:最后修改图表的标题与颜色。如下图所示:
如何在excel表格中制作帕累托图表相关文章:
步骤2:选择A列,B列与D列,依次单击【插入】-【插入柱形图或条形图】-【簇状柱形图】,插入柱形图。如下图所示:
步骤3:选中图表,然后右键单击【更改图表类型】快捷菜单,打开【更改图表类型】对话框,在【组合】菜单中将“累计占比”系列的【图表类型】修改为【折线图】,勾选【次坐标轴】复选框,最后单击【确定】按钮。如下图所示:
步骤4:选择数据系列,打开【设置数据系列格式】窗格,将【系列重叠】修改为0%,【间隙宽度】修改为10%.如下图所示:
步骤5:最后修改图表的标题与颜色。如下图所示:
如何在excel表格中制作帕累托图表相关文章:
在D2单元格中输入以下公式:=C2/SUM($B
在Excel表格中,为了更直观的显示数据,我们可以制作帕累托图表。帕累托图是将出现的质量问题和质量改进项目按照重要程度依次排列而采用的一种图表。以下是学习啦小编为您带来的关于excel表格中制作帕累托图表,希望对您有所帮助。

excel表格中制作帕累托图表
01
方法1
可以使用Excel自带的方法来绘制帕累托图。具体步骤如下:
步骤1:选择A1:B9单元格,单击【插入】-【插入统计图】-【排列图】,插入排列图。如下图所示。
步骤2:修改标题,调整图表颜色如下图所示。
01
方法2
除了上述的使用Excel自带的功能生成排列图以外,还可以使用柱形图与折线图的方法生成排列图。具体的方法如下:
步骤1:先对数据源进行降序排序,然后再求累加,与累计占比。
在C2单元格中输入以下公式:=SUM(B
在Excel表格中,为了更直观的显示数据,我们可以制作帕累托图表。帕累托图是将出现的质量问题和质量改进项目按照重要程度依次排列而采用的一种图表。以下是学习啦小编为您带来的关于excel表格中制作帕累托图表,希望对您有所帮助。

excel表格中制作帕累托图表
01
方法1
可以使用Excel自带的方法来绘制帕累托图。具体步骤如下:
步骤1:选择A1:B9单元格,单击【插入】-【插入统计图】-【排列图】,插入排列图。如下图所示。
步骤2:修改标题,调整图表颜色如下图所示。
01
方法2
除了上述的使用Excel自带的功能生成排列图以外,还可以使用柱形图与折线图的方法生成排列图。具体的方法如下:
步骤1:先对数据源进行降序排序,然后再求累加,与累计占比。
在C2单元格中输入以下公式:=SUM(B$2:B2),向下填充至C9单元格。
在D2单元格中输入以下公式:=C2/SUM($B$2:$B$9),向下填充至D9单元格。
步骤2:选择A列,B列与D列,依次单击【插入】-【插入柱形图或条形图】-【簇状柱形图】,插入柱形图。如下图所示:
步骤3:选中图表,然后右键单击【更改图表类型】快捷菜单,打开【更改图表类型】对话框,在【组合】菜单中将“累计占比”系列的【图表类型】修改为【折线图】,勾选【次坐标轴】复选框,最后单击【确定】按钮。如下图所示:
步骤4:选择数据系列,打开【设置数据系列格式】窗格,将【系列重叠】修改为0%,【间隙宽度】修改为10%.如下图所示:
步骤5:最后修改图表的标题与颜色。如下图所示:
如何在excel表格中制作帕累托图表相关文章:
在D2单元格中输入以下公式:=C2/SUM($B
在Excel表格中,为了更直观的显示数据,我们可以制作帕累托图表。帕累托图是将出现的质量问题和质量改进项目按照重要程度依次排列而采用的一种图表。以下是学习啦小编为您带来的关于excel表格中制作帕累托图表,希望对您有所帮助。

excel表格中制作帕累托图表
01
方法1
可以使用Excel自带的方法来绘制帕累托图。具体步骤如下:
步骤1:选择A1:B9单元格,单击【插入】-【插入统计图】-【排列图】,插入排列图。如下图所示。
步骤2:修改标题,调整图表颜色如下图所示。
01
方法2
除了上述的使用Excel自带的功能生成排列图以外,还可以使用柱形图与折线图的方法生成排列图。具体的方法如下:
步骤1:先对数据源进行降序排序,然后再求累加,与累计占比。
在C2单元格中输入以下公式:=SUM(B$2:B2),向下填充至C9单元格。
在D2单元格中输入以下公式:=C2/SUM($B$2:$B$9),向下填充至D9单元格。
步骤2:选择A列,B列与D列,依次单击【插入】-【插入柱形图或条形图】-【簇状柱形图】,插入柱形图。如下图所示:
步骤3:选中图表,然后右键单击【更改图表类型】快捷菜单,打开【更改图表类型】对话框,在【组合】菜单中将“累计占比”系列的【图表类型】修改为【折线图】,勾选【次坐标轴】复选框,最后单击【确定】按钮。如下图所示:
步骤4:选择数据系列,打开【设置数据系列格式】窗格,将【系列重叠】修改为0%,【间隙宽度】修改为10%.如下图所示:
步骤5:最后修改图表的标题与颜色。如下图所示:
如何在excel表格中制作帕累托图表相关文章:
步骤2:选择A列,B列与D列,依次单击【插入】-【插入柱形图或条形图】-【簇状柱形图】,插入柱形图。如下图所示:
步骤3:选中图表,然后右键单击【更改图表类型】快捷菜单,打开【更改图表类型】对话框,在【组合】菜单中将“累计占比”系列的【图表类型】修改为【折线图】,勾选【次坐标轴】复选框,最后单击【确定】按钮。如下图所示:
步骤4:选择数据系列,打开【设置数据系列格式】窗格,将【系列重叠】修改为0%,【间隙宽度】修改为10%.如下图所示:
步骤5:最后修改图表的标题与颜色。如下图所示:
如何在excel表格中制作帕累托图表相关文章:
步骤2:选择A列,B列与D列,依次单击【插入】-【插入柱形图或条形图】-【簇状柱形图】,插入柱形图。如下图所示:
步骤3:选中图表,然后右键单击【更改图表类型】快捷菜单,打开【更改图表类型】对话框,在【组合】菜单中将“累计占比”系列的【图表类型】修改为【折线图】,勾选【次坐标轴】复选框,最后单击【确定】按钮。如下图所示:
步骤4:选择数据系列,打开【设置数据系列格式】窗格,将【系列重叠】修改为0%,【间隙宽度】修改为10%.如下图所示:
步骤5:最后修改图表的标题与颜色。如下图所示:
如何在excel表格中制作帕累托图表相关文章:
在D2单元格中输入以下公式:=C2/SUM($B
在Excel表格中,为了更直观的显示数据,我们可以制作帕累托图表。帕累托图是将出现的质量问题和质量改进项目按照重要程度依次排列而采用的一种图表。以下是学习啦小编为您带来的关于excel表格中制作帕累托图表,希望对您有所帮助。

excel表格中制作帕累托图表
01
方法1
可以使用Excel自带的方法来绘制帕累托图。具体步骤如下:
步骤1:选择A1:B9单元格,单击【插入】-【插入统计图】-【排列图】,插入排列图。如下图所示。
步骤2:修改标题,调整图表颜色如下图所示。
01
方法2
除了上述的使用Excel自带的功能生成排列图以外,还可以使用柱形图与折线图的方法生成排列图。具体的方法如下:
步骤1:先对数据源进行降序排序,然后再求累加,与累计占比。
在C2单元格中输入以下公式:=SUM(B
在Excel表格中,为了更直观的显示数据,我们可以制作帕累托图表。帕累托图是将出现的质量问题和质量改进项目按照重要程度依次排列而采用的一种图表。以下是学习啦小编为您带来的关于excel表格中制作帕累托图表,希望对您有所帮助。

excel表格中制作帕累托图表
01
方法1
可以使用Excel自带的方法来绘制帕累托图。具体步骤如下:
步骤1:选择A1:B9单元格,单击【插入】-【插入统计图】-【排列图】,插入排列图。如下图所示。
步骤2:修改标题,调整图表颜色如下图所示。
01
方法2
除了上述的使用Excel自带的功能生成排列图以外,还可以使用柱形图与折线图的方法生成排列图。具体的方法如下:
步骤1:先对数据源进行降序排序,然后再求累加,与累计占比。
在C2单元格中输入以下公式:=SUM(B
在Excel表格中,为了更直观的显示数据,我们可以制作帕累托图表。帕累托图是将出现的质量问题和质量改进项目按照重要程度依次排列而采用的一种图表。以下是学习啦小编为您带来的关于excel表格中制作帕累托图表,希望对您有所帮助。

excel表格中制作帕累托图表
01
方法1
可以使用Excel自带的方法来绘制帕累托图。具体步骤如下:
步骤1:选择A1:B9单元格,单击【插入】-【插入统计图】-【排列图】,插入排列图。如下图所示。
步骤2:修改标题,调整图表颜色如下图所示。
01
方法2
除了上述的使用Excel自带的功能生成排列图以外,还可以使用柱形图与折线图的方法生成排列图。具体的方法如下:
步骤1:先对数据源进行降序排序,然后再求累加,与累计占比。
在C2单元格中输入以下公式:=SUM(B$2:B2),向下填充至C9单元格。
在D2单元格中输入以下公式:=C2/SUM($B$2:$B$9),向下填充至D9单元格。
步骤2:选择A列,B列与D列,依次单击【插入】-【插入柱形图或条形图】-【簇状柱形图】,插入柱形图。如下图所示:
步骤3:选中图表,然后右键单击【更改图表类型】快捷菜单,打开【更改图表类型】对话框,在【组合】菜单中将“累计占比”系列的【图表类型】修改为【折线图】,勾选【次坐标轴】复选框,最后单击【确定】按钮。如下图所示:
步骤4:选择数据系列,打开【设置数据系列格式】窗格,将【系列重叠】修改为0%,【间隙宽度】修改为10%.如下图所示:
步骤5:最后修改图表的标题与颜色。如下图所示:
如何在excel表格中制作帕累托图表相关文章:
在D2单元格中输入以下公式:=C2/SUM($B
在Excel表格中,为了更直观的显示数据,我们可以制作帕累托图表。帕累托图是将出现的质量问题和质量改进项目按照重要程度依次排列而采用的一种图表。以下是学习啦小编为您带来的关于excel表格中制作帕累托图表,希望对您有所帮助。

excel表格中制作帕累托图表
01
方法1
可以使用Excel自带的方法来绘制帕累托图。具体步骤如下:
步骤1:选择A1:B9单元格,单击【插入】-【插入统计图】-【排列图】,插入排列图。如下图所示。
步骤2:修改标题,调整图表颜色如下图所示。
01
方法2
除了上述的使用Excel自带的功能生成排列图以外,还可以使用柱形图与折线图的方法生成排列图。具体的方法如下:
步骤1:先对数据源进行降序排序,然后再求累加,与累计占比。
在C2单元格中输入以下公式:=SUM(B$2:B2),向下填充至C9单元格。
在D2单元格中输入以下公式:=C2/SUM($B$2:$B$9),向下填充至D9单元格。
步骤2:选择A列,B列与D列,依次单击【插入】-【插入柱形图或条形图】-【簇状柱形图】,插入柱形图。如下图所示:
步骤3:选中图表,然后右键单击【更改图表类型】快捷菜单,打开【更改图表类型】对话框,在【组合】菜单中将“累计占比”系列的【图表类型】修改为【折线图】,勾选【次坐标轴】复选框,最后单击【确定】按钮。如下图所示:
步骤4:选择数据系列,打开【设置数据系列格式】窗格,将【系列重叠】修改为0%,【间隙宽度】修改为10%.如下图所示:
步骤5:最后修改图表的标题与颜色。如下图所示:
如何在excel表格中制作帕累托图表相关文章:
步骤2:选择A列,B列与D列,依次单击【插入】-【插入柱形图或条形图】-【簇状柱形图】,插入柱形图。如下图所示:
步骤3:选中图表,然后右键单击【更改图表类型】快捷菜单,打开【更改图表类型】对话框,在【组合】菜单中将“累计占比”系列的【图表类型】修改为【折线图】,勾选【次坐标轴】复选框,最后单击【确定】按钮。如下图所示:
步骤4:选择数据系列,打开【设置数据系列格式】窗格,将【系列重叠】修改为0%,【间隙宽度】修改为10%.如下图所示:
步骤5:最后修改图表的标题与颜色。如下图所示:
如何在excel表格中制作帕累托图表相关文章:
在D2单元格中输入以下公式:=C2/SUM($B
在Excel表格中,为了更直观的显示数据,我们可以制作帕累托图表。帕累托图是将出现的质量问题和质量改进项目按照重要程度依次排列而采用的一种图表。以下是学习啦小编为您带来的关于excel表格中制作帕累托图表,希望对您有所帮助。

excel表格中制作帕累托图表
01
方法1
可以使用Excel自带的方法来绘制帕累托图。具体步骤如下:
步骤1:选择A1:B9单元格,单击【插入】-【插入统计图】-【排列图】,插入排列图。如下图所示。
步骤2:修改标题,调整图表颜色如下图所示。
01
方法2
除了上述的使用Excel自带的功能生成排列图以外,还可以使用柱形图与折线图的方法生成排列图。具体的方法如下:
步骤1:先对数据源进行降序排序,然后再求累加,与累计占比。
在C2单元格中输入以下公式:=SUM(B
在Excel表格中,为了更直观的显示数据,我们可以制作帕累托图表。帕累托图是将出现的质量问题和质量改进项目按照重要程度依次排列而采用的一种图表。以下是学习啦小编为您带来的关于excel表格中制作帕累托图表,希望对您有所帮助。

excel表格中制作帕累托图表
01
方法1
可以使用Excel自带的方法来绘制帕累托图。具体步骤如下:
步骤1:选择A1:B9单元格,单击【插入】-【插入统计图】-【排列图】,插入排列图。如下图所示。
步骤2:修改标题,调整图表颜色如下图所示。
01
方法2
除了上述的使用Excel自带的功能生成排列图以外,还可以使用柱形图与折线图的方法生成排列图。具体的方法如下:
步骤1:先对数据源进行降序排序,然后再求累加,与累计占比。
在C2单元格中输入以下公式:=SUM(B$2:B2),向下填充至C9单元格。
在D2单元格中输入以下公式:=C2/SUM($B$2:$B$9),向下填充至D9单元格。
步骤2:选择A列,B列与D列,依次单击【插入】-【插入柱形图或条形图】-【簇状柱形图】,插入柱形图。如下图所示:
步骤3:选中图表,然后右键单击【更改图表类型】快捷菜单,打开【更改图表类型】对话框,在【组合】菜单中将“累计占比”系列的【图表类型】修改为【折线图】,勾选【次坐标轴】复选框,最后单击【确定】按钮。如下图所示:
步骤4:选择数据系列,打开【设置数据系列格式】窗格,将【系列重叠】修改为0%,【间隙宽度】修改为10%.如下图所示:
步骤5:最后修改图表的标题与颜色。如下图所示:
如何在excel表格中制作帕累托图表相关文章:
在D2单元格中输入以下公式:=C2/SUM($B
在Excel表格中,为了更直观的显示数据,我们可以制作帕累托图表。帕累托图是将出现的质量问题和质量改进项目按照重要程度依次排列而采用的一种图表。以下是学习啦小编为您带来的关于excel表格中制作帕累托图表,希望对您有所帮助。

excel表格中制作帕累托图表
01
方法1
可以使用Excel自带的方法来绘制帕累托图。具体步骤如下:
步骤1:选择A1:B9单元格,单击【插入】-【插入统计图】-【排列图】,插入排列图。如下图所示。
步骤2:修改标题,调整图表颜色如下图所示。
01
方法2
除了上述的使用Excel自带的功能生成排列图以外,还可以使用柱形图与折线图的方法生成排列图。具体的方法如下:
步骤1:先对数据源进行降序排序,然后再求累加,与累计占比。
在C2单元格中输入以下公式:=SUM(B$2:B2),向下填充至C9单元格。
在D2单元格中输入以下公式:=C2/SUM($B$2:$B$9),向下填充至D9单元格。
步骤2:选择A列,B列与D列,依次单击【插入】-【插入柱形图或条形图】-【簇状柱形图】,插入柱形图。如下图所示:
步骤3:选中图表,然后右键单击【更改图表类型】快捷菜单,打开【更改图表类型】对话框,在【组合】菜单中将“累计占比”系列的【图表类型】修改为【折线图】,勾选【次坐标轴】复选框,最后单击【确定】按钮。如下图所示:
步骤4:选择数据系列,打开【设置数据系列格式】窗格,将【系列重叠】修改为0%,【间隙宽度】修改为10%.如下图所示:
步骤5:最后修改图表的标题与颜色。如下图所示:
如何在excel表格中制作帕累托图表相关文章:
步骤2:选择A列,B列与D列,依次单击【插入】-【插入柱形图或条形图】-【簇状柱形图】,插入柱形图。如下图所示:
步骤3:选中图表,然后右键单击【更改图表类型】快捷菜单,打开【更改图表类型】对话框,在【组合】菜单中将“累计占比”系列的【图表类型】修改为【折线图】,勾选【次坐标轴】复选框,最后单击【确定】按钮。如下图所示:
步骤4:选择数据系列,打开【设置数据系列格式】窗格,将【系列重叠】修改为0%,【间隙宽度】修改为10%.如下图所示:
步骤5:最后修改图表的标题与颜色。如下图所示:
如何在excel表格中制作帕累托图表相关文章:
步骤2:选择A列,B列与D列,依次单击【插入】-【插入柱形图或条形图】-【簇状柱形图】,插入柱形图。如下图所示:
步骤3:选中图表,然后右键单击【更改图表类型】快捷菜单,打开【更改图表类型】对话框,在【组合】菜单中将“累计占比”系列的【图表类型】修改为【折线图】,勾选【次坐标轴】复选框,最后单击【确定】按钮。如下图所示:
步骤4:选择数据系列,打开【设置数据系列格式】窗格,将【系列重叠】修改为0%,【间隙宽度】修改为10%.如下图所示:
步骤5:最后修改图表的标题与颜色。如下图所示:
如何在excel表格中制作帕累托图表相关文章:
步骤2:选择A列,B列与D列,依次单击【插入】-【插入柱形图或条形图】-【簇状柱形图】,插入柱形图。如下图所示:
步骤3:选中图表,然后右键单击【更改图表类型】快捷菜单,打开【更改图表类型】对话框,在【组合】菜单中将“累计占比”系列的【图表类型】修改为【折线图】,勾选【次坐标轴】复选框,最后单击【确定】按钮。如下图所示:
步骤4:选择数据系列,打开【设置数据系列格式】窗格,将【系列重叠】修改为0%,【间隙宽度】修改为10%.如下图所示:
步骤5:最后修改图表的标题与颜色。如下图所示:
如何在excel表格中制作帕累托图表相关文章:
步骤2:选择A列,B列与D列,依次单击【插入】-【插入柱形图或条形图】-【簇状柱形图】,插入柱形图。如下图所示:
步骤3:选中图表,然后右键单击【更改图表类型】快捷菜单,打开【更改图表类型】对话框,在【组合】菜单中将“累计占比”系列的【图表类型】修改为【折线图】,勾选【次坐标轴】复选框,最后单击【确定】按钮。如下图所示:
步骤4:选择数据系列,打开【设置数据系列格式】窗格,将【系列重叠】修改为0%,【间隙宽度】修改为10%.如下图所示:
步骤5:最后修改图表的标题与颜色。如下图所示:
如何在excel表格中制作帕累托图表相关文章:
在D2单元格中输入以下公式:=C2/SUM($B
在Excel表格中,为了更直观的显示数据,我们可以制作帕累托图表。帕累托图是将出现的质量问题和质量改进项目按照重要程度依次排列而采用的一种图表。以下是学习啦小编为您带来的关于excel表格中制作帕累托图表,希望对您有所帮助。

excel表格中制作帕累托图表
01
方法1
可以使用Excel自带的方法来绘制帕累托图。具体步骤如下:
步骤1:选择A1:B9单元格,单击【插入】-【插入统计图】-【排列图】,插入排列图。如下图所示。
步骤2:修改标题,调整图表颜色如下图所示。
01
方法2
除了上述的使用Excel自带的功能生成排列图以外,还可以使用柱形图与折线图的方法生成排列图。具体的方法如下:
步骤1:先对数据源进行降序排序,然后再求累加,与累计占比。
在C2单元格中输入以下公式:=SUM(B
在Excel表格中,为了更直观的显示数据,我们可以制作帕累托图表。帕累托图是将出现的质量问题和质量改进项目按照重要程度依次排列而采用的一种图表。以下是学习啦小编为您带来的关于excel表格中制作帕累托图表,希望对您有所帮助。

excel表格中制作帕累托图表
01
方法1
可以使用Excel自带的方法来绘制帕累托图。具体步骤如下:
步骤1:选择A1:B9单元格,单击【插入】-【插入统计图】-【排列图】,插入排列图。如下图所示。
步骤2:修改标题,调整图表颜色如下图所示。
01
方法2
除了上述的使用Excel自带的功能生成排列图以外,还可以使用柱形图与折线图的方法生成排列图。具体的方法如下:
步骤1:先对数据源进行降序排序,然后再求累加,与累计占比。
在C2单元格中输入以下公式:=SUM(B
在Excel表格中,为了更直观的显示数据,我们可以制作帕累托图表。帕累托图是将出现的质量问题和质量改进项目按照重要程度依次排列而采用的一种图表。以下是学习啦小编为您带来的关于excel表格中制作帕累托图表,希望对您有所帮助。

excel表格中制作帕累托图表
01
方法1
可以使用Excel自带的方法来绘制帕累托图。具体步骤如下:
步骤1:选择A1:B9单元格,单击【插入】-【插入统计图】-【排列图】,插入排列图。如下图所示。
步骤2:修改标题,调整图表颜色如下图所示。
01
方法2
除了上述的使用Excel自带的功能生成排列图以外,还可以使用柱形图与折线图的方法生成排列图。具体的方法如下:
步骤1:先对数据源进行降序排序,然后再求累加,与累计占比。
在C2单元格中输入以下公式:=SUM(B
在Excel表格中,为了更直观的显示数据,我们可以制作帕累托图表。帕累托图是将出现的质量问题和质量改进项目按照重要程度依次排列而采用的一种图表。以下是学习啦小编为您带来的关于excel表格中制作帕累托图表,希望对您有所帮助。

excel表格中制作帕累托图表
01
方法1
可以使用Excel自带的方法来绘制帕累托图。具体步骤如下:
步骤1:选择A1:B9单元格,单击【插入】-【插入统计图】-【排列图】,插入排列图。如下图所示。
步骤2:修改标题,调整图表颜色如下图所示。
01
方法2
除了上述的使用Excel自带的功能生成排列图以外,还可以使用柱形图与折线图的方法生成排列图。具体的方法如下:
步骤1:先对数据源进行降序排序,然后再求累加,与累计占比。
在C2单元格中输入以下公式:=SUM(B
在Excel表格中,为了更直观的显示数据,我们可以制作帕累托图表。帕累托图是将出现的质量问题和质量改进项目按照重要程度依次排列而采用的一种图表。以下是学习啦小编为您带来的关于excel表格中制作帕累托图表,希望对您有所帮助。

excel表格中制作帕累托图表
01
方法1
可以使用Excel自带的方法来绘制帕累托图。具体步骤如下:
步骤1:选择A1:B9单元格,单击【插入】-【插入统计图】-【排列图】,插入排列图。如下图所示。
步骤2:修改标题,调整图表颜色如下图所示。
01
方法2
除了上述的使用Excel自带的功能生成排列图以外,还可以使用柱形图与折线图的方法生成排列图。具体的方法如下:
步骤1:先对数据源进行降序排序,然后再求累加,与累计占比。
在C2单元格中输入以下公式:=SUM(B$2:B2),向下填充至C9单元格。
在D2单元格中输入以下公式:=C2/SUM($B$2:$B$9),向下填充至D9单元格。
步骤2:选择A列,B列与D列,依次单击【插入】-【插入柱形图或条形图】-【簇状柱形图】,插入柱形图。如下图所示:
步骤3:选中图表,然后右键单击【更改图表类型】快捷菜单,打开【更改图表类型】对话框,在【组合】菜单中将“累计占比”系列的【图表类型】修改为【折线图】,勾选【次坐标轴】复选框,最后单击【确定】按钮。如下图所示:
步骤4:选择数据系列,打开【设置数据系列格式】窗格,将【系列重叠】修改为0%,【间隙宽度】修改为10%.如下图所示:
步骤5:最后修改图表的标题与颜色。如下图所示:
如何在excel表格中制作帕累托图表相关文章:
在D2单元格中输入以下公式:=C2/SUM($B
在Excel表格中,为了更直观的显示数据,我们可以制作帕累托图表。帕累托图是将出现的质量问题和质量改进项目按照重要程度依次排列而采用的一种图表。以下是学习啦小编为您带来的关于excel表格中制作帕累托图表,希望对您有所帮助。

excel表格中制作帕累托图表
01
方法1
可以使用Excel自带的方法来绘制帕累托图。具体步骤如下:
步骤1:选择A1:B9单元格,单击【插入】-【插入统计图】-【排列图】,插入排列图。如下图所示。
步骤2:修改标题,调整图表颜色如下图所示。
01
方法2
除了上述的使用Excel自带的功能生成排列图以外,还可以使用柱形图与折线图的方法生成排列图。具体的方法如下:
步骤1:先对数据源进行降序排序,然后再求累加,与累计占比。
在C2单元格中输入以下公式:=SUM(B$2:B2),向下填充至C9单元格。
在D2单元格中输入以下公式:=C2/SUM($B$2:$B$9),向下填充至D9单元格。
步骤2:选择A列,B列与D列,依次单击【插入】-【插入柱形图或条形图】-【簇状柱形图】,插入柱形图。如下图所示:
步骤3:选中图表,然后右键单击【更改图表类型】快捷菜单,打开【更改图表类型】对话框,在【组合】菜单中将“累计占比”系列的【图表类型】修改为【折线图】,勾选【次坐标轴】复选框,最后单击【确定】按钮。如下图所示:
步骤4:选择数据系列,打开【设置数据系列格式】窗格,将【系列重叠】修改为0%,【间隙宽度】修改为10%.如下图所示:
步骤5:最后修改图表的标题与颜色。如下图所示:
如何在excel表格中制作帕累托图表相关文章:
步骤2:选择A列,B列与D列,依次单击【插入】-【插入柱形图或条形图】-【簇状柱形图】,插入柱形图。如下图所示:
步骤3:选中图表,然后右键单击【更改图表类型】快捷菜单,打开【更改图表类型】对话框,在【组合】菜单中将“累计占比”系列的【图表类型】修改为【折线图】,勾选【次坐标轴】复选框,最后单击【确定】按钮。如下图所示:
步骤4:选择数据系列,打开【设置数据系列格式】窗格,将【系列重叠】修改为0%,【间隙宽度】修改为10%.如下图所示:
步骤5:最后修改图表的标题与颜色。如下图所示:
如何在excel表格中制作帕累托图表相关文章:
在D2单元格中输入以下公式:=C2/SUM($B
在Excel表格中,为了更直观的显示数据,我们可以制作帕累托图表。帕累托图是将出现的质量问题和质量改进项目按照重要程度依次排列而采用的一种图表。以下是学习啦小编为您带来的关于excel表格中制作帕累托图表,希望对您有所帮助。

excel表格中制作帕累托图表
01
方法1
可以使用Excel自带的方法来绘制帕累托图。具体步骤如下:
步骤1:选择A1:B9单元格,单击【插入】-【插入统计图】-【排列图】,插入排列图。如下图所示。
步骤2:修改标题,调整图表颜色如下图所示。
01
方法2
除了上述的使用Excel自带的功能生成排列图以外,还可以使用柱形图与折线图的方法生成排列图。具体的方法如下:
步骤1:先对数据源进行降序排序,然后再求累加,与累计占比。
在C2单元格中输入以下公式:=SUM(B
在Excel表格中,为了更直观的显示数据,我们可以制作帕累托图表。帕累托图是将出现的质量问题和质量改进项目按照重要程度依次排列而采用的一种图表。以下是学习啦小编为您带来的关于excel表格中制作帕累托图表,希望对您有所帮助。

excel表格中制作帕累托图表
01
方法1
可以使用Excel自带的方法来绘制帕累托图。具体步骤如下:
步骤1:选择A1:B9单元格,单击【插入】-【插入统计图】-【排列图】,插入排列图。如下图所示。
步骤2:修改标题,调整图表颜色如下图所示。
01
方法2
除了上述的使用Excel自带的功能生成排列图以外,还可以使用柱形图与折线图的方法生成排列图。具体的方法如下:
步骤1:先对数据源进行降序排序,然后再求累加,与累计占比。
在C2单元格中输入以下公式:=SUM(B$2:B2),向下填充至C9单元格。
在D2单元格中输入以下公式:=C2/SUM($B$2:$B$9),向下填充至D9单元格。
步骤2:选择A列,B列与D列,依次单击【插入】-【插入柱形图或条形图】-【簇状柱形图】,插入柱形图。如下图所示:
步骤3:选中图表,然后右键单击【更改图表类型】快捷菜单,打开【更改图表类型】对话框,在【组合】菜单中将“累计占比”系列的【图表类型】修改为【折线图】,勾选【次坐标轴】复选框,最后单击【确定】按钮。如下图所示:
步骤4:选择数据系列,打开【设置数据系列格式】窗格,将【系列重叠】修改为0%,【间隙宽度】修改为10%.如下图所示:
步骤5:最后修改图表的标题与颜色。如下图所示:
如何在excel表格中制作帕累托图表相关文章:
在D2单元格中输入以下公式:=C2/SUM($B
在Excel表格中,为了更直观的显示数据,我们可以制作帕累托图表。帕累托图是将出现的质量问题和质量改进项目按照重要程度依次排列而采用的一种图表。以下是学习啦小编为您带来的关于excel表格中制作帕累托图表,希望对您有所帮助。

excel表格中制作帕累托图表
01
方法1
可以使用Excel自带的方法来绘制帕累托图。具体步骤如下:
步骤1:选择A1:B9单元格,单击【插入】-【插入统计图】-【排列图】,插入排列图。如下图所示。
步骤2:修改标题,调整图表颜色如下图所示。
01
方法2
除了上述的使用Excel自带的功能生成排列图以外,还可以使用柱形图与折线图的方法生成排列图。具体的方法如下:
步骤1:先对数据源进行降序排序,然后再求累加,与累计占比。
在C2单元格中输入以下公式:=SUM(B$2:B2),向下填充至C9单元格。
在D2单元格中输入以下公式:=C2/SUM($B$2:$B$9),向下填充至D9单元格。
步骤2:选择A列,B列与D列,依次单击【插入】-【插入柱形图或条形图】-【簇状柱形图】,插入柱形图。如下图所示:
步骤3:选中图表,然后右键单击【更改图表类型】快捷菜单,打开【更改图表类型】对话框,在【组合】菜单中将“累计占比”系列的【图表类型】修改为【折线图】,勾选【次坐标轴】复选框,最后单击【确定】按钮。如下图所示:
步骤4:选择数据系列,打开【设置数据系列格式】窗格,将【系列重叠】修改为0%,【间隙宽度】修改为10%.如下图所示:
步骤5:最后修改图表的标题与颜色。如下图所示:
如何在excel表格中制作帕累托图表相关文章:
步骤2:选择A列,B列与D列,依次单击【插入】-【插入柱形图或条形图】-【簇状柱形图】,插入柱形图。如下图所示:
步骤3:选中图表,然后右键单击【更改图表类型】快捷菜单,打开【更改图表类型】对话框,在【组合】菜单中将“累计占比”系列的【图表类型】修改为【折线图】,勾选【次坐标轴】复选框,最后单击【确定】按钮。如下图所示:
步骤4:选择数据系列,打开【设置数据系列格式】窗格,将【系列重叠】修改为0%,【间隙宽度】修改为10%.如下图所示:
步骤5:最后修改图表的标题与颜色。如下图所示:
如何在excel表格中制作帕累托图表相关文章:
步骤2:选择A列,B列与D列,依次单击【插入】-【插入柱形图或条形图】-【簇状柱形图】,插入柱形图。如下图所示:
步骤3:选中图表,然后右键单击【更改图表类型】快捷菜单,打开【更改图表类型】对话框,在【组合】菜单中将“累计占比”系列的【图表类型】修改为【折线图】,勾选【次坐标轴】复选框,最后单击【确定】按钮。如下图所示:
步骤4:选择数据系列,打开【设置数据系列格式】窗格,将【系列重叠】修改为0%,【间隙宽度】修改为10%.如下图所示:
步骤5:最后修改图表的标题与颜色。如下图所示:
如何在excel表格中制作帕累托图表相关文章:
在D2单元格中输入以下公式:=C2/SUM($B
在Excel表格中,为了更直观的显示数据,我们可以制作帕累托图表。帕累托图是将出现的质量问题和质量改进项目按照重要程度依次排列而采用的一种图表。以下是学习啦小编为您带来的关于excel表格中制作帕累托图表,希望对您有所帮助。

excel表格中制作帕累托图表
01
方法1
可以使用Excel自带的方法来绘制帕累托图。具体步骤如下:
步骤1:选择A1:B9单元格,单击【插入】-【插入统计图】-【排列图】,插入排列图。如下图所示。
步骤2:修改标题,调整图表颜色如下图所示。
01
方法2
除了上述的使用Excel自带的功能生成排列图以外,还可以使用柱形图与折线图的方法生成排列图。具体的方法如下:
步骤1:先对数据源进行降序排序,然后再求累加,与累计占比。
在C2单元格中输入以下公式:=SUM(B
在Excel表格中,为了更直观的显示数据,我们可以制作帕累托图表。帕累托图是将出现的质量问题和质量改进项目按照重要程度依次排列而采用的一种图表。以下是学习啦小编为您带来的关于excel表格中制作帕累托图表,希望对您有所帮助。

excel表格中制作帕累托图表
01
方法1
可以使用Excel自带的方法来绘制帕累托图。具体步骤如下:
步骤1:选择A1:B9单元格,单击【插入】-【插入统计图】-【排列图】,插入排列图。如下图所示。
步骤2:修改标题,调整图表颜色如下图所示。
01
方法2
除了上述的使用Excel自带的功能生成排列图以外,还可以使用柱形图与折线图的方法生成排列图。具体的方法如下:
步骤1:先对数据源进行降序排序,然后再求累加,与累计占比。
在C2单元格中输入以下公式:=SUM(B
在Excel表格中,为了更直观的显示数据,我们可以制作帕累托图表。帕累托图是将出现的质量问题和质量改进项目按照重要程度依次排列而采用的一种图表。以下是学习啦小编为您带来的关于excel表格中制作帕累托图表,希望对您有所帮助。

excel表格中制作帕累托图表
01
方法1
可以使用Excel自带的方法来绘制帕累托图。具体步骤如下:
步骤1:选择A1:B9单元格,单击【插入】-【插入统计图】-【排列图】,插入排列图。如下图所示。
步骤2:修改标题,调整图表颜色如下图所示。
01
方法2
除了上述的使用Excel自带的功能生成排列图以外,还可以使用柱形图与折线图的方法生成排列图。具体的方法如下:
步骤1:先对数据源进行降序排序,然后再求累加,与累计占比。
在C2单元格中输入以下公式:=SUM(B$2:B2),向下填充至C9单元格。
在D2单元格中输入以下公式:=C2/SUM($B$2:$B$9),向下填充至D9单元格。
步骤2:选择A列,B列与D列,依次单击【插入】-【插入柱形图或条形图】-【簇状柱形图】,插入柱形图。如下图所示:
步骤3:选中图表,然后右键单击【更改图表类型】快捷菜单,打开【更改图表类型】对话框,在【组合】菜单中将“累计占比”系列的【图表类型】修改为【折线图】,勾选【次坐标轴】复选框,最后单击【确定】按钮。如下图所示:
步骤4:选择数据系列,打开【设置数据系列格式】窗格,将【系列重叠】修改为0%,【间隙宽度】修改为10%.如下图所示:
步骤5:最后修改图表的标题与颜色。如下图所示:
如何在excel表格中制作帕累托图表相关文章:
在D2单元格中输入以下公式:=C2/SUM($B
在Excel表格中,为了更直观的显示数据,我们可以制作帕累托图表。帕累托图是将出现的质量问题和质量改进项目按照重要程度依次排列而采用的一种图表。以下是学习啦小编为您带来的关于excel表格中制作帕累托图表,希望对您有所帮助。

excel表格中制作帕累托图表
01
方法1
可以使用Excel自带的方法来绘制帕累托图。具体步骤如下:
步骤1:选择A1:B9单元格,单击【插入】-【插入统计图】-【排列图】,插入排列图。如下图所示。
步骤2:修改标题,调整图表颜色如下图所示。
01
方法2
除了上述的使用Excel自带的功能生成排列图以外,还可以使用柱形图与折线图的方法生成排列图。具体的方法如下:
步骤1:先对数据源进行降序排序,然后再求累加,与累计占比。
在C2单元格中输入以下公式:=SUM(B$2:B2),向下填充至C9单元格。
在D2单元格中输入以下公式:=C2/SUM($B$2:$B$9),向下填充至D9单元格。
步骤2:选择A列,B列与D列,依次单击【插入】-【插入柱形图或条形图】-【簇状柱形图】,插入柱形图。如下图所示:
步骤3:选中图表,然后右键单击【更改图表类型】快捷菜单,打开【更改图表类型】对话框,在【组合】菜单中将“累计占比”系列的【图表类型】修改为【折线图】,勾选【次坐标轴】复选框,最后单击【确定】按钮。如下图所示:
步骤4:选择数据系列,打开【设置数据系列格式】窗格,将【系列重叠】修改为0%,【间隙宽度】修改为10%.如下图所示:
步骤5:最后修改图表的标题与颜色。如下图所示:
如何在excel表格中制作帕累托图表相关文章:
步骤2:选择A列,B列与D列,依次单击【插入】-【插入柱形图或条形图】-【簇状柱形图】,插入柱形图。如下图所示:
步骤3:选中图表,然后右键单击【更改图表类型】快捷菜单,打开【更改图表类型】对话框,在【组合】菜单中将“累计占比”系列的【图表类型】修改为【折线图】,勾选【次坐标轴】复选框,最后单击【确定】按钮。如下图所示:
步骤4:选择数据系列,打开【设置数据系列格式】窗格,将【系列重叠】修改为0%,【间隙宽度】修改为10%.如下图所示:
步骤5:最后修改图表的标题与颜色。如下图所示:
如何在excel表格中制作帕累托图表相关文章:
在D2单元格中输入以下公式:=C2/SUM($B
在Excel表格中,为了更直观的显示数据,我们可以制作帕累托图表。帕累托图是将出现的质量问题和质量改进项目按照重要程度依次排列而采用的一种图表。以下是学习啦小编为您带来的关于excel表格中制作帕累托图表,希望对您有所帮助。

excel表格中制作帕累托图表
01
方法1
可以使用Excel自带的方法来绘制帕累托图。具体步骤如下:
步骤1:选择A1:B9单元格,单击【插入】-【插入统计图】-【排列图】,插入排列图。如下图所示。
步骤2:修改标题,调整图表颜色如下图所示。
01
方法2
除了上述的使用Excel自带的功能生成排列图以外,还可以使用柱形图与折线图的方法生成排列图。具体的方法如下:
步骤1:先对数据源进行降序排序,然后再求累加,与累计占比。
在C2单元格中输入以下公式:=SUM(B
在Excel表格中,为了更直观的显示数据,我们可以制作帕累托图表。帕累托图是将出现的质量问题和质量改进项目按照重要程度依次排列而采用的一种图表。以下是学习啦小编为您带来的关于excel表格中制作帕累托图表,希望对您有所帮助。

excel表格中制作帕累托图表
01
方法1
可以使用Excel自带的方法来绘制帕累托图。具体步骤如下:
步骤1:选择A1:B9单元格,单击【插入】-【插入统计图】-【排列图】,插入排列图。如下图所示。
步骤2:修改标题,调整图表颜色如下图所示。
01
方法2
除了上述的使用Excel自带的功能生成排列图以外,还可以使用柱形图与折线图的方法生成排列图。具体的方法如下:
步骤1:先对数据源进行降序排序,然后再求累加,与累计占比。
在C2单元格中输入以下公式:=SUM(B$2:B2),向下填充至C9单元格。
在D2单元格中输入以下公式:=C2/SUM($B$2:$B$9),向下填充至D9单元格。
步骤2:选择A列,B列与D列,依次单击【插入】-【插入柱形图或条形图】-【簇状柱形图】,插入柱形图。如下图所示:
步骤3:选中图表,然后右键单击【更改图表类型】快捷菜单,打开【更改图表类型】对话框,在【组合】菜单中将“累计占比”系列的【图表类型】修改为【折线图】,勾选【次坐标轴】复选框,最后单击【确定】按钮。如下图所示:
步骤4:选择数据系列,打开【设置数据系列格式】窗格,将【系列重叠】修改为0%,【间隙宽度】修改为10%.如下图所示:
步骤5:最后修改图表的标题与颜色。如下图所示:
如何在excel表格中制作帕累托图表相关文章:
在D2单元格中输入以下公式:=C2/SUM($B
在Excel表格中,为了更直观的显示数据,我们可以制作帕累托图表。帕累托图是将出现的质量问题和质量改进项目按照重要程度依次排列而采用的一种图表。以下是学习啦小编为您带来的关于excel表格中制作帕累托图表,希望对您有所帮助。

excel表格中制作帕累托图表
01
方法1
可以使用Excel自带的方法来绘制帕累托图。具体步骤如下:
步骤1:选择A1:B9单元格,单击【插入】-【插入统计图】-【排列图】,插入排列图。如下图所示。
步骤2:修改标题,调整图表颜色如下图所示。
01
方法2
除了上述的使用Excel自带的功能生成排列图以外,还可以使用柱形图与折线图的方法生成排列图。具体的方法如下:
步骤1:先对数据源进行降序排序,然后再求累加,与累计占比。
在C2单元格中输入以下公式:=SUM(B$2:B2),向下填充至C9单元格。
在D2单元格中输入以下公式:=C2/SUM($B$2:$B$9),向下填充至D9单元格。
步骤2:选择A列,B列与D列,依次单击【插入】-【插入柱形图或条形图】-【簇状柱形图】,插入柱形图。如下图所示:
步骤3:选中图表,然后右键单击【更改图表类型】快捷菜单,打开【更改图表类型】对话框,在【组合】菜单中将“累计占比”系列的【图表类型】修改为【折线图】,勾选【次坐标轴】复选框,最后单击【确定】按钮。如下图所示:
步骤4:选择数据系列,打开【设置数据系列格式】窗格,将【系列重叠】修改为0%,【间隙宽度】修改为10%.如下图所示:
步骤5:最后修改图表的标题与颜色。如下图所示:
如何在excel表格中制作帕累托图表相关文章:
步骤2:选择A列,B列与D列,依次单击【插入】-【插入柱形图或条形图】-【簇状柱形图】,插入柱形图。如下图所示:
步骤3:选中图表,然后右键单击【更改图表类型】快捷菜单,打开【更改图表类型】对话框,在【组合】菜单中将“累计占比”系列的【图表类型】修改为【折线图】,勾选【次坐标轴】复选框,最后单击【确定】按钮。如下图所示:
步骤4:选择数据系列,打开【设置数据系列格式】窗格,将【系列重叠】修改为0%,【间隙宽度】修改为10%.如下图所示:
步骤5:最后修改图表的标题与颜色。如下图所示:
如何在excel表格中制作帕累托图表相关文章:
步骤2:选择A列,B列与D列,依次单击【插入】-【插入柱形图或条形图】-【簇状柱形图】,插入柱形图。如下图所示:
步骤3:选中图表,然后右键单击【更改图表类型】快捷菜单,打开【更改图表类型】对话框,在【组合】菜单中将“累计占比”系列的【图表类型】修改为【折线图】,勾选【次坐标轴】复选框,最后单击【确定】按钮。如下图所示:
步骤4:选择数据系列,打开【设置数据系列格式】窗格,将【系列重叠】修改为0%,【间隙宽度】修改为10%.如下图所示:
步骤5:最后修改图表的标题与颜色。如下图所示:
如何在excel表格中制作帕累托图表相关文章:
步骤2:选择A列,B列与D列,依次单击【插入】-【插入柱形图或条形图】-【簇状柱形图】,插入柱形图。如下图所示:
步骤3:选中图表,然后右键单击【更改图表类型】快捷菜单,打开【更改图表类型】对话框,在【组合】菜单中将“累计占比”系列的【图表类型】修改为【折线图】,勾选【次坐标轴】复选框,最后单击【确定】按钮。如下图所示:
步骤4:选择数据系列,打开【设置数据系列格式】窗格,将【系列重叠】修改为0%,【间隙宽度】修改为10%.如下图所示:
步骤5:最后修改图表的标题与颜色。如下图所示:
如何在excel表格中制作帕累托图表相关文章:
在D2单元格中输入以下公式:=C2/SUM($B
在Excel表格中,为了更直观的显示数据,我们可以制作帕累托图表。帕累托图是将出现的质量问题和质量改进项目按照重要程度依次排列而采用的一种图表。以下是学习啦小编为您带来的关于excel表格中制作帕累托图表,希望对您有所帮助。

excel表格中制作帕累托图表
01
方法1
可以使用Excel自带的方法来绘制帕累托图。具体步骤如下:
步骤1:选择A1:B9单元格,单击【插入】-【插入统计图】-【排列图】,插入排列图。如下图所示。
步骤2:修改标题,调整图表颜色如下图所示。
01
方法2
除了上述的使用Excel自带的功能生成排列图以外,还可以使用柱形图与折线图的方法生成排列图。具体的方法如下:
步骤1:先对数据源进行降序排序,然后再求累加,与累计占比。
在C2单元格中输入以下公式:=SUM(B
在Excel表格中,为了更直观的显示数据,我们可以制作帕累托图表。帕累托图是将出现的质量问题和质量改进项目按照重要程度依次排列而采用的一种图表。以下是学习啦小编为您带来的关于excel表格中制作帕累托图表,希望对您有所帮助。

excel表格中制作帕累托图表
01
方法1
可以使用Excel自带的方法来绘制帕累托图。具体步骤如下:
步骤1:选择A1:B9单元格,单击【插入】-【插入统计图】-【排列图】,插入排列图。如下图所示。
步骤2:修改标题,调整图表颜色如下图所示。
01
方法2
除了上述的使用Excel自带的功能生成排列图以外,还可以使用柱形图与折线图的方法生成排列图。具体的方法如下:
步骤1:先对数据源进行降序排序,然后再求累加,与累计占比。
在C2单元格中输入以下公式:=SUM(B
在Excel表格中,为了更直观的显示数据,我们可以制作帕累托图表。帕累托图是将出现的质量问题和质量改进项目按照重要程度依次排列而采用的一种图表。以下是学习啦小编为您带来的关于excel表格中制作帕累托图表,希望对您有所帮助。

excel表格中制作帕累托图表
01
方法1
可以使用Excel自带的方法来绘制帕累托图。具体步骤如下:
步骤1:选择A1:B9单元格,单击【插入】-【插入统计图】-【排列图】,插入排列图。如下图所示。
步骤2:修改标题,调整图表颜色如下图所示。
01
方法2
除了上述的使用Excel自带的功能生成排列图以外,还可以使用柱形图与折线图的方法生成排列图。具体的方法如下:
步骤1:先对数据源进行降序排序,然后再求累加,与累计占比。
在C2单元格中输入以下公式:=SUM(B
在Excel表格中,为了更直观的显示数据,我们可以制作帕累托图表。帕累托图是将出现的质量问题和质量改进项目按照重要程度依次排列而采用的一种图表。以下是学习啦小编为您带来的关于excel表格中制作帕累托图表,希望对您有所帮助。

excel表格中制作帕累托图表
01
方法1
可以使用Excel自带的方法来绘制帕累托图。具体步骤如下:
步骤1:选择A1:B9单元格,单击【插入】-【插入统计图】-【排列图】,插入排列图。如下图所示。
步骤2:修改标题,调整图表颜色如下图所示。
01
方法2
除了上述的使用Excel自带的功能生成排列图以外,还可以使用柱形图与折线图的方法生成排列图。具体的方法如下:
步骤1:先对数据源进行降序排序,然后再求累加,与累计占比。
在C2单元格中输入以下公式:=SUM(B$2:B2),向下填充至C9单元格。
在D2单元格中输入以下公式:=C2/SUM($B$2:$B$9),向下填充至D9单元格。
步骤2:选择A列,B列与D列,依次单击【插入】-【插入柱形图或条形图】-【簇状柱形图】,插入柱形图。如下图所示:
步骤3:选中图表,然后右键单击【更改图表类型】快捷菜单,打开【更改图表类型】对话框,在【组合】菜单中将“累计占比”系列的【图表类型】修改为【折线图】,勾选【次坐标轴】复选框,最后单击【确定】按钮。如下图所示:
步骤4:选择数据系列,打开【设置数据系列格式】窗格,将【系列重叠】修改为0%,【间隙宽度】修改为10%.如下图所示:
步骤5:最后修改图表的标题与颜色。如下图所示:
如何在excel表格中制作帕累托图表相关文章:
在D2单元格中输入以下公式:=C2/SUM($B
在Excel表格中,为了更直观的显示数据,我们可以制作帕累托图表。帕累托图是将出现的质量问题和质量改进项目按照重要程度依次排列而采用的一种图表。以下是学习啦小编为您带来的关于excel表格中制作帕累托图表,希望对您有所帮助。

excel表格中制作帕累托图表
01
方法1
可以使用Excel自带的方法来绘制帕累托图。具体步骤如下:
步骤1:选择A1:B9单元格,单击【插入】-【插入统计图】-【排列图】,插入排列图。如下图所示。
步骤2:修改标题,调整图表颜色如下图所示。
01
方法2
除了上述的使用Excel自带的功能生成排列图以外,还可以使用柱形图与折线图的方法生成排列图。具体的方法如下:
步骤1:先对数据源进行降序排序,然后再求累加,与累计占比。
在C2单元格中输入以下公式:=SUM(B$2:B2),向下填充至C9单元格。
在D2单元格中输入以下公式:=C2/SUM($B$2:$B$9),向下填充至D9单元格。
步骤2:选择A列,B列与D列,依次单击【插入】-【插入柱形图或条形图】-【簇状柱形图】,插入柱形图。如下图所示:
步骤3:选中图表,然后右键单击【更改图表类型】快捷菜单,打开【更改图表类型】对话框,在【组合】菜单中将“累计占比”系列的【图表类型】修改为【折线图】,勾选【次坐标轴】复选框,最后单击【确定】按钮。如下图所示:
步骤4:选择数据系列,打开【设置数据系列格式】窗格,将【系列重叠】修改为0%,【间隙宽度】修改为10%.如下图所示:
步骤5:最后修改图表的标题与颜色。如下图所示:
如何在excel表格中制作帕累托图表相关文章:
步骤2:选择A列,B列与D列,依次单击【插入】-【插入柱形图或条形图】-【簇状柱形图】,插入柱形图。如下图所示:
步骤3:选中图表,然后右键单击【更改图表类型】快捷菜单,打开【更改图表类型】对话框,在【组合】菜单中将“累计占比”系列的【图表类型】修改为【折线图】,勾选【次坐标轴】复选框,最后单击【确定】按钮。如下图所示:
步骤4:选择数据系列,打开【设置数据系列格式】窗格,将【系列重叠】修改为0%,【间隙宽度】修改为10%.如下图所示:
步骤5:最后修改图表的标题与颜色。如下图所示:
如何在excel表格中制作帕累托图表相关文章:
在D2单元格中输入以下公式:=C2/SUM($B
在Excel表格中,为了更直观的显示数据,我们可以制作帕累托图表。帕累托图是将出现的质量问题和质量改进项目按照重要程度依次排列而采用的一种图表。以下是学习啦小编为您带来的关于excel表格中制作帕累托图表,希望对您有所帮助。

excel表格中制作帕累托图表
01
方法1
可以使用Excel自带的方法来绘制帕累托图。具体步骤如下:
步骤1:选择A1:B9单元格,单击【插入】-【插入统计图】-【排列图】,插入排列图。如下图所示。
步骤2:修改标题,调整图表颜色如下图所示。
01
方法2
除了上述的使用Excel自带的功能生成排列图以外,还可以使用柱形图与折线图的方法生成排列图。具体的方法如下:
步骤1:先对数据源进行降序排序,然后再求累加,与累计占比。
在C2单元格中输入以下公式:=SUM(B
在Excel表格中,为了更直观的显示数据,我们可以制作帕累托图表。帕累托图是将出现的质量问题和质量改进项目按照重要程度依次排列而采用的一种图表。以下是学习啦小编为您带来的关于excel表格中制作帕累托图表,希望对您有所帮助。

excel表格中制作帕累托图表
01
方法1
可以使用Excel自带的方法来绘制帕累托图。具体步骤如下:
步骤1:选择A1:B9单元格,单击【插入】-【插入统计图】-【排列图】,插入排列图。如下图所示。
步骤2:修改标题,调整图表颜色如下图所示。
01
方法2
除了上述的使用Excel自带的功能生成排列图以外,还可以使用柱形图与折线图的方法生成排列图。具体的方法如下:
步骤1:先对数据源进行降序排序,然后再求累加,与累计占比。
在C2单元格中输入以下公式:=SUM(B$2:B2),向下填充至C9单元格。
在D2单元格中输入以下公式:=C2/SUM($B$2:$B$9),向下填充至D9单元格。
步骤2:选择A列,B列与D列,依次单击【插入】-【插入柱形图或条形图】-【簇状柱形图】,插入柱形图。如下图所示:
步骤3:选中图表,然后右键单击【更改图表类型】快捷菜单,打开【更改图表类型】对话框,在【组合】菜单中将“累计占比”系列的【图表类型】修改为【折线图】,勾选【次坐标轴】复选框,最后单击【确定】按钮。如下图所示:
步骤4:选择数据系列,打开【设置数据系列格式】窗格,将【系列重叠】修改为0%,【间隙宽度】修改为10%.如下图所示:
步骤5:最后修改图表的标题与颜色。如下图所示:
如何在excel表格中制作帕累托图表相关文章:
在D2单元格中输入以下公式:=C2/SUM($B
在Excel表格中,为了更直观的显示数据,我们可以制作帕累托图表。帕累托图是将出现的质量问题和质量改进项目按照重要程度依次排列而采用的一种图表。以下是学习啦小编为您带来的关于excel表格中制作帕累托图表,希望对您有所帮助。

excel表格中制作帕累托图表
01
方法1
可以使用Excel自带的方法来绘制帕累托图。具体步骤如下:
步骤1:选择A1:B9单元格,单击【插入】-【插入统计图】-【排列图】,插入排列图。如下图所示。
步骤2:修改标题,调整图表颜色如下图所示。
01
方法2
除了上述的使用Excel自带的功能生成排列图以外,还可以使用柱形图与折线图的方法生成排列图。具体的方法如下:
步骤1:先对数据源进行降序排序,然后再求累加,与累计占比。
在C2单元格中输入以下公式:=SUM(B$2:B2),向下填充至C9单元格。
在D2单元格中输入以下公式:=C2/SUM($B$2:$B$9),向下填充至D9单元格。
步骤2:选择A列,B列与D列,依次单击【插入】-【插入柱形图或条形图】-【簇状柱形图】,插入柱形图。如下图所示:
步骤3:选中图表,然后右键单击【更改图表类型】快捷菜单,打开【更改图表类型】对话框,在【组合】菜单中将“累计占比”系列的【图表类型】修改为【折线图】,勾选【次坐标轴】复选框,最后单击【确定】按钮。如下图所示:
步骤4:选择数据系列,打开【设置数据系列格式】窗格,将【系列重叠】修改为0%,【间隙宽度】修改为10%.如下图所示:
步骤5:最后修改图表的标题与颜色。如下图所示:
如何在excel表格中制作帕累托图表相关文章:
步骤2:选择A列,B列与D列,依次单击【插入】-【插入柱形图或条形图】-【簇状柱形图】,插入柱形图。如下图所示:
步骤3:选中图表,然后右键单击【更改图表类型】快捷菜单,打开【更改图表类型】对话框,在【组合】菜单中将“累计占比”系列的【图表类型】修改为【折线图】,勾选【次坐标轴】复选框,最后单击【确定】按钮。如下图所示:
步骤4:选择数据系列,打开【设置数据系列格式】窗格,将【系列重叠】修改为0%,【间隙宽度】修改为10%.如下图所示:
步骤5:最后修改图表的标题与颜色。如下图所示:
如何在excel表格中制作帕累托图表相关文章:
步骤2:选择A列,B列与D列,依次单击【插入】-【插入柱形图或条形图】-【簇状柱形图】,插入柱形图。如下图所示:
步骤3:选中图表,然后右键单击【更改图表类型】快捷菜单,打开【更改图表类型】对话框,在【组合】菜单中将“累计占比”系列的【图表类型】修改为【折线图】,勾选【次坐标轴】复选框,最后单击【确定】按钮。如下图所示:
步骤4:选择数据系列,打开【设置数据系列格式】窗格,将【系列重叠】修改为0%,【间隙宽度】修改为10%.如下图所示:
步骤5:最后修改图表的标题与颜色。如下图所示:
如何在excel表格中制作帕累托图表相关文章:
在D2单元格中输入以下公式:=C2/SUM($B
在Excel表格中,为了更直观的显示数据,我们可以制作帕累托图表。帕累托图是将出现的质量问题和质量改进项目按照重要程度依次排列而采用的一种图表。以下是学习啦小编为您带来的关于excel表格中制作帕累托图表,希望对您有所帮助。

excel表格中制作帕累托图表
01
方法1
可以使用Excel自带的方法来绘制帕累托图。具体步骤如下:
步骤1:选择A1:B9单元格,单击【插入】-【插入统计图】-【排列图】,插入排列图。如下图所示。
步骤2:修改标题,调整图表颜色如下图所示。
01
方法2
除了上述的使用Excel自带的功能生成排列图以外,还可以使用柱形图与折线图的方法生成排列图。具体的方法如下:
步骤1:先对数据源进行降序排序,然后再求累加,与累计占比。
在C2单元格中输入以下公式:=SUM(B
在Excel表格中,为了更直观的显示数据,我们可以制作帕累托图表。帕累托图是将出现的质量问题和质量改进项目按照重要程度依次排列而采用的一种图表。以下是学习啦小编为您带来的关于excel表格中制作帕累托图表,希望对您有所帮助。

excel表格中制作帕累托图表
01
方法1
可以使用Excel自带的方法来绘制帕累托图。具体步骤如下:
步骤1:选择A1:B9单元格,单击【插入】-【插入统计图】-【排列图】,插入排列图。如下图所示。
步骤2:修改标题,调整图表颜色如下图所示。
01
方法2
除了上述的使用Excel自带的功能生成排列图以外,还可以使用柱形图与折线图的方法生成排列图。具体的方法如下:
步骤1:先对数据源进行降序排序,然后再求累加,与累计占比。
在C2单元格中输入以下公式:=SUM(B
在Excel表格中,为了更直观的显示数据,我们可以制作帕累托图表。帕累托图是将出现的质量问题和质量改进项目按照重要程度依次排列而采用的一种图表。以下是学习啦小编为您带来的关于excel表格中制作帕累托图表,希望对您有所帮助。

excel表格中制作帕累托图表
01
方法1
可以使用Excel自带的方法来绘制帕累托图。具体步骤如下:
步骤1:选择A1:B9单元格,单击【插入】-【插入统计图】-【排列图】,插入排列图。如下图所示。
步骤2:修改标题,调整图表颜色如下图所示。
01
方法2
除了上述的使用Excel自带的功能生成排列图以外,还可以使用柱形图与折线图的方法生成排列图。具体的方法如下:
步骤1:先对数据源进行降序排序,然后再求累加,与累计占比。
在C2单元格中输入以下公式:=SUM(B$2:B2),向下填充至C9单元格。
在D2单元格中输入以下公式:=C2/SUM($B$2:$B$9),向下填充至D9单元格。
步骤2:选择A列,B列与D列,依次单击【插入】-【插入柱形图或条形图】-【簇状柱形图】,插入柱形图。如下图所示:
步骤3:选中图表,然后右键单击【更改图表类型】快捷菜单,打开【更改图表类型】对话框,在【组合】菜单中将“累计占比”系列的【图表类型】修改为【折线图】,勾选【次坐标轴】复选框,最后单击【确定】按钮。如下图所示:
步骤4:选择数据系列,打开【设置数据系列格式】窗格,将【系列重叠】修改为0%,【间隙宽度】修改为10%.如下图所示:
步骤5:最后修改图表的标题与颜色。如下图所示:
如何在excel表格中制作帕累托图表相关文章:
在D2单元格中输入以下公式:=C2/SUM($B
在Excel表格中,为了更直观的显示数据,我们可以制作帕累托图表。帕累托图是将出现的质量问题和质量改进项目按照重要程度依次排列而采用的一种图表。以下是学习啦小编为您带来的关于excel表格中制作帕累托图表,希望对您有所帮助。

excel表格中制作帕累托图表
01
方法1
可以使用Excel自带的方法来绘制帕累托图。具体步骤如下:
步骤1:选择A1:B9单元格,单击【插入】-【插入统计图】-【排列图】,插入排列图。如下图所示。
步骤2:修改标题,调整图表颜色如下图所示。
01
方法2
除了上述的使用Excel自带的功能生成排列图以外,还可以使用柱形图与折线图的方法生成排列图。具体的方法如下:
步骤1:先对数据源进行降序排序,然后再求累加,与累计占比。
在C2单元格中输入以下公式:=SUM(B$2:B2),向下填充至C9单元格。
在D2单元格中输入以下公式:=C2/SUM($B$2:$B$9),向下填充至D9单元格。
步骤2:选择A列,B列与D列,依次单击【插入】-【插入柱形图或条形图】-【簇状柱形图】,插入柱形图。如下图所示:
步骤3:选中图表,然后右键单击【更改图表类型】快捷菜单,打开【更改图表类型】对话框,在【组合】菜单中将“累计占比”系列的【图表类型】修改为【折线图】,勾选【次坐标轴】复选框,最后单击【确定】按钮。如下图所示:
步骤4:选择数据系列,打开【设置数据系列格式】窗格,将【系列重叠】修改为0%,【间隙宽度】修改为10%.如下图所示:
步骤5:最后修改图表的标题与颜色。如下图所示:
如何在excel表格中制作帕累托图表相关文章:
步骤2:选择A列,B列与D列,依次单击【插入】-【插入柱形图或条形图】-【簇状柱形图】,插入柱形图。如下图所示:
步骤3:选中图表,然后右键单击【更改图表类型】快捷菜单,打开【更改图表类型】对话框,在【组合】菜单中将“累计占比”系列的【图表类型】修改为【折线图】,勾选【次坐标轴】复选框,最后单击【确定】按钮。如下图所示:
步骤4:选择数据系列,打开【设置数据系列格式】窗格,将【系列重叠】修改为0%,【间隙宽度】修改为10%.如下图所示:
步骤5:最后修改图表的标题与颜色。如下图所示:
如何在excel表格中制作帕累托图表相关文章:
在D2单元格中输入以下公式:=C2/SUM($B
在Excel表格中,为了更直观的显示数据,我们可以制作帕累托图表。帕累托图是将出现的质量问题和质量改进项目按照重要程度依次排列而采用的一种图表。以下是学习啦小编为您带来的关于excel表格中制作帕累托图表,希望对您有所帮助。

excel表格中制作帕累托图表
01
方法1
可以使用Excel自带的方法来绘制帕累托图。具体步骤如下:
步骤1:选择A1:B9单元格,单击【插入】-【插入统计图】-【排列图】,插入排列图。如下图所示。
步骤2:修改标题,调整图表颜色如下图所示。
01
方法2
除了上述的使用Excel自带的功能生成排列图以外,还可以使用柱形图与折线图的方法生成排列图。具体的方法如下:
步骤1:先对数据源进行降序排序,然后再求累加,与累计占比。
在C2单元格中输入以下公式:=SUM(B
在Excel表格中,为了更直观的显示数据,我们可以制作帕累托图表。帕累托图是将出现的质量问题和质量改进项目按照重要程度依次排列而采用的一种图表。以下是学习啦小编为您带来的关于excel表格中制作帕累托图表,希望对您有所帮助。

excel表格中制作帕累托图表
01
方法1
可以使用Excel自带的方法来绘制帕累托图。具体步骤如下:
步骤1:选择A1:B9单元格,单击【插入】-【插入统计图】-【排列图】,插入排列图。如下图所示。
步骤2:修改标题,调整图表颜色如下图所示。
01
方法2
除了上述的使用Excel自带的功能生成排列图以外,还可以使用柱形图与折线图的方法生成排列图。具体的方法如下:
步骤1:先对数据源进行降序排序,然后再求累加,与累计占比。
在C2单元格中输入以下公式:=SUM(B$2:B2),向下填充至C9单元格。
在D2单元格中输入以下公式:=C2/SUM($B$2:$B$9),向下填充至D9单元格。
步骤2:选择A列,B列与D列,依次单击【插入】-【插入柱形图或条形图】-【簇状柱形图】,插入柱形图。如下图所示:
步骤3:选中图表,然后右键单击【更改图表类型】快捷菜单,打开【更改图表类型】对话框,在【组合】菜单中将“累计占比”系列的【图表类型】修改为【折线图】,勾选【次坐标轴】复选框,最后单击【确定】按钮。如下图所示:
步骤4:选择数据系列,打开【设置数据系列格式】窗格,将【系列重叠】修改为0%,【间隙宽度】修改为10%.如下图所示:
步骤5:最后修改图表的标题与颜色。如下图所示:
如何在excel表格中制作帕累托图表相关文章:
在D2单元格中输入以下公式:=C2/SUM($B
在Excel表格中,为了更直观的显示数据,我们可以制作帕累托图表。帕累托图是将出现的质量问题和质量改进项目按照重要程度依次排列而采用的一种图表。以下是学习啦小编为您带来的关于excel表格中制作帕累托图表,希望对您有所帮助。

excel表格中制作帕累托图表
01
方法1
可以使用Excel自带的方法来绘制帕累托图。具体步骤如下:
步骤1:选择A1:B9单元格,单击【插入】-【插入统计图】-【排列图】,插入排列图。如下图所示。
步骤2:修改标题,调整图表颜色如下图所示。
01
方法2
除了上述的使用Excel自带的功能生成排列图以外,还可以使用柱形图与折线图的方法生成排列图。具体的方法如下:
步骤1:先对数据源进行降序排序,然后再求累加,与累计占比。
在C2单元格中输入以下公式:=SUM(B$2:B2),向下填充至C9单元格。
在D2单元格中输入以下公式:=C2/SUM($B$2:$B$9),向下填充至D9单元格。
步骤2:选择A列,B列与D列,依次单击【插入】-【插入柱形图或条形图】-【簇状柱形图】,插入柱形图。如下图所示:
步骤3:选中图表,然后右键单击【更改图表类型】快捷菜单,打开【更改图表类型】对话框,在【组合】菜单中将“累计占比”系列的【图表类型】修改为【折线图】,勾选【次坐标轴】复选框,最后单击【确定】按钮。如下图所示:
步骤4:选择数据系列,打开【设置数据系列格式】窗格,将【系列重叠】修改为0%,【间隙宽度】修改为10%.如下图所示:
步骤5:最后修改图表的标题与颜色。如下图所示:
如何在excel表格中制作帕累托图表相关文章:
步骤2:选择A列,B列与D列,依次单击【插入】-【插入柱形图或条形图】-【簇状柱形图】,插入柱形图。如下图所示:
步骤3:选中图表,然后右键单击【更改图表类型】快捷菜单,打开【更改图表类型】对话框,在【组合】菜单中将“累计占比”系列的【图表类型】修改为【折线图】,勾选【次坐标轴】复选框,最后单击【确定】按钮。如下图所示:
步骤4:选择数据系列,打开【设置数据系列格式】窗格,将【系列重叠】修改为0%,【间隙宽度】修改为10%.如下图所示:
步骤5:最后修改图表的标题与颜色。如下图所示:
如何在excel表格中制作帕累托图表相关文章:
步骤2:选择A列,B列与D列,依次单击【插入】-【插入柱形图或条形图】-【簇状柱形图】,插入柱形图。如下图所示:
步骤3:选中图表,然后右键单击【更改图表类型】快捷菜单,打开【更改图表类型】对话框,在【组合】菜单中将“累计占比”系列的【图表类型】修改为【折线图】,勾选【次坐标轴】复选框,最后单击【确定】按钮。如下图所示:
步骤4:选择数据系列,打开【设置数据系列格式】窗格,将【系列重叠】修改为0%,【间隙宽度】修改为10%.如下图所示:
步骤5:最后修改图表的标题与颜色。如下图所示:
如何在excel表格中制作帕累托图表相关文章:
步骤2:选择A列,B列与D列,依次单击【插入】-【插入柱形图或条形图】-【簇状柱形图】,插入柱形图。如下图所示:
步骤3:选中图表,然后右键单击【更改图表类型】快捷菜单,打开【更改图表类型】对话框,在【组合】菜单中将“累计占比”系列的【图表类型】修改为【折线图】,勾选【次坐标轴】复选框,最后单击【确定】按钮。如下图所示:
步骤4:选择数据系列,打开【设置数据系列格式】窗格,将【系列重叠】修改为0%,【间隙宽度】修改为10%.如下图所示:
步骤5:最后修改图表的标题与颜色。如下图所示:
如何在excel表格中制作帕累托图表相关文章:
步骤2:选择A列,B列与D列,依次单击【插入】-【插入柱形图或条形图】-【簇状柱形图】,插入柱形图。如下图所示:
步骤3:选中图表,然后右键单击【更改图表类型】快捷菜单,打开【更改图表类型】对话框,在【组合】菜单中将“累计占比”系列的【图表类型】修改为【折线图】,勾选【次坐标轴】复选框,最后单击【确定】按钮。如下图所示:
步骤4:选择数据系列,打开【设置数据系列格式】窗格,将【系列重叠】修改为0%,【间隙宽度】修改为10%.如下图所示:
步骤5:最后修改图表的标题与颜色。如下图所示:
如何在excel表格中制作帕累托图表相关文章:
步骤2:选择A列,B列与D列,依次单击【插入】-【插入柱形图或条形图】-【簇状柱形图】,插入柱形图。如下图所示:
步骤3:选中图表,然后右键单击【更改图表类型】快捷菜单,打开【更改图表类型】对话框,在【组合】菜单中将“累计占比”系列的【图表类型】修改为【折线图】,勾选【次坐标轴】复选框,最后单击【确定】按钮。如下图所示:
步骤4:选择数据系列,打开【设置数据系列格式】窗格,将【系列重叠】修改为0%,【间隙宽度】修改为10%.如下图所示:
步骤5:最后修改图表的标题与颜色。如下图所示:
如何在excel表格中制作帕累托图表相关文章:
在D2单元格中输入以下公式:=C2/SUM($B
在Excel表格中,为了更直观的显示数据,我们可以制作帕累托图表。帕累托图是将出现的质量问题和质量改进项目按照重要程度依次排列而采用的一种图表。以下是学习啦小编为您带来的关于excel表格中制作帕累托图表,希望对您有所帮助。

excel表格中制作帕累托图表
01
方法1
可以使用Excel自带的方法来绘制帕累托图。具体步骤如下:
步骤1:选择A1:B9单元格,单击【插入】-【插入统计图】-【排列图】,插入排列图。如下图所示。
步骤2:修改标题,调整图表颜色如下图所示。
01
方法2
除了上述的使用Excel自带的功能生成排列图以外,还可以使用柱形图与折线图的方法生成排列图。具体的方法如下:
步骤1:先对数据源进行降序排序,然后再求累加,与累计占比。
在C2单元格中输入以下公式:=SUM(B
在Excel表格中,为了更直观的显示数据,我们可以制作帕累托图表。帕累托图是将出现的质量问题和质量改进项目按照重要程度依次排列而采用的一种图表。以下是学习啦小编为您带来的关于excel表格中制作帕累托图表,希望对您有所帮助。

excel表格中制作帕累托图表
01
方法1
可以使用Excel自带的方法来绘制帕累托图。具体步骤如下:
步骤1:选择A1:B9单元格,单击【插入】-【插入统计图】-【排列图】,插入排列图。如下图所示。
步骤2:修改标题,调整图表颜色如下图所示。
01
方法2
除了上述的使用Excel自带的功能生成排列图以外,还可以使用柱形图与折线图的方法生成排列图。具体的方法如下:
步骤1:先对数据源进行降序排序,然后再求累加,与累计占比。
在C2单元格中输入以下公式:=SUM(B
在Excel表格中,为了更直观的显示数据,我们可以制作帕累托图表。帕累托图是将出现的质量问题和质量改进项目按照重要程度依次排列而采用的一种图表。以下是学习啦小编为您带来的关于excel表格中制作帕累托图表,希望对您有所帮助。

excel表格中制作帕累托图表
01
方法1
可以使用Excel自带的方法来绘制帕累托图。具体步骤如下:
步骤1:选择A1:B9单元格,单击【插入】-【插入统计图】-【排列图】,插入排列图。如下图所示。
步骤2:修改标题,调整图表颜色如下图所示。
01
方法2
除了上述的使用Excel自带的功能生成排列图以外,还可以使用柱形图与折线图的方法生成排列图。具体的方法如下:
步骤1:先对数据源进行降序排序,然后再求累加,与累计占比。
在C2单元格中输入以下公式:=SUM(B
在Excel表格中,为了更直观的显示数据,我们可以制作帕累托图表。帕累托图是将出现的质量问题和质量改进项目按照重要程度依次排列而采用的一种图表。以下是学习啦小编为您带来的关于excel表格中制作帕累托图表,希望对您有所帮助。

excel表格中制作帕累托图表
01
方法1
可以使用Excel自带的方法来绘制帕累托图。具体步骤如下:
步骤1:选择A1:B9单元格,单击【插入】-【插入统计图】-【排列图】,插入排列图。如下图所示。
步骤2:修改标题,调整图表颜色如下图所示。
01
方法2
除了上述的使用Excel自带的功能生成排列图以外,还可以使用柱形图与折线图的方法生成排列图。具体的方法如下:
步骤1:先对数据源进行降序排序,然后再求累加,与累计占比。
在C2单元格中输入以下公式:=SUM(B
在Excel表格中,为了更直观的显示数据,我们可以制作帕累托图表。帕累托图是将出现的质量问题和质量改进项目按照重要程度依次排列而采用的一种图表。以下是学习啦小编为您带来的关于excel表格中制作帕累托图表,希望对您有所帮助。

excel表格中制作帕累托图表
01
方法1
可以使用Excel自带的方法来绘制帕累托图。具体步骤如下:
步骤1:选择A1:B9单元格,单击【插入】-【插入统计图】-【排列图】,插入排列图。如下图所示。
步骤2:修改标题,调整图表颜色如下图所示。
01
方法2
除了上述的使用Excel自带的功能生成排列图以外,还可以使用柱形图与折线图的方法生成排列图。具体的方法如下:
步骤1:先对数据源进行降序排序,然后再求累加,与累计占比。
在C2单元格中输入以下公式:=SUM(B
在Excel表格中,为了更直观的显示数据,我们可以制作帕累托图表。帕累托图是将出现的质量问题和质量改进项目按照重要程度依次排列而采用的一种图表。以下是学习啦小编为您带来的关于excel表格中制作帕累托图表,希望对您有所帮助。

excel表格中制作帕累托图表
01
方法1
可以使用Excel自带的方法来绘制帕累托图。具体步骤如下:
步骤1:选择A1:B9单元格,单击【插入】-【插入统计图】-【排列图】,插入排列图。如下图所示。
步骤2:修改标题,调整图表颜色如下图所示。
01
方法2
除了上述的使用Excel自带的功能生成排列图以外,还可以使用柱形图与折线图的方法生成排列图。具体的方法如下:
步骤1:先对数据源进行降序排序,然后再求累加,与累计占比。
在C2单元格中输入以下公式:=SUM(B$2:B2),向下填充至C9单元格。
在D2单元格中输入以下公式:=C2/SUM($B$2:$B$9),向下填充至D9单元格。
步骤2:选择A列,B列与D列,依次单击【插入】-【插入柱形图或条形图】-【簇状柱形图】,插入柱形图。如下图所示:
步骤3:选中图表,然后右键单击【更改图表类型】快捷菜单,打开【更改图表类型】对话框,在【组合】菜单中将“累计占比”系列的【图表类型】修改为【折线图】,勾选【次坐标轴】复选框,最后单击【确定】按钮。如下图所示:
步骤4:选择数据系列,打开【设置数据系列格式】窗格,将【系列重叠】修改为0%,【间隙宽度】修改为10%.如下图所示:
步骤5:最后修改图表的标题与颜色。如下图所示:
如何在excel表格中制作帕累托图表相关文章:
在D2单元格中输入以下公式:=C2/SUM($B
在Excel表格中,为了更直观的显示数据,我们可以制作帕累托图表。帕累托图是将出现的质量问题和质量改进项目按照重要程度依次排列而采用的一种图表。以下是学习啦小编为您带来的关于excel表格中制作帕累托图表,希望对您有所帮助。

excel表格中制作帕累托图表
01
方法1
可以使用Excel自带的方法来绘制帕累托图。具体步骤如下:
步骤1:选择A1:B9单元格,单击【插入】-【插入统计图】-【排列图】,插入排列图。如下图所示。
步骤2:修改标题,调整图表颜色如下图所示。
01
方法2
除了上述的使用Excel自带的功能生成排列图以外,还可以使用柱形图与折线图的方法生成排列图。具体的方法如下:
步骤1:先对数据源进行降序排序,然后再求累加,与累计占比。
在C2单元格中输入以下公式:=SUM(B$2:B2),向下填充至C9单元格。
在D2单元格中输入以下公式:=C2/SUM($B$2:$B$9),向下填充至D9单元格。
步骤2:选择A列,B列与D列,依次单击【插入】-【插入柱形图或条形图】-【簇状柱形图】,插入柱形图。如下图所示:
步骤3:选中图表,然后右键单击【更改图表类型】快捷菜单,打开【更改图表类型】对话框,在【组合】菜单中将“累计占比”系列的【图表类型】修改为【折线图】,勾选【次坐标轴】复选框,最后单击【确定】按钮。如下图所示:
步骤4:选择数据系列,打开【设置数据系列格式】窗格,将【系列重叠】修改为0%,【间隙宽度】修改为10%.如下图所示:
步骤5:最后修改图表的标题与颜色。如下图所示:
如何在excel表格中制作帕累托图表相关文章:
步骤2:选择A列,B列与D列,依次单击【插入】-【插入柱形图或条形图】-【簇状柱形图】,插入柱形图。如下图所示:
步骤3:选中图表,然后右键单击【更改图表类型】快捷菜单,打开【更改图表类型】对话框,在【组合】菜单中将“累计占比”系列的【图表类型】修改为【折线图】,勾选【次坐标轴】复选框,最后单击【确定】按钮。如下图所示:
步骤4:选择数据系列,打开【设置数据系列格式】窗格,将【系列重叠】修改为0%,【间隙宽度】修改为10%.如下图所示:
步骤5:最后修改图表的标题与颜色。如下图所示:
如何在excel表格中制作帕累托图表相关文章:
在D2单元格中输入以下公式:=C2/SUM($B
在Excel表格中,为了更直观的显示数据,我们可以制作帕累托图表。帕累托图是将出现的质量问题和质量改进项目按照重要程度依次排列而采用的一种图表。以下是学习啦小编为您带来的关于excel表格中制作帕累托图表,希望对您有所帮助。

excel表格中制作帕累托图表
01
方法1
可以使用Excel自带的方法来绘制帕累托图。具体步骤如下:
步骤1:选择A1:B9单元格,单击【插入】-【插入统计图】-【排列图】,插入排列图。如下图所示。
步骤2:修改标题,调整图表颜色如下图所示。
01
方法2
除了上述的使用Excel自带的功能生成排列图以外,还可以使用柱形图与折线图的方法生成排列图。具体的方法如下:
步骤1:先对数据源进行降序排序,然后再求累加,与累计占比。
在C2单元格中输入以下公式:=SUM(B
在Excel表格中,为了更直观的显示数据,我们可以制作帕累托图表。帕累托图是将出现的质量问题和质量改进项目按照重要程度依次排列而采用的一种图表。以下是学习啦小编为您带来的关于excel表格中制作帕累托图表,希望对您有所帮助。

excel表格中制作帕累托图表
01
方法1
可以使用Excel自带的方法来绘制帕累托图。具体步骤如下:
步骤1:选择A1:B9单元格,单击【插入】-【插入统计图】-【排列图】,插入排列图。如下图所示。
步骤2:修改标题,调整图表颜色如下图所示。
01
方法2
除了上述的使用Excel自带的功能生成排列图以外,还可以使用柱形图与折线图的方法生成排列图。具体的方法如下:
步骤1:先对数据源进行降序排序,然后再求累加,与累计占比。
在C2单元格中输入以下公式:=SUM(B$2:B2),向下填充至C9单元格。
在D2单元格中输入以下公式:=C2/SUM($B$2:$B$9),向下填充至D9单元格。
步骤2:选择A列,B列与D列,依次单击【插入】-【插入柱形图或条形图】-【簇状柱形图】,插入柱形图。如下图所示:
步骤3:选中图表,然后右键单击【更改图表类型】快捷菜单,打开【更改图表类型】对话框,在【组合】菜单中将“累计占比”系列的【图表类型】修改为【折线图】,勾选【次坐标轴】复选框,最后单击【确定】按钮。如下图所示:
步骤4:选择数据系列,打开【设置数据系列格式】窗格,将【系列重叠】修改为0%,【间隙宽度】修改为10%.如下图所示:
步骤5:最后修改图表的标题与颜色。如下图所示:
如何在excel表格中制作帕累托图表相关文章:
在D2单元格中输入以下公式:=C2/SUM($B
在Excel表格中,为了更直观的显示数据,我们可以制作帕累托图表。帕累托图是将出现的质量问题和质量改进项目按照重要程度依次排列而采用的一种图表。以下是学习啦小编为您带来的关于excel表格中制作帕累托图表,希望对您有所帮助。

excel表格中制作帕累托图表
01
方法1
可以使用Excel自带的方法来绘制帕累托图。具体步骤如下:
步骤1:选择A1:B9单元格,单击【插入】-【插入统计图】-【排列图】,插入排列图。如下图所示。
步骤2:修改标题,调整图表颜色如下图所示。
01
方法2
除了上述的使用Excel自带的功能生成排列图以外,还可以使用柱形图与折线图的方法生成排列图。具体的方法如下:
步骤1:先对数据源进行降序排序,然后再求累加,与累计占比。
在C2单元格中输入以下公式:=SUM(B$2:B2),向下填充至C9单元格。
在D2单元格中输入以下公式:=C2/SUM($B$2:$B$9),向下填充至D9单元格。
步骤2:选择A列,B列与D列,依次单击【插入】-【插入柱形图或条形图】-【簇状柱形图】,插入柱形图。如下图所示:
步骤3:选中图表,然后右键单击【更改图表类型】快捷菜单,打开【更改图表类型】对话框,在【组合】菜单中将“累计占比”系列的【图表类型】修改为【折线图】,勾选【次坐标轴】复选框,最后单击【确定】按钮。如下图所示:
步骤4:选择数据系列,打开【设置数据系列格式】窗格,将【系列重叠】修改为0%,【间隙宽度】修改为10%.如下图所示:
步骤5:最后修改图表的标题与颜色。如下图所示:
如何在excel表格中制作帕累托图表相关文章:
步骤2:选择A列,B列与D列,依次单击【插入】-【插入柱形图或条形图】-【簇状柱形图】,插入柱形图。如下图所示:
步骤3:选中图表,然后右键单击【更改图表类型】快捷菜单,打开【更改图表类型】对话框,在【组合】菜单中将“累计占比”系列的【图表类型】修改为【折线图】,勾选【次坐标轴】复选框,最后单击【确定】按钮。如下图所示:
步骤4:选择数据系列,打开【设置数据系列格式】窗格,将【系列重叠】修改为0%,【间隙宽度】修改为10%.如下图所示:
步骤5:最后修改图表的标题与颜色。如下图所示:
如何在excel表格中制作帕累托图表相关文章:
步骤2:选择A列,B列与D列,依次单击【插入】-【插入柱形图或条形图】-【簇状柱形图】,插入柱形图。如下图所示:
步骤3:选中图表,然后右键单击【更改图表类型】快捷菜单,打开【更改图表类型】对话框,在【组合】菜单中将“累计占比”系列的【图表类型】修改为【折线图】,勾选【次坐标轴】复选框,最后单击【确定】按钮。如下图所示:
步骤4:选择数据系列,打开【设置数据系列格式】窗格,将【系列重叠】修改为0%,【间隙宽度】修改为10%.如下图所示:
步骤5:最后修改图表的标题与颜色。如下图所示:
如何在excel表格中制作帕累托图表相关文章:
在D2单元格中输入以下公式:=C2/SUM($B
在Excel表格中,为了更直观的显示数据,我们可以制作帕累托图表。帕累托图是将出现的质量问题和质量改进项目按照重要程度依次排列而采用的一种图表。以下是学习啦小编为您带来的关于excel表格中制作帕累托图表,希望对您有所帮助。

excel表格中制作帕累托图表
01
方法1
可以使用Excel自带的方法来绘制帕累托图。具体步骤如下:
步骤1:选择A1:B9单元格,单击【插入】-【插入统计图】-【排列图】,插入排列图。如下图所示。
步骤2:修改标题,调整图表颜色如下图所示。
01
方法2
除了上述的使用Excel自带的功能生成排列图以外,还可以使用柱形图与折线图的方法生成排列图。具体的方法如下:
步骤1:先对数据源进行降序排序,然后再求累加,与累计占比。
在C2单元格中输入以下公式:=SUM(B
在Excel表格中,为了更直观的显示数据,我们可以制作帕累托图表。帕累托图是将出现的质量问题和质量改进项目按照重要程度依次排列而采用的一种图表。以下是学习啦小编为您带来的关于excel表格中制作帕累托图表,希望对您有所帮助。

excel表格中制作帕累托图表
01
方法1
可以使用Excel自带的方法来绘制帕累托图。具体步骤如下:
步骤1:选择A1:B9单元格,单击【插入】-【插入统计图】-【排列图】,插入排列图。如下图所示。
步骤2:修改标题,调整图表颜色如下图所示。
01
方法2
除了上述的使用Excel自带的功能生成排列图以外,还可以使用柱形图与折线图的方法生成排列图。具体的方法如下:
步骤1:先对数据源进行降序排序,然后再求累加,与累计占比。
在C2单元格中输入以下公式:=SUM(B
在Excel表格中,为了更直观的显示数据,我们可以制作帕累托图表。帕累托图是将出现的质量问题和质量改进项目按照重要程度依次排列而采用的一种图表。以下是学习啦小编为您带来的关于excel表格中制作帕累托图表,希望对您有所帮助。

excel表格中制作帕累托图表
01
方法1
可以使用Excel自带的方法来绘制帕累托图。具体步骤如下:
步骤1:选择A1:B9单元格,单击【插入】-【插入统计图】-【排列图】,插入排列图。如下图所示。
步骤2:修改标题,调整图表颜色如下图所示。
01
方法2
除了上述的使用Excel自带的功能生成排列图以外,还可以使用柱形图与折线图的方法生成排列图。具体的方法如下:
步骤1:先对数据源进行降序排序,然后再求累加,与累计占比。
在C2单元格中输入以下公式:=SUM(B$2:B2),向下填充至C9单元格。
在D2单元格中输入以下公式:=C2/SUM($B$2:$B$9),向下填充至D9单元格。
步骤2:选择A列,B列与D列,依次单击【插入】-【插入柱形图或条形图】-【簇状柱形图】,插入柱形图。如下图所示:
步骤3:选中图表,然后右键单击【更改图表类型】快捷菜单,打开【更改图表类型】对话框,在【组合】菜单中将“累计占比”系列的【图表类型】修改为【折线图】,勾选【次坐标轴】复选框,最后单击【确定】按钮。如下图所示:
步骤4:选择数据系列,打开【设置数据系列格式】窗格,将【系列重叠】修改为0%,【间隙宽度】修改为10%.如下图所示:
步骤5:最后修改图表的标题与颜色。如下图所示:
如何在excel表格中制作帕累托图表相关文章:
在D2单元格中输入以下公式:=C2/SUM($B
在Excel表格中,为了更直观的显示数据,我们可以制作帕累托图表。帕累托图是将出现的质量问题和质量改进项目按照重要程度依次排列而采用的一种图表。以下是学习啦小编为您带来的关于excel表格中制作帕累托图表,希望对您有所帮助。

excel表格中制作帕累托图表
01
方法1
可以使用Excel自带的方法来绘制帕累托图。具体步骤如下:
步骤1:选择A1:B9单元格,单击【插入】-【插入统计图】-【排列图】,插入排列图。如下图所示。
步骤2:修改标题,调整图表颜色如下图所示。
01
方法2
除了上述的使用Excel自带的功能生成排列图以外,还可以使用柱形图与折线图的方法生成排列图。具体的方法如下:
步骤1:先对数据源进行降序排序,然后再求累加,与累计占比。
在C2单元格中输入以下公式:=SUM(B$2:B2),向下填充至C9单元格。
在D2单元格中输入以下公式:=C2/SUM($B$2:$B$9),向下填充至D9单元格。
步骤2:选择A列,B列与D列,依次单击【插入】-【插入柱形图或条形图】-【簇状柱形图】,插入柱形图。如下图所示:
步骤3:选中图表,然后右键单击【更改图表类型】快捷菜单,打开【更改图表类型】对话框,在【组合】菜单中将“累计占比”系列的【图表类型】修改为【折线图】,勾选【次坐标轴】复选框,最后单击【确定】按钮。如下图所示:
步骤4:选择数据系列,打开【设置数据系列格式】窗格,将【系列重叠】修改为0%,【间隙宽度】修改为10%.如下图所示:
步骤5:最后修改图表的标题与颜色。如下图所示:
如何在excel表格中制作帕累托图表相关文章:
步骤2:选择A列,B列与D列,依次单击【插入】-【插入柱形图或条形图】-【簇状柱形图】,插入柱形图。如下图所示:
步骤3:选中图表,然后右键单击【更改图表类型】快捷菜单,打开【更改图表类型】对话框,在【组合】菜单中将“累计占比”系列的【图表类型】修改为【折线图】,勾选【次坐标轴】复选框,最后单击【确定】按钮。如下图所示:
步骤4:选择数据系列,打开【设置数据系列格式】窗格,将【系列重叠】修改为0%,【间隙宽度】修改为10%.如下图所示:
步骤5:最后修改图表的标题与颜色。如下图所示:
如何在excel表格中制作帕累托图表相关文章:
在D2单元格中输入以下公式:=C2/SUM($B
在Excel表格中,为了更直观的显示数据,我们可以制作帕累托图表。帕累托图是将出现的质量问题和质量改进项目按照重要程度依次排列而采用的一种图表。以下是学习啦小编为您带来的关于excel表格中制作帕累托图表,希望对您有所帮助。

excel表格中制作帕累托图表
01
方法1
可以使用Excel自带的方法来绘制帕累托图。具体步骤如下:
步骤1:选择A1:B9单元格,单击【插入】-【插入统计图】-【排列图】,插入排列图。如下图所示。
步骤2:修改标题,调整图表颜色如下图所示。
01
方法2
除了上述的使用Excel自带的功能生成排列图以外,还可以使用柱形图与折线图的方法生成排列图。具体的方法如下:
步骤1:先对数据源进行降序排序,然后再求累加,与累计占比。
在C2单元格中输入以下公式:=SUM(B
在Excel表格中,为了更直观的显示数据,我们可以制作帕累托图表。帕累托图是将出现的质量问题和质量改进项目按照重要程度依次排列而采用的一种图表。以下是学习啦小编为您带来的关于excel表格中制作帕累托图表,希望对您有所帮助。

excel表格中制作帕累托图表
01
方法1
可以使用Excel自带的方法来绘制帕累托图。具体步骤如下:
步骤1:选择A1:B9单元格,单击【插入】-【插入统计图】-【排列图】,插入排列图。如下图所示。
步骤2:修改标题,调整图表颜色如下图所示。
01
方法2
除了上述的使用Excel自带的功能生成排列图以外,还可以使用柱形图与折线图的方法生成排列图。具体的方法如下:
步骤1:先对数据源进行降序排序,然后再求累加,与累计占比。
在C2单元格中输入以下公式:=SUM(B$2:B2),向下填充至C9单元格。
在D2单元格中输入以下公式:=C2/SUM($B$2:$B$9),向下填充至D9单元格。
步骤2:选择A列,B列与D列,依次单击【插入】-【插入柱形图或条形图】-【簇状柱形图】,插入柱形图。如下图所示:
步骤3:选中图表,然后右键单击【更改图表类型】快捷菜单,打开【更改图表类型】对话框,在【组合】菜单中将“累计占比”系列的【图表类型】修改为【折线图】,勾选【次坐标轴】复选框,最后单击【确定】按钮。如下图所示:
步骤4:选择数据系列,打开【设置数据系列格式】窗格,将【系列重叠】修改为0%,【间隙宽度】修改为10%.如下图所示:
步骤5:最后修改图表的标题与颜色。如下图所示:
如何在excel表格中制作帕累托图表相关文章:
在D2单元格中输入以下公式:=C2/SUM($B
在Excel表格中,为了更直观的显示数据,我们可以制作帕累托图表。帕累托图是将出现的质量问题和质量改进项目按照重要程度依次排列而采用的一种图表。以下是学习啦小编为您带来的关于excel表格中制作帕累托图表,希望对您有所帮助。

excel表格中制作帕累托图表
01
方法1
可以使用Excel自带的方法来绘制帕累托图。具体步骤如下:
步骤1:选择A1:B9单元格,单击【插入】-【插入统计图】-【排列图】,插入排列图。如下图所示。
步骤2:修改标题,调整图表颜色如下图所示。
01
方法2
除了上述的使用Excel自带的功能生成排列图以外,还可以使用柱形图与折线图的方法生成排列图。具体的方法如下:
步骤1:先对数据源进行降序排序,然后再求累加,与累计占比。
在C2单元格中输入以下公式:=SUM(B$2:B2),向下填充至C9单元格。
在D2单元格中输入以下公式:=C2/SUM($B$2:$B$9),向下填充至D9单元格。
步骤2:选择A列,B列与D列,依次单击【插入】-【插入柱形图或条形图】-【簇状柱形图】,插入柱形图。如下图所示:
步骤3:选中图表,然后右键单击【更改图表类型】快捷菜单,打开【更改图表类型】对话框,在【组合】菜单中将“累计占比”系列的【图表类型】修改为【折线图】,勾选【次坐标轴】复选框,最后单击【确定】按钮。如下图所示:
步骤4:选择数据系列,打开【设置数据系列格式】窗格,将【系列重叠】修改为0%,【间隙宽度】修改为10%.如下图所示:
步骤5:最后修改图表的标题与颜色。如下图所示:
如何在excel表格中制作帕累托图表相关文章:
步骤2:选择A列,B列与D列,依次单击【插入】-【插入柱形图或条形图】-【簇状柱形图】,插入柱形图。如下图所示:
步骤3:选中图表,然后右键单击【更改图表类型】快捷菜单,打开【更改图表类型】对话框,在【组合】菜单中将“累计占比”系列的【图表类型】修改为【折线图】,勾选【次坐标轴】复选框,最后单击【确定】按钮。如下图所示:
步骤4:选择数据系列,打开【设置数据系列格式】窗格,将【系列重叠】修改为0%,【间隙宽度】修改为10%.如下图所示:
步骤5:最后修改图表的标题与颜色。如下图所示:
如何在excel表格中制作帕累托图表相关文章:
步骤2:选择A列,B列与D列,依次单击【插入】-【插入柱形图或条形图】-【簇状柱形图】,插入柱形图。如下图所示:
步骤3:选中图表,然后右键单击【更改图表类型】快捷菜单,打开【更改图表类型】对话框,在【组合】菜单中将“累计占比”系列的【图表类型】修改为【折线图】,勾选【次坐标轴】复选框,最后单击【确定】按钮。如下图所示:
步骤4:选择数据系列,打开【设置数据系列格式】窗格,将【系列重叠】修改为0%,【间隙宽度】修改为10%.如下图所示:
步骤5:最后修改图表的标题与颜色。如下图所示:
如何在excel表格中制作帕累托图表相关文章:
步骤2:选择A列,B列与D列,依次单击【插入】-【插入柱形图或条形图】-【簇状柱形图】,插入柱形图。如下图所示:
步骤3:选中图表,然后右键单击【更改图表类型】快捷菜单,打开【更改图表类型】对话框,在【组合】菜单中将“累计占比”系列的【图表类型】修改为【折线图】,勾选【次坐标轴】复选框,最后单击【确定】按钮。如下图所示:
步骤4:选择数据系列,打开【设置数据系列格式】窗格,将【系列重叠】修改为0%,【间隙宽度】修改为10%.如下图所示:
步骤5:最后修改图表的标题与颜色。如下图所示:
如何在excel表格中制作帕累托图表相关文章:
在D2单元格中输入以下公式:=C2/SUM($B
在Excel表格中,为了更直观的显示数据,我们可以制作帕累托图表。帕累托图是将出现的质量问题和质量改进项目按照重要程度依次排列而采用的一种图表。以下是学习啦小编为您带来的关于excel表格中制作帕累托图表,希望对您有所帮助。

excel表格中制作帕累托图表
01
方法1
可以使用Excel自带的方法来绘制帕累托图。具体步骤如下:
步骤1:选择A1:B9单元格,单击【插入】-【插入统计图】-【排列图】,插入排列图。如下图所示。
步骤2:修改标题,调整图表颜色如下图所示。
01
方法2
除了上述的使用Excel自带的功能生成排列图以外,还可以使用柱形图与折线图的方法生成排列图。具体的方法如下:
步骤1:先对数据源进行降序排序,然后再求累加,与累计占比。
在C2单元格中输入以下公式:=SUM(B
在Excel表格中,为了更直观的显示数据,我们可以制作帕累托图表。帕累托图是将出现的质量问题和质量改进项目按照重要程度依次排列而采用的一种图表。以下是学习啦小编为您带来的关于excel表格中制作帕累托图表,希望对您有所帮助。

excel表格中制作帕累托图表
01
方法1
可以使用Excel自带的方法来绘制帕累托图。具体步骤如下:
步骤1:选择A1:B9单元格,单击【插入】-【插入统计图】-【排列图】,插入排列图。如下图所示。
步骤2:修改标题,调整图表颜色如下图所示。
01
方法2
除了上述的使用Excel自带的功能生成排列图以外,还可以使用柱形图与折线图的方法生成排列图。具体的方法如下:
步骤1:先对数据源进行降序排序,然后再求累加,与累计占比。
在C2单元格中输入以下公式:=SUM(B
在Excel表格中,为了更直观的显示数据,我们可以制作帕累托图表。帕累托图是将出现的质量问题和质量改进项目按照重要程度依次排列而采用的一种图表。以下是学习啦小编为您带来的关于excel表格中制作帕累托图表,希望对您有所帮助。

excel表格中制作帕累托图表
01
方法1
可以使用Excel自带的方法来绘制帕累托图。具体步骤如下:
步骤1:选择A1:B9单元格,单击【插入】-【插入统计图】-【排列图】,插入排列图。如下图所示。
步骤2:修改标题,调整图表颜色如下图所示。
01
方法2
除了上述的使用Excel自带的功能生成排列图以外,还可以使用柱形图与折线图的方法生成排列图。具体的方法如下:
步骤1:先对数据源进行降序排序,然后再求累加,与累计占比。
在C2单元格中输入以下公式:=SUM(B
在Excel表格中,为了更直观的显示数据,我们可以制作帕累托图表。帕累托图是将出现的质量问题和质量改进项目按照重要程度依次排列而采用的一种图表。以下是学习啦小编为您带来的关于excel表格中制作帕累托图表,希望对您有所帮助。

excel表格中制作帕累托图表
01
方法1
可以使用Excel自带的方法来绘制帕累托图。具体步骤如下:
步骤1:选择A1:B9单元格,单击【插入】-【插入统计图】-【排列图】,插入排列图。如下图所示。
步骤2:修改标题,调整图表颜色如下图所示。
01
方法2
除了上述的使用Excel自带的功能生成排列图以外,还可以使用柱形图与折线图的方法生成排列图。具体的方法如下:
步骤1:先对数据源进行降序排序,然后再求累加,与累计占比。
在C2单元格中输入以下公式:=SUM(B$2:B2),向下填充至C9单元格。
在D2单元格中输入以下公式:=C2/SUM($B$2:$B$9),向下填充至D9单元格。
步骤2:选择A列,B列与D列,依次单击【插入】-【插入柱形图或条形图】-【簇状柱形图】,插入柱形图。如下图所示:
步骤3:选中图表,然后右键单击【更改图表类型】快捷菜单,打开【更改图表类型】对话框,在【组合】菜单中将“累计占比”系列的【图表类型】修改为【折线图】,勾选【次坐标轴】复选框,最后单击【确定】按钮。如下图所示:
步骤4:选择数据系列,打开【设置数据系列格式】窗格,将【系列重叠】修改为0%,【间隙宽度】修改为10%.如下图所示:
步骤5:最后修改图表的标题与颜色。如下图所示:
如何在excel表格中制作帕累托图表相关文章:
在D2单元格中输入以下公式:=C2/SUM($B
在Excel表格中,为了更直观的显示数据,我们可以制作帕累托图表。帕累托图是将出现的质量问题和质量改进项目按照重要程度依次排列而采用的一种图表。以下是学习啦小编为您带来的关于excel表格中制作帕累托图表,希望对您有所帮助。

excel表格中制作帕累托图表
01
方法1
可以使用Excel自带的方法来绘制帕累托图。具体步骤如下:
步骤1:选择A1:B9单元格,单击【插入】-【插入统计图】-【排列图】,插入排列图。如下图所示。
步骤2:修改标题,调整图表颜色如下图所示。
01
方法2
除了上述的使用Excel自带的功能生成排列图以外,还可以使用柱形图与折线图的方法生成排列图。具体的方法如下:
步骤1:先对数据源进行降序排序,然后再求累加,与累计占比。
在C2单元格中输入以下公式:=SUM(B$2:B2),向下填充至C9单元格。
在D2单元格中输入以下公式:=C2/SUM($B$2:$B$9),向下填充至D9单元格。
步骤2:选择A列,B列与D列,依次单击【插入】-【插入柱形图或条形图】-【簇状柱形图】,插入柱形图。如下图所示:
步骤3:选中图表,然后右键单击【更改图表类型】快捷菜单,打开【更改图表类型】对话框,在【组合】菜单中将“累计占比”系列的【图表类型】修改为【折线图】,勾选【次坐标轴】复选框,最后单击【确定】按钮。如下图所示:
步骤4:选择数据系列,打开【设置数据系列格式】窗格,将【系列重叠】修改为0%,【间隙宽度】修改为10%.如下图所示:
步骤5:最后修改图表的标题与颜色。如下图所示:
如何在excel表格中制作帕累托图表相关文章:
步骤2:选择A列,B列与D列,依次单击【插入】-【插入柱形图或条形图】-【簇状柱形图】,插入柱形图。如下图所示:
步骤3:选中图表,然后右键单击【更改图表类型】快捷菜单,打开【更改图表类型】对话框,在【组合】菜单中将“累计占比”系列的【图表类型】修改为【折线图】,勾选【次坐标轴】复选框,最后单击【确定】按钮。如下图所示:
步骤4:选择数据系列,打开【设置数据系列格式】窗格,将【系列重叠】修改为0%,【间隙宽度】修改为10%.如下图所示:
步骤5:最后修改图表的标题与颜色。如下图所示:
如何在excel表格中制作帕累托图表相关文章:
在D2单元格中输入以下公式:=C2/SUM($B
在Excel表格中,为了更直观的显示数据,我们可以制作帕累托图表。帕累托图是将出现的质量问题和质量改进项目按照重要程度依次排列而采用的一种图表。以下是学习啦小编为您带来的关于excel表格中制作帕累托图表,希望对您有所帮助。

excel表格中制作帕累托图表
01
方法1
可以使用Excel自带的方法来绘制帕累托图。具体步骤如下:
步骤1:选择A1:B9单元格,单击【插入】-【插入统计图】-【排列图】,插入排列图。如下图所示。
步骤2:修改标题,调整图表颜色如下图所示。
01
方法2
除了上述的使用Excel自带的功能生成排列图以外,还可以使用柱形图与折线图的方法生成排列图。具体的方法如下:
步骤1:先对数据源进行降序排序,然后再求累加,与累计占比。
在C2单元格中输入以下公式:=SUM(B
在Excel表格中,为了更直观的显示数据,我们可以制作帕累托图表。帕累托图是将出现的质量问题和质量改进项目按照重要程度依次排列而采用的一种图表。以下是学习啦小编为您带来的关于excel表格中制作帕累托图表,希望对您有所帮助。

excel表格中制作帕累托图表
01
方法1
可以使用Excel自带的方法来绘制帕累托图。具体步骤如下:
步骤1:选择A1:B9单元格,单击【插入】-【插入统计图】-【排列图】,插入排列图。如下图所示。
步骤2:修改标题,调整图表颜色如下图所示。
01
方法2
除了上述的使用Excel自带的功能生成排列图以外,还可以使用柱形图与折线图的方法生成排列图。具体的方法如下:
步骤1:先对数据源进行降序排序,然后再求累加,与累计占比。
在C2单元格中输入以下公式:=SUM(B$2:B2),向下填充至C9单元格。
在D2单元格中输入以下公式:=C2/SUM($B$2:$B$9),向下填充至D9单元格。
步骤2:选择A列,B列与D列,依次单击【插入】-【插入柱形图或条形图】-【簇状柱形图】,插入柱形图。如下图所示:
步骤3:选中图表,然后右键单击【更改图表类型】快捷菜单,打开【更改图表类型】对话框,在【组合】菜单中将“累计占比”系列的【图表类型】修改为【折线图】,勾选【次坐标轴】复选框,最后单击【确定】按钮。如下图所示:
步骤4:选择数据系列,打开【设置数据系列格式】窗格,将【系列重叠】修改为0%,【间隙宽度】修改为10%.如下图所示:
步骤5:最后修改图表的标题与颜色。如下图所示:
如何在excel表格中制作帕累托图表相关文章:
在D2单元格中输入以下公式:=C2/SUM($B
在Excel表格中,为了更直观的显示数据,我们可以制作帕累托图表。帕累托图是将出现的质量问题和质量改进项目按照重要程度依次排列而采用的一种图表。以下是学习啦小编为您带来的关于excel表格中制作帕累托图表,希望对您有所帮助。

excel表格中制作帕累托图表
01
方法1
可以使用Excel自带的方法来绘制帕累托图。具体步骤如下:
步骤1:选择A1:B9单元格,单击【插入】-【插入统计图】-【排列图】,插入排列图。如下图所示。
步骤2:修改标题,调整图表颜色如下图所示。
01
方法2
除了上述的使用Excel自带的功能生成排列图以外,还可以使用柱形图与折线图的方法生成排列图。具体的方法如下:
步骤1:先对数据源进行降序排序,然后再求累加,与累计占比。
在C2单元格中输入以下公式:=SUM(B$2:B2),向下填充至C9单元格。
在D2单元格中输入以下公式:=C2/SUM($B$2:$B$9),向下填充至D9单元格。
步骤2:选择A列,B列与D列,依次单击【插入】-【插入柱形图或条形图】-【簇状柱形图】,插入柱形图。如下图所示:
步骤3:选中图表,然后右键单击【更改图表类型】快捷菜单,打开【更改图表类型】对话框,在【组合】菜单中将“累计占比”系列的【图表类型】修改为【折线图】,勾选【次坐标轴】复选框,最后单击【确定】按钮。如下图所示:
步骤4:选择数据系列,打开【设置数据系列格式】窗格,将【系列重叠】修改为0%,【间隙宽度】修改为10%.如下图所示:
步骤5:最后修改图表的标题与颜色。如下图所示:
如何在excel表格中制作帕累托图表相关文章:
步骤2:选择A列,B列与D列,依次单击【插入】-【插入柱形图或条形图】-【簇状柱形图】,插入柱形图。如下图所示:
步骤3:选中图表,然后右键单击【更改图表类型】快捷菜单,打开【更改图表类型】对话框,在【组合】菜单中将“累计占比”系列的【图表类型】修改为【折线图】,勾选【次坐标轴】复选框,最后单击【确定】按钮。如下图所示:
步骤4:选择数据系列,打开【设置数据系列格式】窗格,将【系列重叠】修改为0%,【间隙宽度】修改为10%.如下图所示:
步骤5:最后修改图表的标题与颜色。如下图所示:
如何在excel表格中制作帕累托图表相关文章:
步骤2:选择A列,B列与D列,依次单击【插入】-【插入柱形图或条形图】-【簇状柱形图】,插入柱形图。如下图所示:
步骤3:选中图表,然后右键单击【更改图表类型】快捷菜单,打开【更改图表类型】对话框,在【组合】菜单中将“累计占比”系列的【图表类型】修改为【折线图】,勾选【次坐标轴】复选框,最后单击【确定】按钮。如下图所示:
步骤4:选择数据系列,打开【设置数据系列格式】窗格,将【系列重叠】修改为0%,【间隙宽度】修改为10%.如下图所示:
步骤5:最后修改图表的标题与颜色。如下图所示:
如何在excel表格中制作帕累托图表相关文章:
在D2单元格中输入以下公式:=C2/SUM($B
在Excel表格中,为了更直观的显示数据,我们可以制作帕累托图表。帕累托图是将出现的质量问题和质量改进项目按照重要程度依次排列而采用的一种图表。以下是学习啦小编为您带来的关于excel表格中制作帕累托图表,希望对您有所帮助。

excel表格中制作帕累托图表
01
方法1
可以使用Excel自带的方法来绘制帕累托图。具体步骤如下:
步骤1:选择A1:B9单元格,单击【插入】-【插入统计图】-【排列图】,插入排列图。如下图所示。
步骤2:修改标题,调整图表颜色如下图所示。
01
方法2
除了上述的使用Excel自带的功能生成排列图以外,还可以使用柱形图与折线图的方法生成排列图。具体的方法如下:
步骤1:先对数据源进行降序排序,然后再求累加,与累计占比。
在C2单元格中输入以下公式:=SUM(B
在Excel表格中,为了更直观的显示数据,我们可以制作帕累托图表。帕累托图是将出现的质量问题和质量改进项目按照重要程度依次排列而采用的一种图表。以下是学习啦小编为您带来的关于excel表格中制作帕累托图表,希望对您有所帮助。

excel表格中制作帕累托图表
01
方法1
可以使用Excel自带的方法来绘制帕累托图。具体步骤如下:
步骤1:选择A1:B9单元格,单击【插入】-【插入统计图】-【排列图】,插入排列图。如下图所示。
步骤2:修改标题,调整图表颜色如下图所示。
01
方法2
除了上述的使用Excel自带的功能生成排列图以外,还可以使用柱形图与折线图的方法生成排列图。具体的方法如下:
步骤1:先对数据源进行降序排序,然后再求累加,与累计占比。
在C2单元格中输入以下公式:=SUM(B
在Excel表格中,为了更直观的显示数据,我们可以制作帕累托图表。帕累托图是将出现的质量问题和质量改进项目按照重要程度依次排列而采用的一种图表。以下是学习啦小编为您带来的关于excel表格中制作帕累托图表,希望对您有所帮助。

excel表格中制作帕累托图表
01
方法1
可以使用Excel自带的方法来绘制帕累托图。具体步骤如下:
步骤1:选择A1:B9单元格,单击【插入】-【插入统计图】-【排列图】,插入排列图。如下图所示。
步骤2:修改标题,调整图表颜色如下图所示。
01
方法2
除了上述的使用Excel自带的功能生成排列图以外,还可以使用柱形图与折线图的方法生成排列图。具体的方法如下:
步骤1:先对数据源进行降序排序,然后再求累加,与累计占比。
在C2单元格中输入以下公式:=SUM(B$2:B2),向下填充至C9单元格。
在D2单元格中输入以下公式:=C2/SUM($B$2:$B$9),向下填充至D9单元格。
步骤2:选择A列,B列与D列,依次单击【插入】-【插入柱形图或条形图】-【簇状柱形图】,插入柱形图。如下图所示:
步骤3:选中图表,然后右键单击【更改图表类型】快捷菜单,打开【更改图表类型】对话框,在【组合】菜单中将“累计占比”系列的【图表类型】修改为【折线图】,勾选【次坐标轴】复选框,最后单击【确定】按钮。如下图所示:
步骤4:选择数据系列,打开【设置数据系列格式】窗格,将【系列重叠】修改为0%,【间隙宽度】修改为10%.如下图所示:
步骤5:最后修改图表的标题与颜色。如下图所示:
如何在excel表格中制作帕累托图表相关文章:
在D2单元格中输入以下公式:=C2/SUM($B
在Excel表格中,为了更直观的显示数据,我们可以制作帕累托图表。帕累托图是将出现的质量问题和质量改进项目按照重要程度依次排列而采用的一种图表。以下是学习啦小编为您带来的关于excel表格中制作帕累托图表,希望对您有所帮助。

excel表格中制作帕累托图表
01
方法1
可以使用Excel自带的方法来绘制帕累托图。具体步骤如下:
步骤1:选择A1:B9单元格,单击【插入】-【插入统计图】-【排列图】,插入排列图。如下图所示。
步骤2:修改标题,调整图表颜色如下图所示。
01
方法2
除了上述的使用Excel自带的功能生成排列图以外,还可以使用柱形图与折线图的方法生成排列图。具体的方法如下:
步骤1:先对数据源进行降序排序,然后再求累加,与累计占比。
在C2单元格中输入以下公式:=SUM(B$2:B2),向下填充至C9单元格。
在D2单元格中输入以下公式:=C2/SUM($B$2:$B$9),向下填充至D9单元格。
步骤2:选择A列,B列与D列,依次单击【插入】-【插入柱形图或条形图】-【簇状柱形图】,插入柱形图。如下图所示:
步骤3:选中图表,然后右键单击【更改图表类型】快捷菜单,打开【更改图表类型】对话框,在【组合】菜单中将“累计占比”系列的【图表类型】修改为【折线图】,勾选【次坐标轴】复选框,最后单击【确定】按钮。如下图所示:
步骤4:选择数据系列,打开【设置数据系列格式】窗格,将【系列重叠】修改为0%,【间隙宽度】修改为10%.如下图所示:
步骤5:最后修改图表的标题与颜色。如下图所示:
如何在excel表格中制作帕累托图表相关文章:
步骤2:选择A列,B列与D列,依次单击【插入】-【插入柱形图或条形图】-【簇状柱形图】,插入柱形图。如下图所示:
步骤3:选中图表,然后右键单击【更改图表类型】快捷菜单,打开【更改图表类型】对话框,在【组合】菜单中将“累计占比”系列的【图表类型】修改为【折线图】,勾选【次坐标轴】复选框,最后单击【确定】按钮。如下图所示:
步骤4:选择数据系列,打开【设置数据系列格式】窗格,将【系列重叠】修改为0%,【间隙宽度】修改为10%.如下图所示:
步骤5:最后修改图表的标题与颜色。如下图所示:
如何在excel表格中制作帕累托图表相关文章:
在D2单元格中输入以下公式:=C2/SUM($B
在Excel表格中,为了更直观的显示数据,我们可以制作帕累托图表。帕累托图是将出现的质量问题和质量改进项目按照重要程度依次排列而采用的一种图表。以下是学习啦小编为您带来的关于excel表格中制作帕累托图表,希望对您有所帮助。

excel表格中制作帕累托图表
01
方法1
可以使用Excel自带的方法来绘制帕累托图。具体步骤如下:
步骤1:选择A1:B9单元格,单击【插入】-【插入统计图】-【排列图】,插入排列图。如下图所示。
步骤2:修改标题,调整图表颜色如下图所示。
01
方法2
除了上述的使用Excel自带的功能生成排列图以外,还可以使用柱形图与折线图的方法生成排列图。具体的方法如下:
步骤1:先对数据源进行降序排序,然后再求累加,与累计占比。
在C2单元格中输入以下公式:=SUM(B
在Excel表格中,为了更直观的显示数据,我们可以制作帕累托图表。帕累托图是将出现的质量问题和质量改进项目按照重要程度依次排列而采用的一种图表。以下是学习啦小编为您带来的关于excel表格中制作帕累托图表,希望对您有所帮助。

excel表格中制作帕累托图表
01
方法1
可以使用Excel自带的方法来绘制帕累托图。具体步骤如下:
步骤1:选择A1:B9单元格,单击【插入】-【插入统计图】-【排列图】,插入排列图。如下图所示。
步骤2:修改标题,调整图表颜色如下图所示。
01
方法2
除了上述的使用Excel自带的功能生成排列图以外,还可以使用柱形图与折线图的方法生成排列图。具体的方法如下:
步骤1:先对数据源进行降序排序,然后再求累加,与累计占比。
在C2单元格中输入以下公式:=SUM(B$2:B2),向下填充至C9单元格。
在D2单元格中输入以下公式:=C2/SUM($B$2:$B$9),向下填充至D9单元格。
步骤2:选择A列,B列与D列,依次单击【插入】-【插入柱形图或条形图】-【簇状柱形图】,插入柱形图。如下图所示:
步骤3:选中图表,然后右键单击【更改图表类型】快捷菜单,打开【更改图表类型】对话框,在【组合】菜单中将“累计占比”系列的【图表类型】修改为【折线图】,勾选【次坐标轴】复选框,最后单击【确定】按钮。如下图所示:
步骤4:选择数据系列,打开【设置数据系列格式】窗格,将【系列重叠】修改为0%,【间隙宽度】修改为10%.如下图所示:
步骤5:最后修改图表的标题与颜色。如下图所示:
如何在excel表格中制作帕累托图表相关文章:
在D2单元格中输入以下公式:=C2/SUM($B
在Excel表格中,为了更直观的显示数据,我们可以制作帕累托图表。帕累托图是将出现的质量问题和质量改进项目按照重要程度依次排列而采用的一种图表。以下是学习啦小编为您带来的关于excel表格中制作帕累托图表,希望对您有所帮助。

excel表格中制作帕累托图表
01
方法1
可以使用Excel自带的方法来绘制帕累托图。具体步骤如下:
步骤1:选择A1:B9单元格,单击【插入】-【插入统计图】-【排列图】,插入排列图。如下图所示。
步骤2:修改标题,调整图表颜色如下图所示。
01
方法2
除了上述的使用Excel自带的功能生成排列图以外,还可以使用柱形图与折线图的方法生成排列图。具体的方法如下:
步骤1:先对数据源进行降序排序,然后再求累加,与累计占比。
在C2单元格中输入以下公式:=SUM(B$2:B2),向下填充至C9单元格。
在D2单元格中输入以下公式:=C2/SUM($B$2:$B$9),向下填充至D9单元格。
步骤2:选择A列,B列与D列,依次单击【插入】-【插入柱形图或条形图】-【簇状柱形图】,插入柱形图。如下图所示:
步骤3:选中图表,然后右键单击【更改图表类型】快捷菜单,打开【更改图表类型】对话框,在【组合】菜单中将“累计占比”系列的【图表类型】修改为【折线图】,勾选【次坐标轴】复选框,最后单击【确定】按钮。如下图所示:
步骤4:选择数据系列,打开【设置数据系列格式】窗格,将【系列重叠】修改为0%,【间隙宽度】修改为10%.如下图所示:
步骤5:最后修改图表的标题与颜色。如下图所示:
如何在excel表格中制作帕累托图表相关文章:
步骤2:选择A列,B列与D列,依次单击【插入】-【插入柱形图或条形图】-【簇状柱形图】,插入柱形图。如下图所示:
步骤3:选中图表,然后右键单击【更改图表类型】快捷菜单,打开【更改图表类型】对话框,在【组合】菜单中将“累计占比”系列的【图表类型】修改为【折线图】,勾选【次坐标轴】复选框,最后单击【确定】按钮。如下图所示:
步骤4:选择数据系列,打开【设置数据系列格式】窗格,将【系列重叠】修改为0%,【间隙宽度】修改为10%.如下图所示:
步骤5:最后修改图表的标题与颜色。如下图所示:
如何在excel表格中制作帕累托图表相关文章:
步骤2:选择A列,B列与D列,依次单击【插入】-【插入柱形图或条形图】-【簇状柱形图】,插入柱形图。如下图所示:
步骤3:选中图表,然后右键单击【更改图表类型】快捷菜单,打开【更改图表类型】对话框,在【组合】菜单中将“累计占比”系列的【图表类型】修改为【折线图】,勾选【次坐标轴】复选框,最后单击【确定】按钮。如下图所示:
步骤4:选择数据系列,打开【设置数据系列格式】窗格,将【系列重叠】修改为0%,【间隙宽度】修改为10%.如下图所示:
步骤5:最后修改图表的标题与颜色。如下图所示:
如何在excel表格中制作帕累托图表相关文章:
步骤2:选择A列,B列与D列,依次单击【插入】-【插入柱形图或条形图】-【簇状柱形图】,插入柱形图。如下图所示:
步骤3:选中图表,然后右键单击【更改图表类型】快捷菜单,打开【更改图表类型】对话框,在【组合】菜单中将“累计占比”系列的【图表类型】修改为【折线图】,勾选【次坐标轴】复选框,最后单击【确定】按钮。如下图所示:
步骤4:选择数据系列,打开【设置数据系列格式】窗格,将【系列重叠】修改为0%,【间隙宽度】修改为10%.如下图所示:
步骤5:最后修改图表的标题与颜色。如下图所示:
如何在excel表格中制作帕累托图表相关文章:
步骤2:选择A列,B列与D列,依次单击【插入】-【插入柱形图或条形图】-【簇状柱形图】,插入柱形图。如下图所示:
步骤3:选中图表,然后右键单击【更改图表类型】快捷菜单,打开【更改图表类型】对话框,在【组合】菜单中将“累计占比”系列的【图表类型】修改为【折线图】,勾选【次坐标轴】复选框,最后单击【确定】按钮。如下图所示:
步骤4:选择数据系列,打开【设置数据系列格式】窗格,将【系列重叠】修改为0%,【间隙宽度】修改为10%.如下图所示:
步骤5:最后修改图表的标题与颜色。如下图所示:
如何在excel表格中制作帕累托图表相关文章:
在D2单元格中输入以下公式:=C2/SUM($B
在Excel表格中,为了更直观的显示数据,我们可以制作帕累托图表。帕累托图是将出现的质量问题和质量改进项目按照重要程度依次排列而采用的一种图表。以下是学习啦小编为您带来的关于excel表格中制作帕累托图表,希望对您有所帮助。

excel表格中制作帕累托图表
01
方法1
可以使用Excel自带的方法来绘制帕累托图。具体步骤如下:
步骤1:选择A1:B9单元格,单击【插入】-【插入统计图】-【排列图】,插入排列图。如下图所示。
步骤2:修改标题,调整图表颜色如下图所示。
01
方法2
除了上述的使用Excel自带的功能生成排列图以外,还可以使用柱形图与折线图的方法生成排列图。具体的方法如下:
步骤1:先对数据源进行降序排序,然后再求累加,与累计占比。
在C2单元格中输入以下公式:=SUM(B
在Excel表格中,为了更直观的显示数据,我们可以制作帕累托图表。帕累托图是将出现的质量问题和质量改进项目按照重要程度依次排列而采用的一种图表。以下是学习啦小编为您带来的关于excel表格中制作帕累托图表,希望对您有所帮助。

excel表格中制作帕累托图表
01
方法1
可以使用Excel自带的方法来绘制帕累托图。具体步骤如下:
步骤1:选择A1:B9单元格,单击【插入】-【插入统计图】-【排列图】,插入排列图。如下图所示。
步骤2:修改标题,调整图表颜色如下图所示。
01
方法2
除了上述的使用Excel自带的功能生成排列图以外,还可以使用柱形图与折线图的方法生成排列图。具体的方法如下:
步骤1:先对数据源进行降序排序,然后再求累加,与累计占比。
在C2单元格中输入以下公式:=SUM(B
在Excel表格中,为了更直观的显示数据,我们可以制作帕累托图表。帕累托图是将出现的质量问题和质量改进项目按照重要程度依次排列而采用的一种图表。以下是学习啦小编为您带来的关于excel表格中制作帕累托图表,希望对您有所帮助。

excel表格中制作帕累托图表
01
方法1
可以使用Excel自带的方法来绘制帕累托图。具体步骤如下:
步骤1:选择A1:B9单元格,单击【插入】-【插入统计图】-【排列图】,插入排列图。如下图所示。
步骤2:修改标题,调整图表颜色如下图所示。
01
方法2
除了上述的使用Excel自带的功能生成排列图以外,还可以使用柱形图与折线图的方法生成排列图。具体的方法如下:
步骤1:先对数据源进行降序排序,然后再求累加,与累计占比。
在C2单元格中输入以下公式:=SUM(B
在Excel表格中,为了更直观的显示数据,我们可以制作帕累托图表。帕累托图是将出现的质量问题和质量改进项目按照重要程度依次排列而采用的一种图表。以下是学习啦小编为您带来的关于excel表格中制作帕累托图表,希望对您有所帮助。

excel表格中制作帕累托图表
01
方法1
可以使用Excel自带的方法来绘制帕累托图。具体步骤如下:
步骤1:选择A1:B9单元格,单击【插入】-【插入统计图】-【排列图】,插入排列图。如下图所示。
步骤2:修改标题,调整图表颜色如下图所示。
01
方法2
除了上述的使用Excel自带的功能生成排列图以外,还可以使用柱形图与折线图的方法生成排列图。具体的方法如下:
步骤1:先对数据源进行降序排序,然后再求累加,与累计占比。
在C2单元格中输入以下公式:=SUM(B
在Excel表格中,为了更直观的显示数据,我们可以制作帕累托图表。帕累托图是将出现的质量问题和质量改进项目按照重要程度依次排列而采用的一种图表。以下是学习啦小编为您带来的关于excel表格中制作帕累托图表,希望对您有所帮助。

excel表格中制作帕累托图表
01
方法1
可以使用Excel自带的方法来绘制帕累托图。具体步骤如下:
步骤1:选择A1:B9单元格,单击【插入】-【插入统计图】-【排列图】,插入排列图。如下图所示。
步骤2:修改标题,调整图表颜色如下图所示。
01
方法2
除了上述的使用Excel自带的功能生成排列图以外,还可以使用柱形图与折线图的方法生成排列图。具体的方法如下:
步骤1:先对数据源进行降序排序,然后再求累加,与累计占比。
在C2单元格中输入以下公式:=SUM(B$2:B2),向下填充至C9单元格。
在D2单元格中输入以下公式:=C2/SUM($B$2:$B$9),向下填充至D9单元格。
步骤2:选择A列,B列与D列,依次单击【插入】-【插入柱形图或条形图】-【簇状柱形图】,插入柱形图。如下图所示:
步骤3:选中图表,然后右键单击【更改图表类型】快捷菜单,打开【更改图表类型】对话框,在【组合】菜单中将“累计占比”系列的【图表类型】修改为【折线图】,勾选【次坐标轴】复选框,最后单击【确定】按钮。如下图所示:
步骤4:选择数据系列,打开【设置数据系列格式】窗格,将【系列重叠】修改为0%,【间隙宽度】修改为10%.如下图所示:
步骤5:最后修改图表的标题与颜色。如下图所示:
如何在excel表格中制作帕累托图表相关文章:
在D2单元格中输入以下公式:=C2/SUM($B
在Excel表格中,为了更直观的显示数据,我们可以制作帕累托图表。帕累托图是将出现的质量问题和质量改进项目按照重要程度依次排列而采用的一种图表。以下是学习啦小编为您带来的关于excel表格中制作帕累托图表,希望对您有所帮助。

excel表格中制作帕累托图表
01
方法1
可以使用Excel自带的方法来绘制帕累托图。具体步骤如下:
步骤1:选择A1:B9单元格,单击【插入】-【插入统计图】-【排列图】,插入排列图。如下图所示。
步骤2:修改标题,调整图表颜色如下图所示。
01
方法2
除了上述的使用Excel自带的功能生成排列图以外,还可以使用柱形图与折线图的方法生成排列图。具体的方法如下:
步骤1:先对数据源进行降序排序,然后再求累加,与累计占比。
在C2单元格中输入以下公式:=SUM(B$2:B2),向下填充至C9单元格。
在D2单元格中输入以下公式:=C2/SUM($B$2:$B$9),向下填充至D9单元格。
步骤2:选择A列,B列与D列,依次单击【插入】-【插入柱形图或条形图】-【簇状柱形图】,插入柱形图。如下图所示:
步骤3:选中图表,然后右键单击【更改图表类型】快捷菜单,打开【更改图表类型】对话框,在【组合】菜单中将“累计占比”系列的【图表类型】修改为【折线图】,勾选【次坐标轴】复选框,最后单击【确定】按钮。如下图所示:
步骤4:选择数据系列,打开【设置数据系列格式】窗格,将【系列重叠】修改为0%,【间隙宽度】修改为10%.如下图所示:
步骤5:最后修改图表的标题与颜色。如下图所示:
如何在excel表格中制作帕累托图表相关文章:
步骤2:选择A列,B列与D列,依次单击【插入】-【插入柱形图或条形图】-【簇状柱形图】,插入柱形图。如下图所示:
步骤3:选中图表,然后右键单击【更改图表类型】快捷菜单,打开【更改图表类型】对话框,在【组合】菜单中将“累计占比”系列的【图表类型】修改为【折线图】,勾选【次坐标轴】复选框,最后单击【确定】按钮。如下图所示:
步骤4:选择数据系列,打开【设置数据系列格式】窗格,将【系列重叠】修改为0%,【间隙宽度】修改为10%.如下图所示:
步骤5:最后修改图表的标题与颜色。如下图所示:
如何在excel表格中制作帕累托图表相关文章:
在D2单元格中输入以下公式:=C2/SUM($B
在Excel表格中,为了更直观的显示数据,我们可以制作帕累托图表。帕累托图是将出现的质量问题和质量改进项目按照重要程度依次排列而采用的一种图表。以下是学习啦小编为您带来的关于excel表格中制作帕累托图表,希望对您有所帮助。

excel表格中制作帕累托图表
01
方法1
可以使用Excel自带的方法来绘制帕累托图。具体步骤如下:
步骤1:选择A1:B9单元格,单击【插入】-【插入统计图】-【排列图】,插入排列图。如下图所示。
步骤2:修改标题,调整图表颜色如下图所示。
01
方法2
除了上述的使用Excel自带的功能生成排列图以外,还可以使用柱形图与折线图的方法生成排列图。具体的方法如下:
步骤1:先对数据源进行降序排序,然后再求累加,与累计占比。
在C2单元格中输入以下公式:=SUM(B
在Excel表格中,为了更直观的显示数据,我们可以制作帕累托图表。帕累托图是将出现的质量问题和质量改进项目按照重要程度依次排列而采用的一种图表。以下是学习啦小编为您带来的关于excel表格中制作帕累托图表,希望对您有所帮助。

excel表格中制作帕累托图表
01
方法1
可以使用Excel自带的方法来绘制帕累托图。具体步骤如下:
步骤1:选择A1:B9单元格,单击【插入】-【插入统计图】-【排列图】,插入排列图。如下图所示。
步骤2:修改标题,调整图表颜色如下图所示。
01
方法2
除了上述的使用Excel自带的功能生成排列图以外,还可以使用柱形图与折线图的方法生成排列图。具体的方法如下:
步骤1:先对数据源进行降序排序,然后再求累加,与累计占比。
在C2单元格中输入以下公式:=SUM(B$2:B2),向下填充至C9单元格。
在D2单元格中输入以下公式:=C2/SUM($B$2:$B$9),向下填充至D9单元格。
步骤2:选择A列,B列与D列,依次单击【插入】-【插入柱形图或条形图】-【簇状柱形图】,插入柱形图。如下图所示:
步骤3:选中图表,然后右键单击【更改图表类型】快捷菜单,打开【更改图表类型】对话框,在【组合】菜单中将“累计占比”系列的【图表类型】修改为【折线图】,勾选【次坐标轴】复选框,最后单击【确定】按钮。如下图所示:
步骤4:选择数据系列,打开【设置数据系列格式】窗格,将【系列重叠】修改为0%,【间隙宽度】修改为10%.如下图所示:
步骤5:最后修改图表的标题与颜色。如下图所示:
如何在excel表格中制作帕累托图表相关文章:
在D2单元格中输入以下公式:=C2/SUM($B
在Excel表格中,为了更直观的显示数据,我们可以制作帕累托图表。帕累托图是将出现的质量问题和质量改进项目按照重要程度依次排列而采用的一种图表。以下是学习啦小编为您带来的关于excel表格中制作帕累托图表,希望对您有所帮助。

excel表格中制作帕累托图表
01
方法1
可以使用Excel自带的方法来绘制帕累托图。具体步骤如下:
步骤1:选择A1:B9单元格,单击【插入】-【插入统计图】-【排列图】,插入排列图。如下图所示。
步骤2:修改标题,调整图表颜色如下图所示。
01
方法2
除了上述的使用Excel自带的功能生成排列图以外,还可以使用柱形图与折线图的方法生成排列图。具体的方法如下:
步骤1:先对数据源进行降序排序,然后再求累加,与累计占比。
在C2单元格中输入以下公式:=SUM(B$2:B2),向下填充至C9单元格。
在D2单元格中输入以下公式:=C2/SUM($B$2:$B$9),向下填充至D9单元格。
步骤2:选择A列,B列与D列,依次单击【插入】-【插入柱形图或条形图】-【簇状柱形图】,插入柱形图。如下图所示:
步骤3:选中图表,然后右键单击【更改图表类型】快捷菜单,打开【更改图表类型】对话框,在【组合】菜单中将“累计占比”系列的【图表类型】修改为【折线图】,勾选【次坐标轴】复选框,最后单击【确定】按钮。如下图所示:
步骤4:选择数据系列,打开【设置数据系列格式】窗格,将【系列重叠】修改为0%,【间隙宽度】修改为10%.如下图所示:
步骤5:最后修改图表的标题与颜色。如下图所示:
如何在excel表格中制作帕累托图表相关文章:
步骤2:选择A列,B列与D列,依次单击【插入】-【插入柱形图或条形图】-【簇状柱形图】,插入柱形图。如下图所示:
步骤3:选中图表,然后右键单击【更改图表类型】快捷菜单,打开【更改图表类型】对话框,在【组合】菜单中将“累计占比”系列的【图表类型】修改为【折线图】,勾选【次坐标轴】复选框,最后单击【确定】按钮。如下图所示:
步骤4:选择数据系列,打开【设置数据系列格式】窗格,将【系列重叠】修改为0%,【间隙宽度】修改为10%.如下图所示:
步骤5:最后修改图表的标题与颜色。如下图所示:
如何在excel表格中制作帕累托图表相关文章:
步骤2:选择A列,B列与D列,依次单击【插入】-【插入柱形图或条形图】-【簇状柱形图】,插入柱形图。如下图所示:
步骤3:选中图表,然后右键单击【更改图表类型】快捷菜单,打开【更改图表类型】对话框,在【组合】菜单中将“累计占比”系列的【图表类型】修改为【折线图】,勾选【次坐标轴】复选框,最后单击【确定】按钮。如下图所示:
步骤4:选择数据系列,打开【设置数据系列格式】窗格,将【系列重叠】修改为0%,【间隙宽度】修改为10%.如下图所示:
步骤5:最后修改图表的标题与颜色。如下图所示:
如何在excel表格中制作帕累托图表相关文章:
在D2单元格中输入以下公式:=C2/SUM($B
在Excel表格中,为了更直观的显示数据,我们可以制作帕累托图表。帕累托图是将出现的质量问题和质量改进项目按照重要程度依次排列而采用的一种图表。以下是学习啦小编为您带来的关于excel表格中制作帕累托图表,希望对您有所帮助。

excel表格中制作帕累托图表
01
方法1
可以使用Excel自带的方法来绘制帕累托图。具体步骤如下:
步骤1:选择A1:B9单元格,单击【插入】-【插入统计图】-【排列图】,插入排列图。如下图所示。
步骤2:修改标题,调整图表颜色如下图所示。
01
方法2
除了上述的使用Excel自带的功能生成排列图以外,还可以使用柱形图与折线图的方法生成排列图。具体的方法如下:
步骤1:先对数据源进行降序排序,然后再求累加,与累计占比。
在C2单元格中输入以下公式:=SUM(B
在Excel表格中,为了更直观的显示数据,我们可以制作帕累托图表。帕累托图是将出现的质量问题和质量改进项目按照重要程度依次排列而采用的一种图表。以下是学习啦小编为您带来的关于excel表格中制作帕累托图表,希望对您有所帮助。

excel表格中制作帕累托图表
01
方法1
可以使用Excel自带的方法来绘制帕累托图。具体步骤如下:
步骤1:选择A1:B9单元格,单击【插入】-【插入统计图】-【排列图】,插入排列图。如下图所示。
步骤2:修改标题,调整图表颜色如下图所示。
01
方法2
除了上述的使用Excel自带的功能生成排列图以外,还可以使用柱形图与折线图的方法生成排列图。具体的方法如下:
步骤1:先对数据源进行降序排序,然后再求累加,与累计占比。
在C2单元格中输入以下公式:=SUM(B
在Excel表格中,为了更直观的显示数据,我们可以制作帕累托图表。帕累托图是将出现的质量问题和质量改进项目按照重要程度依次排列而采用的一种图表。以下是学习啦小编为您带来的关于excel表格中制作帕累托图表,希望对您有所帮助。

excel表格中制作帕累托图表
01
方法1
可以使用Excel自带的方法来绘制帕累托图。具体步骤如下:
步骤1:选择A1:B9单元格,单击【插入】-【插入统计图】-【排列图】,插入排列图。如下图所示。
步骤2:修改标题,调整图表颜色如下图所示。
01
方法2
除了上述的使用Excel自带的功能生成排列图以外,还可以使用柱形图与折线图的方法生成排列图。具体的方法如下:
步骤1:先对数据源进行降序排序,然后再求累加,与累计占比。
在C2单元格中输入以下公式:=SUM(B$2:B2),向下填充至C9单元格。
在D2单元格中输入以下公式:=C2/SUM($B$2:$B$9),向下填充至D9单元格。
步骤2:选择A列,B列与D列,依次单击【插入】-【插入柱形图或条形图】-【簇状柱形图】,插入柱形图。如下图所示:
步骤3:选中图表,然后右键单击【更改图表类型】快捷菜单,打开【更改图表类型】对话框,在【组合】菜单中将“累计占比”系列的【图表类型】修改为【折线图】,勾选【次坐标轴】复选框,最后单击【确定】按钮。如下图所示:
步骤4:选择数据系列,打开【设置数据系列格式】窗格,将【系列重叠】修改为0%,【间隙宽度】修改为10%.如下图所示:
步骤5:最后修改图表的标题与颜色。如下图所示:
如何在excel表格中制作帕累托图表相关文章:
在D2单元格中输入以下公式:=C2/SUM($B
在Excel表格中,为了更直观的显示数据,我们可以制作帕累托图表。帕累托图是将出现的质量问题和质量改进项目按照重要程度依次排列而采用的一种图表。以下是学习啦小编为您带来的关于excel表格中制作帕累托图表,希望对您有所帮助。

excel表格中制作帕累托图表
01
方法1
可以使用Excel自带的方法来绘制帕累托图。具体步骤如下:
步骤1:选择A1:B9单元格,单击【插入】-【插入统计图】-【排列图】,插入排列图。如下图所示。
步骤2:修改标题,调整图表颜色如下图所示。
01
方法2
除了上述的使用Excel自带的功能生成排列图以外,还可以使用柱形图与折线图的方法生成排列图。具体的方法如下:
步骤1:先对数据源进行降序排序,然后再求累加,与累计占比。
在C2单元格中输入以下公式:=SUM(B$2:B2),向下填充至C9单元格。
在D2单元格中输入以下公式:=C2/SUM($B$2:$B$9),向下填充至D9单元格。
步骤2:选择A列,B列与D列,依次单击【插入】-【插入柱形图或条形图】-【簇状柱形图】,插入柱形图。如下图所示:
步骤3:选中图表,然后右键单击【更改图表类型】快捷菜单,打开【更改图表类型】对话框,在【组合】菜单中将“累计占比”系列的【图表类型】修改为【折线图】,勾选【次坐标轴】复选框,最后单击【确定】按钮。如下图所示:
步骤4:选择数据系列,打开【设置数据系列格式】窗格,将【系列重叠】修改为0%,【间隙宽度】修改为10%.如下图所示:
步骤5:最后修改图表的标题与颜色。如下图所示:
如何在excel表格中制作帕累托图表相关文章:
步骤2:选择A列,B列与D列,依次单击【插入】-【插入柱形图或条形图】-【簇状柱形图】,插入柱形图。如下图所示:
步骤3:选中图表,然后右键单击【更改图表类型】快捷菜单,打开【更改图表类型】对话框,在【组合】菜单中将“累计占比”系列的【图表类型】修改为【折线图】,勾选【次坐标轴】复选框,最后单击【确定】按钮。如下图所示:
步骤4:选择数据系列,打开【设置数据系列格式】窗格,将【系列重叠】修改为0%,【间隙宽度】修改为10%.如下图所示:
步骤5:最后修改图表的标题与颜色。如下图所示:
如何在excel表格中制作帕累托图表相关文章:
在D2单元格中输入以下公式:=C2/SUM($B
在Excel表格中,为了更直观的显示数据,我们可以制作帕累托图表。帕累托图是将出现的质量问题和质量改进项目按照重要程度依次排列而采用的一种图表。以下是学习啦小编为您带来的关于excel表格中制作帕累托图表,希望对您有所帮助。

excel表格中制作帕累托图表
01
方法1
可以使用Excel自带的方法来绘制帕累托图。具体步骤如下:
步骤1:选择A1:B9单元格,单击【插入】-【插入统计图】-【排列图】,插入排列图。如下图所示。
步骤2:修改标题,调整图表颜色如下图所示。
01
方法2
除了上述的使用Excel自带的功能生成排列图以外,还可以使用柱形图与折线图的方法生成排列图。具体的方法如下:
步骤1:先对数据源进行降序排序,然后再求累加,与累计占比。
在C2单元格中输入以下公式:=SUM(B
在Excel表格中,为了更直观的显示数据,我们可以制作帕累托图表。帕累托图是将出现的质量问题和质量改进项目按照重要程度依次排列而采用的一种图表。以下是学习啦小编为您带来的关于excel表格中制作帕累托图表,希望对您有所帮助。

excel表格中制作帕累托图表
01
方法1
可以使用Excel自带的方法来绘制帕累托图。具体步骤如下:
步骤1:选择A1:B9单元格,单击【插入】-【插入统计图】-【排列图】,插入排列图。如下图所示。
步骤2:修改标题,调整图表颜色如下图所示。
01
方法2
除了上述的使用Excel自带的功能生成排列图以外,还可以使用柱形图与折线图的方法生成排列图。具体的方法如下:
步骤1:先对数据源进行降序排序,然后再求累加,与累计占比。
在C2单元格中输入以下公式:=SUM(B$2:B2),向下填充至C9单元格。
在D2单元格中输入以下公式:=C2/SUM($B$2:$B$9),向下填充至D9单元格。
步骤2:选择A列,B列与D列,依次单击【插入】-【插入柱形图或条形图】-【簇状柱形图】,插入柱形图。如下图所示:
步骤3:选中图表,然后右键单击【更改图表类型】快捷菜单,打开【更改图表类型】对话框,在【组合】菜单中将“累计占比”系列的【图表类型】修改为【折线图】,勾选【次坐标轴】复选框,最后单击【确定】按钮。如下图所示:
步骤4:选择数据系列,打开【设置数据系列格式】窗格,将【系列重叠】修改为0%,【间隙宽度】修改为10%.如下图所示:
步骤5:最后修改图表的标题与颜色。如下图所示:
如何在excel表格中制作帕累托图表相关文章:
在D2单元格中输入以下公式:=C2/SUM($B
在Excel表格中,为了更直观的显示数据,我们可以制作帕累托图表。帕累托图是将出现的质量问题和质量改进项目按照重要程度依次排列而采用的一种图表。以下是学习啦小编为您带来的关于excel表格中制作帕累托图表,希望对您有所帮助。

excel表格中制作帕累托图表
01
方法1
可以使用Excel自带的方法来绘制帕累托图。具体步骤如下:
步骤1:选择A1:B9单元格,单击【插入】-【插入统计图】-【排列图】,插入排列图。如下图所示。
步骤2:修改标题,调整图表颜色如下图所示。
01
方法2
除了上述的使用Excel自带的功能生成排列图以外,还可以使用柱形图与折线图的方法生成排列图。具体的方法如下:
步骤1:先对数据源进行降序排序,然后再求累加,与累计占比。
在C2单元格中输入以下公式:=SUM(B$2:B2),向下填充至C9单元格。
在D2单元格中输入以下公式:=C2/SUM($B$2:$B$9),向下填充至D9单元格。
步骤2:选择A列,B列与D列,依次单击【插入】-【插入柱形图或条形图】-【簇状柱形图】,插入柱形图。如下图所示:
步骤3:选中图表,然后右键单击【更改图表类型】快捷菜单,打开【更改图表类型】对话框,在【组合】菜单中将“累计占比”系列的【图表类型】修改为【折线图】,勾选【次坐标轴】复选框,最后单击【确定】按钮。如下图所示:
步骤4:选择数据系列,打开【设置数据系列格式】窗格,将【系列重叠】修改为0%,【间隙宽度】修改为10%.如下图所示:
步骤5:最后修改图表的标题与颜色。如下图所示:
如何在excel表格中制作帕累托图表相关文章:
步骤2:选择A列,B列与D列,依次单击【插入】-【插入柱形图或条形图】-【簇状柱形图】,插入柱形图。如下图所示:
步骤3:选中图表,然后右键单击【更改图表类型】快捷菜单,打开【更改图表类型】对话框,在【组合】菜单中将“累计占比”系列的【图表类型】修改为【折线图】,勾选【次坐标轴】复选框,最后单击【确定】按钮。如下图所示:
步骤4:选择数据系列,打开【设置数据系列格式】窗格,将【系列重叠】修改为0%,【间隙宽度】修改为10%.如下图所示:
步骤5:最后修改图表的标题与颜色。如下图所示:
如何在excel表格中制作帕累托图表相关文章:
步骤2:选择A列,B列与D列,依次单击【插入】-【插入柱形图或条形图】-【簇状柱形图】,插入柱形图。如下图所示:
步骤3:选中图表,然后右键单击【更改图表类型】快捷菜单,打开【更改图表类型】对话框,在【组合】菜单中将“累计占比”系列的【图表类型】修改为【折线图】,勾选【次坐标轴】复选框,最后单击【确定】按钮。如下图所示:
步骤4:选择数据系列,打开【设置数据系列格式】窗格,将【系列重叠】修改为0%,【间隙宽度】修改为10%.如下图所示:
步骤5:最后修改图表的标题与颜色。如下图所示:
如何在excel表格中制作帕累托图表相关文章:
步骤2:选择A列,B列与D列,依次单击【插入】-【插入柱形图或条形图】-【簇状柱形图】,插入柱形图。如下图所示:
步骤3:选中图表,然后右键单击【更改图表类型】快捷菜单,打开【更改图表类型】对话框,在【组合】菜单中将“累计占比”系列的【图表类型】修改为【折线图】,勾选【次坐标轴】复选框,最后单击【确定】按钮。如下图所示:
步骤4:选择数据系列,打开【设置数据系列格式】窗格,将【系列重叠】修改为0%,【间隙宽度】修改为10%.如下图所示:
步骤5:最后修改图表的标题与颜色。如下图所示:
如何在excel表格中制作帕累托图表相关文章:
在D2单元格中输入以下公式:=C2/SUM($B
在Excel表格中,为了更直观的显示数据,我们可以制作帕累托图表。帕累托图是将出现的质量问题和质量改进项目按照重要程度依次排列而采用的一种图表。以下是学习啦小编为您带来的关于excel表格中制作帕累托图表,希望对您有所帮助。

excel表格中制作帕累托图表
01
方法1
可以使用Excel自带的方法来绘制帕累托图。具体步骤如下:
步骤1:选择A1:B9单元格,单击【插入】-【插入统计图】-【排列图】,插入排列图。如下图所示。
步骤2:修改标题,调整图表颜色如下图所示。
01
方法2
除了上述的使用Excel自带的功能生成排列图以外,还可以使用柱形图与折线图的方法生成排列图。具体的方法如下:
步骤1:先对数据源进行降序排序,然后再求累加,与累计占比。
在C2单元格中输入以下公式:=SUM(B
在Excel表格中,为了更直观的显示数据,我们可以制作帕累托图表。帕累托图是将出现的质量问题和质量改进项目按照重要程度依次排列而采用的一种图表。以下是学习啦小编为您带来的关于excel表格中制作帕累托图表,希望对您有所帮助。

excel表格中制作帕累托图表
01
方法1
可以使用Excel自带的方法来绘制帕累托图。具体步骤如下:
步骤1:选择A1:B9单元格,单击【插入】-【插入统计图】-【排列图】,插入排列图。如下图所示。
步骤2:修改标题,调整图表颜色如下图所示。
01
方法2
除了上述的使用Excel自带的功能生成排列图以外,还可以使用柱形图与折线图的方法生成排列图。具体的方法如下:
步骤1:先对数据源进行降序排序,然后再求累加,与累计占比。
在C2单元格中输入以下公式:=SUM(B
在Excel表格中,为了更直观的显示数据,我们可以制作帕累托图表。帕累托图是将出现的质量问题和质量改进项目按照重要程度依次排列而采用的一种图表。以下是学习啦小编为您带来的关于excel表格中制作帕累托图表,希望对您有所帮助。

excel表格中制作帕累托图表
01
方法1
可以使用Excel自带的方法来绘制帕累托图。具体步骤如下:
步骤1:选择A1:B9单元格,单击【插入】-【插入统计图】-【排列图】,插入排列图。如下图所示。
步骤2:修改标题,调整图表颜色如下图所示。
01
方法2
除了上述的使用Excel自带的功能生成排列图以外,还可以使用柱形图与折线图的方法生成排列图。具体的方法如下:
步骤1:先对数据源进行降序排序,然后再求累加,与累计占比。
在C2单元格中输入以下公式:=SUM(B
在Excel表格中,为了更直观的显示数据,我们可以制作帕累托图表。帕累托图是将出现的质量问题和质量改进项目按照重要程度依次排列而采用的一种图表。以下是学习啦小编为您带来的关于excel表格中制作帕累托图表,希望对您有所帮助。

excel表格中制作帕累托图表
01
方法1
可以使用Excel自带的方法来绘制帕累托图。具体步骤如下:
步骤1:选择A1:B9单元格,单击【插入】-【插入统计图】-【排列图】,插入排列图。如下图所示。
步骤2:修改标题,调整图表颜色如下图所示。
01
方法2
除了上述的使用Excel自带的功能生成排列图以外,还可以使用柱形图与折线图的方法生成排列图。具体的方法如下:
步骤1:先对数据源进行降序排序,然后再求累加,与累计占比。
在C2单元格中输入以下公式:=SUM(B$2:B2),向下填充至C9单元格。
在D2单元格中输入以下公式:=C2/SUM($B$2:$B$9),向下填充至D9单元格。
步骤2:选择A列,B列与D列,依次单击【插入】-【插入柱形图或条形图】-【簇状柱形图】,插入柱形图。如下图所示:
步骤3:选中图表,然后右键单击【更改图表类型】快捷菜单,打开【更改图表类型】对话框,在【组合】菜单中将“累计占比”系列的【图表类型】修改为【折线图】,勾选【次坐标轴】复选框,最后单击【确定】按钮。如下图所示:
步骤4:选择数据系列,打开【设置数据系列格式】窗格,将【系列重叠】修改为0%,【间隙宽度】修改为10%.如下图所示:
步骤5:最后修改图表的标题与颜色。如下图所示:
如何在excel表格中制作帕累托图表相关文章:
在D2单元格中输入以下公式:=C2/SUM($B
在Excel表格中,为了更直观的显示数据,我们可以制作帕累托图表。帕累托图是将出现的质量问题和质量改进项目按照重要程度依次排列而采用的一种图表。以下是学习啦小编为您带来的关于excel表格中制作帕累托图表,希望对您有所帮助。

excel表格中制作帕累托图表
01
方法1
可以使用Excel自带的方法来绘制帕累托图。具体步骤如下:
步骤1:选择A1:B9单元格,单击【插入】-【插入统计图】-【排列图】,插入排列图。如下图所示。
步骤2:修改标题,调整图表颜色如下图所示。
01
方法2
除了上述的使用Excel自带的功能生成排列图以外,还可以使用柱形图与折线图的方法生成排列图。具体的方法如下:
步骤1:先对数据源进行降序排序,然后再求累加,与累计占比。
在C2单元格中输入以下公式:=SUM(B$2:B2),向下填充至C9单元格。
在D2单元格中输入以下公式:=C2/SUM($B$2:$B$9),向下填充至D9单元格。
步骤2:选择A列,B列与D列,依次单击【插入】-【插入柱形图或条形图】-【簇状柱形图】,插入柱形图。如下图所示:
步骤3:选中图表,然后右键单击【更改图表类型】快捷菜单,打开【更改图表类型】对话框,在【组合】菜单中将“累计占比”系列的【图表类型】修改为【折线图】,勾选【次坐标轴】复选框,最后单击【确定】按钮。如下图所示:
步骤4:选择数据系列,打开【设置数据系列格式】窗格,将【系列重叠】修改为0%,【间隙宽度】修改为10%.如下图所示:
步骤5:最后修改图表的标题与颜色。如下图所示:
如何在excel表格中制作帕累托图表相关文章:
步骤2:选择A列,B列与D列,依次单击【插入】-【插入柱形图或条形图】-【簇状柱形图】,插入柱形图。如下图所示:
步骤3:选中图表,然后右键单击【更改图表类型】快捷菜单,打开【更改图表类型】对话框,在【组合】菜单中将“累计占比”系列的【图表类型】修改为【折线图】,勾选【次坐标轴】复选框,最后单击【确定】按钮。如下图所示:
步骤4:选择数据系列,打开【设置数据系列格式】窗格,将【系列重叠】修改为0%,【间隙宽度】修改为10%.如下图所示:
步骤5:最后修改图表的标题与颜色。如下图所示:
如何在excel表格中制作帕累托图表相关文章:
在D2单元格中输入以下公式:=C2/SUM($B
在Excel表格中,为了更直观的显示数据,我们可以制作帕累托图表。帕累托图是将出现的质量问题和质量改进项目按照重要程度依次排列而采用的一种图表。以下是学习啦小编为您带来的关于excel表格中制作帕累托图表,希望对您有所帮助。

excel表格中制作帕累托图表
01
方法1
可以使用Excel自带的方法来绘制帕累托图。具体步骤如下:
步骤1:选择A1:B9单元格,单击【插入】-【插入统计图】-【排列图】,插入排列图。如下图所示。
步骤2:修改标题,调整图表颜色如下图所示。
01
方法2
除了上述的使用Excel自带的功能生成排列图以外,还可以使用柱形图与折线图的方法生成排列图。具体的方法如下:
步骤1:先对数据源进行降序排序,然后再求累加,与累计占比。
在C2单元格中输入以下公式:=SUM(B
在Excel表格中,为了更直观的显示数据,我们可以制作帕累托图表。帕累托图是将出现的质量问题和质量改进项目按照重要程度依次排列而采用的一种图表。以下是学习啦小编为您带来的关于excel表格中制作帕累托图表,希望对您有所帮助。

excel表格中制作帕累托图表
01
方法1
可以使用Excel自带的方法来绘制帕累托图。具体步骤如下:
步骤1:选择A1:B9单元格,单击【插入】-【插入统计图】-【排列图】,插入排列图。如下图所示。
步骤2:修改标题,调整图表颜色如下图所示。
01
方法2
除了上述的使用Excel自带的功能生成排列图以外,还可以使用柱形图与折线图的方法生成排列图。具体的方法如下:
步骤1:先对数据源进行降序排序,然后再求累加,与累计占比。
在C2单元格中输入以下公式:=SUM(B$2:B2),向下填充至C9单元格。
在D2单元格中输入以下公式:=C2/SUM($B$2:$B$9),向下填充至D9单元格。
步骤2:选择A列,B列与D列,依次单击【插入】-【插入柱形图或条形图】-【簇状柱形图】,插入柱形图。如下图所示:
步骤3:选中图表,然后右键单击【更改图表类型】快捷菜单,打开【更改图表类型】对话框,在【组合】菜单中将“累计占比”系列的【图表类型】修改为【折线图】,勾选【次坐标轴】复选框,最后单击【确定】按钮。如下图所示:
步骤4:选择数据系列,打开【设置数据系列格式】窗格,将【系列重叠】修改为0%,【间隙宽度】修改为10%.如下图所示:
步骤5:最后修改图表的标题与颜色。如下图所示:
如何在excel表格中制作帕累托图表相关文章:
在D2单元格中输入以下公式:=C2/SUM($B
在Excel表格中,为了更直观的显示数据,我们可以制作帕累托图表。帕累托图是将出现的质量问题和质量改进项目按照重要程度依次排列而采用的一种图表。以下是学习啦小编为您带来的关于excel表格中制作帕累托图表,希望对您有所帮助。

excel表格中制作帕累托图表
01
方法1
可以使用Excel自带的方法来绘制帕累托图。具体步骤如下:
步骤1:选择A1:B9单元格,单击【插入】-【插入统计图】-【排列图】,插入排列图。如下图所示。
步骤2:修改标题,调整图表颜色如下图所示。
01
方法2
除了上述的使用Excel自带的功能生成排列图以外,还可以使用柱形图与折线图的方法生成排列图。具体的方法如下:
步骤1:先对数据源进行降序排序,然后再求累加,与累计占比。
在C2单元格中输入以下公式:=SUM(B$2:B2),向下填充至C9单元格。
在D2单元格中输入以下公式:=C2/SUM($B$2:$B$9),向下填充至D9单元格。
步骤2:选择A列,B列与D列,依次单击【插入】-【插入柱形图或条形图】-【簇状柱形图】,插入柱形图。如下图所示:
步骤3:选中图表,然后右键单击【更改图表类型】快捷菜单,打开【更改图表类型】对话框,在【组合】菜单中将“累计占比”系列的【图表类型】修改为【折线图】,勾选【次坐标轴】复选框,最后单击【确定】按钮。如下图所示:
步骤4:选择数据系列,打开【设置数据系列格式】窗格,将【系列重叠】修改为0%,【间隙宽度】修改为10%.如下图所示:
步骤5:最后修改图表的标题与颜色。如下图所示:
如何在excel表格中制作帕累托图表相关文章:
步骤2:选择A列,B列与D列,依次单击【插入】-【插入柱形图或条形图】-【簇状柱形图】,插入柱形图。如下图所示:
步骤3:选中图表,然后右键单击【更改图表类型】快捷菜单,打开【更改图表类型】对话框,在【组合】菜单中将“累计占比”系列的【图表类型】修改为【折线图】,勾选【次坐标轴】复选框,最后单击【确定】按钮。如下图所示:
步骤4:选择数据系列,打开【设置数据系列格式】窗格,将【系列重叠】修改为0%,【间隙宽度】修改为10%.如下图所示:
步骤5:最后修改图表的标题与颜色。如下图所示:
如何在excel表格中制作帕累托图表相关文章:
步骤2:选择A列,B列与D列,依次单击【插入】-【插入柱形图或条形图】-【簇状柱形图】,插入柱形图。如下图所示:
步骤3:选中图表,然后右键单击【更改图表类型】快捷菜单,打开【更改图表类型】对话框,在【组合】菜单中将“累计占比”系列的【图表类型】修改为【折线图】,勾选【次坐标轴】复选框,最后单击【确定】按钮。如下图所示:
步骤4:选择数据系列,打开【设置数据系列格式】窗格,将【系列重叠】修改为0%,【间隙宽度】修改为10%.如下图所示:
步骤5:最后修改图表的标题与颜色。如下图所示:
如何在excel表格中制作帕累托图表相关文章:
在D2单元格中输入以下公式:=C2/SUM($B
在Excel表格中,为了更直观的显示数据,我们可以制作帕累托图表。帕累托图是将出现的质量问题和质量改进项目按照重要程度依次排列而采用的一种图表。以下是学习啦小编为您带来的关于excel表格中制作帕累托图表,希望对您有所帮助。

excel表格中制作帕累托图表
01
方法1
可以使用Excel自带的方法来绘制帕累托图。具体步骤如下:
步骤1:选择A1:B9单元格,单击【插入】-【插入统计图】-【排列图】,插入排列图。如下图所示。
步骤2:修改标题,调整图表颜色如下图所示。
01
方法2
除了上述的使用Excel自带的功能生成排列图以外,还可以使用柱形图与折线图的方法生成排列图。具体的方法如下:
步骤1:先对数据源进行降序排序,然后再求累加,与累计占比。
在C2单元格中输入以下公式:=SUM(B
在Excel表格中,为了更直观的显示数据,我们可以制作帕累托图表。帕累托图是将出现的质量问题和质量改进项目按照重要程度依次排列而采用的一种图表。以下是学习啦小编为您带来的关于excel表格中制作帕累托图表,希望对您有所帮助。

excel表格中制作帕累托图表
01
方法1
可以使用Excel自带的方法来绘制帕累托图。具体步骤如下:
步骤1:选择A1:B9单元格,单击【插入】-【插入统计图】-【排列图】,插入排列图。如下图所示。
步骤2:修改标题,调整图表颜色如下图所示。
01
方法2
除了上述的使用Excel自带的功能生成排列图以外,还可以使用柱形图与折线图的方法生成排列图。具体的方法如下:
步骤1:先对数据源进行降序排序,然后再求累加,与累计占比。
在C2单元格中输入以下公式:=SUM(B
在Excel表格中,为了更直观的显示数据,我们可以制作帕累托图表。帕累托图是将出现的质量问题和质量改进项目按照重要程度依次排列而采用的一种图表。以下是学习啦小编为您带来的关于excel表格中制作帕累托图表,希望对您有所帮助。

excel表格中制作帕累托图表
01
方法1
可以使用Excel自带的方法来绘制帕累托图。具体步骤如下:
步骤1:选择A1:B9单元格,单击【插入】-【插入统计图】-【排列图】,插入排列图。如下图所示。
步骤2:修改标题,调整图表颜色如下图所示。
01
方法2
除了上述的使用Excel自带的功能生成排列图以外,还可以使用柱形图与折线图的方法生成排列图。具体的方法如下:
步骤1:先对数据源进行降序排序,然后再求累加,与累计占比。
在C2单元格中输入以下公式:=SUM(B$2:B2),向下填充至C9单元格。
在D2单元格中输入以下公式:=C2/SUM($B$2:$B$9),向下填充至D9单元格。
步骤2:选择A列,B列与D列,依次单击【插入】-【插入柱形图或条形图】-【簇状柱形图】,插入柱形图。如下图所示:
步骤3:选中图表,然后右键单击【更改图表类型】快捷菜单,打开【更改图表类型】对话框,在【组合】菜单中将“累计占比”系列的【图表类型】修改为【折线图】,勾选【次坐标轴】复选框,最后单击【确定】按钮。如下图所示:
步骤4:选择数据系列,打开【设置数据系列格式】窗格,将【系列重叠】修改为0%,【间隙宽度】修改为10%.如下图所示:
步骤5:最后修改图表的标题与颜色。如下图所示:
如何在excel表格中制作帕累托图表相关文章:
在D2单元格中输入以下公式:=C2/SUM($B
在Excel表格中,为了更直观的显示数据,我们可以制作帕累托图表。帕累托图是将出现的质量问题和质量改进项目按照重要程度依次排列而采用的一种图表。以下是学习啦小编为您带来的关于excel表格中制作帕累托图表,希望对您有所帮助。

excel表格中制作帕累托图表
01
方法1
可以使用Excel自带的方法来绘制帕累托图。具体步骤如下:
步骤1:选择A1:B9单元格,单击【插入】-【插入统计图】-【排列图】,插入排列图。如下图所示。
步骤2:修改标题,调整图表颜色如下图所示。
01
方法2
除了上述的使用Excel自带的功能生成排列图以外,还可以使用柱形图与折线图的方法生成排列图。具体的方法如下:
步骤1:先对数据源进行降序排序,然后再求累加,与累计占比。
在C2单元格中输入以下公式:=SUM(B$2:B2),向下填充至C9单元格。
在D2单元格中输入以下公式:=C2/SUM($B$2:$B$9),向下填充至D9单元格。
步骤2:选择A列,B列与D列,依次单击【插入】-【插入柱形图或条形图】-【簇状柱形图】,插入柱形图。如下图所示:
步骤3:选中图表,然后右键单击【更改图表类型】快捷菜单,打开【更改图表类型】对话框,在【组合】菜单中将“累计占比”系列的【图表类型】修改为【折线图】,勾选【次坐标轴】复选框,最后单击【确定】按钮。如下图所示:
步骤4:选择数据系列,打开【设置数据系列格式】窗格,将【系列重叠】修改为0%,【间隙宽度】修改为10%.如下图所示:
步骤5:最后修改图表的标题与颜色。如下图所示:
如何在excel表格中制作帕累托图表相关文章:
步骤2:选择A列,B列与D列,依次单击【插入】-【插入柱形图或条形图】-【簇状柱形图】,插入柱形图。如下图所示:
步骤3:选中图表,然后右键单击【更改图表类型】快捷菜单,打开【更改图表类型】对话框,在【组合】菜单中将“累计占比”系列的【图表类型】修改为【折线图】,勾选【次坐标轴】复选框,最后单击【确定】按钮。如下图所示:
步骤4:选择数据系列,打开【设置数据系列格式】窗格,将【系列重叠】修改为0%,【间隙宽度】修改为10%.如下图所示:
步骤5:最后修改图表的标题与颜色。如下图所示:
如何在excel表格中制作帕累托图表相关文章:
