excel表格如何设置数据按类型汇总
时间:
宇能938由 分享
excel表格如何设置数据按类型汇总
在excel表格中录入数据后,想要分类汇总,应该怎么进行呢?对于常用Excel的朋友并不难,但是新手不会,怎么办?有简单易懂的方法吗?下面随学习啦小编一起来看看excel表格使用数据进行分类汇总的方法,欢迎大家来到学习啦学习。
excel表格使用数据进行分类汇总的方法
在做分类汇总前,我们需要对数据先进行排序,否则分类汇总无法进行。
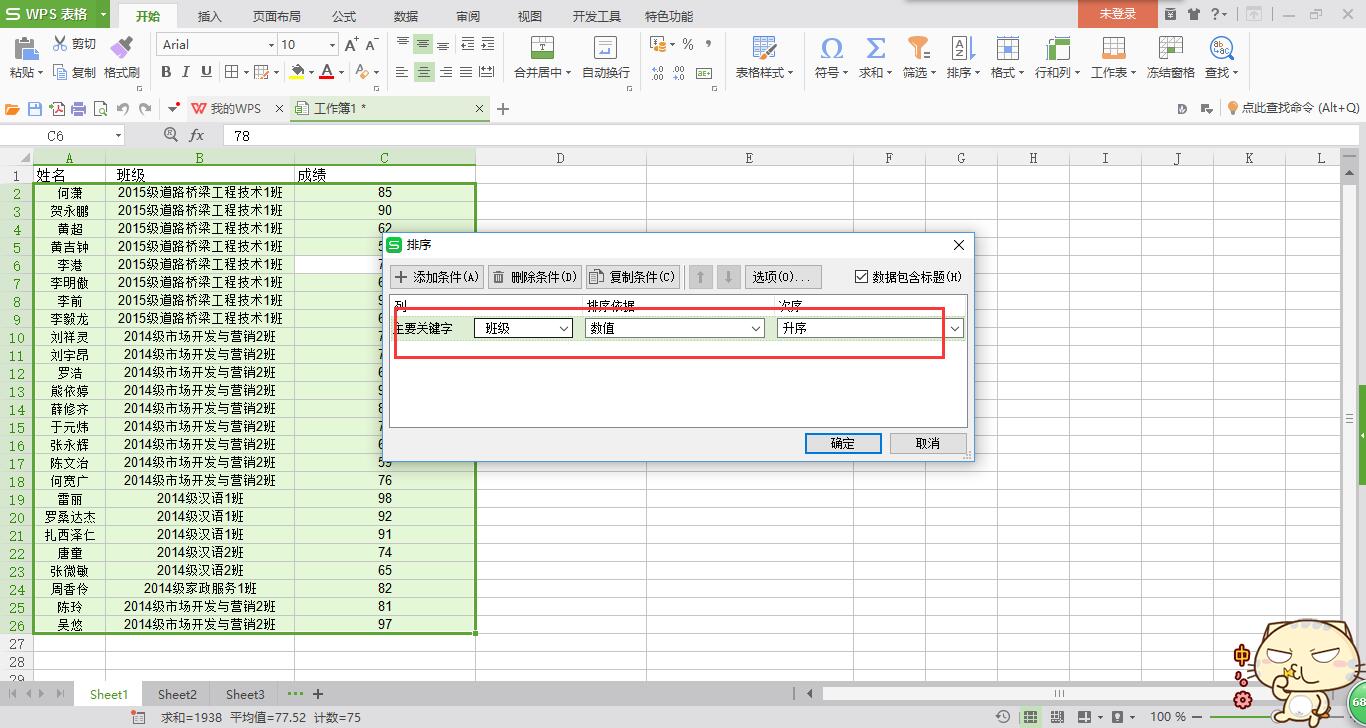
得到排序后的表格。
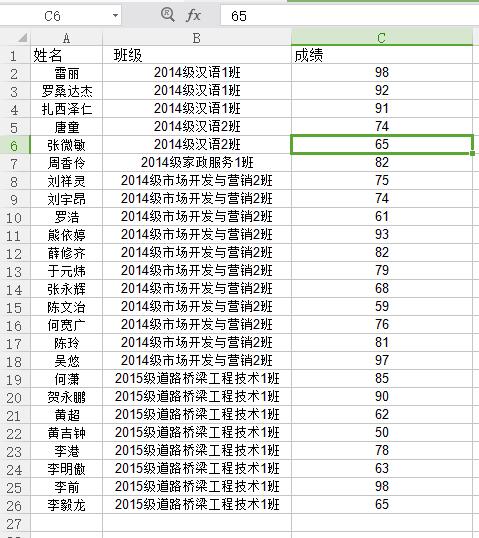
点击上方工具栏中的“数据”→“分类汇总”。

在弹出的对话框中选择“分类字段”→“汇总方式”→“决定汇总项”。
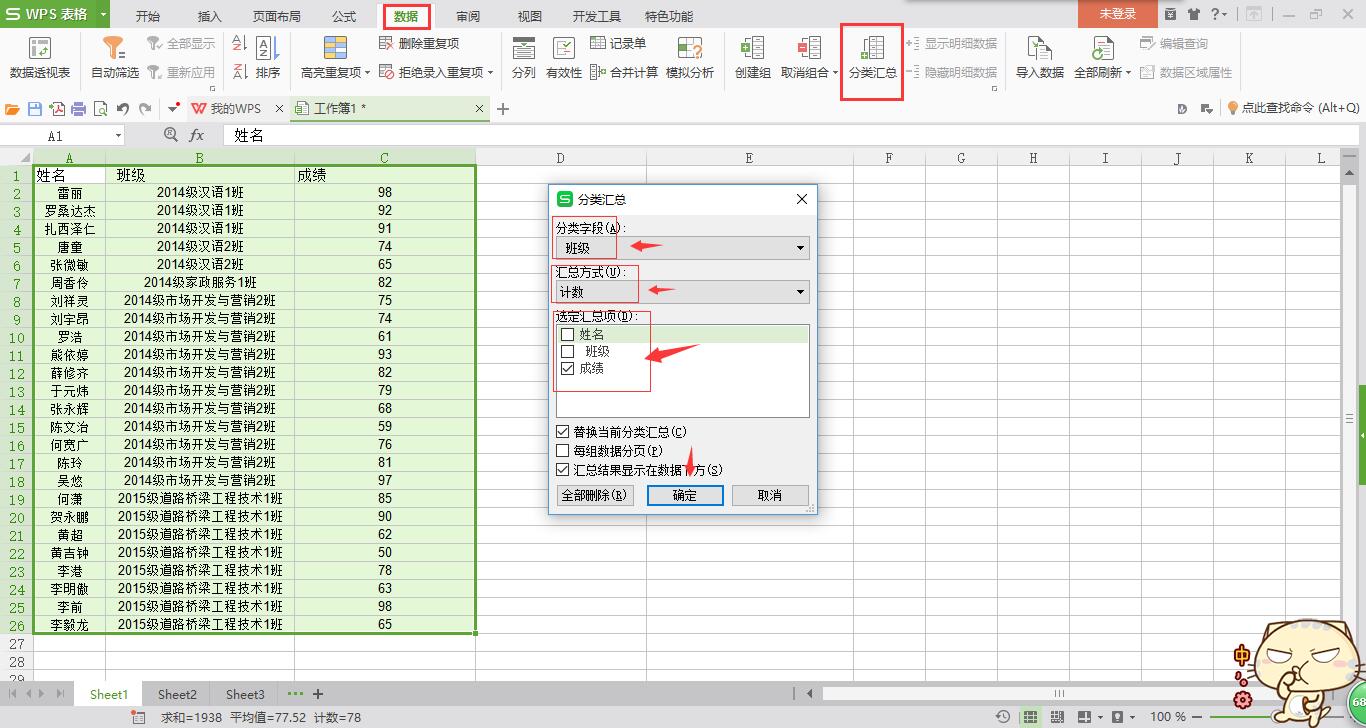
点击确定出现数据汇总结果。
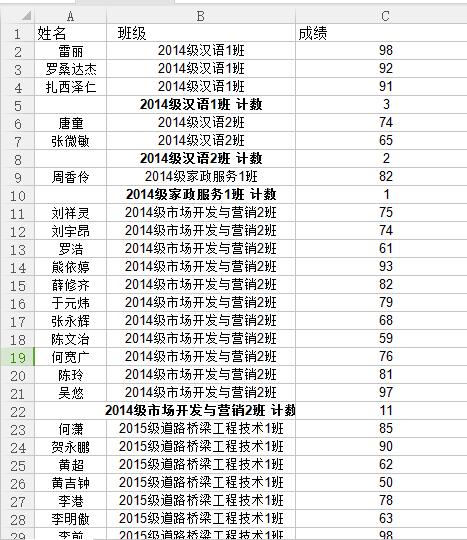
猜你感兴趣:
