Excel表格如何显示身份证号码
时间:
嘉铭873由 分享
Excel表格如何显示身份证号码
在使用表格的时候,经常会遇到一个问题,就是很长的一列数字,比如身份证号就会显示不出来,下面随学习啦小编一起看看具体的解决方法吧。
Excel表格显示身份证号码的步骤
在一组数据报表中,身份证那一栏显示不出正确的格式,就算拉长单元格也没用。
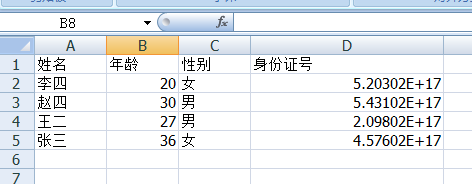
这时,讲鼠标光标移到其中以个数字单元格处,单机鼠标右键,弹出一个对话框,选择“设置单元格格式”。
在“数字”列中原则“文本”点击“确定”。
然后就得到如下结果,但是身份证那一栏格式还是不对。
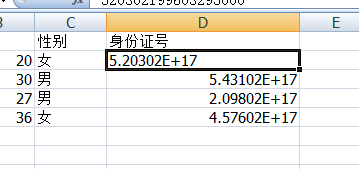
双击它,就可以得到正确的格式了。
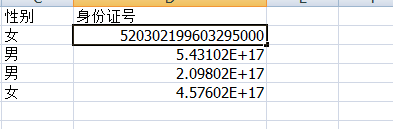
如果表格数据较为庞大,可以拖动格式正确的那一个单元格的右下角的一个加号,就可以全部更改格式了。
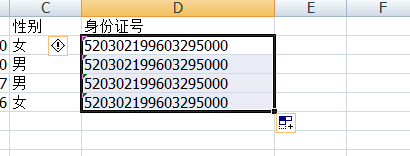
关于Excel显示身份证号码的相关文章推荐:
