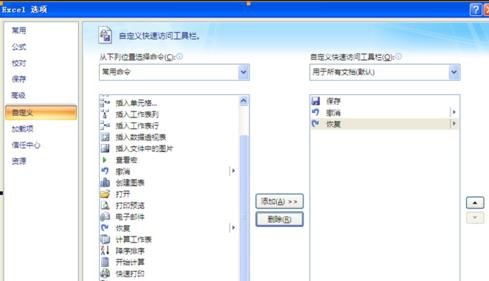excel2007入门教程
在办公中经常会用到Excel这个办公软件,而Excel2007跟2003版本的界面有很大的变化,别说是初学者不会,就连熟练掌握2003版本的朋友也未必掌握得好,下面是学习啦小编带来的关于excel 2007入门教程的内容,欢迎阅读!
excel 2007入门教程
1需要一台已经安装microsoft office 2007 软件的电脑(该软件可从网上下载)
2在使用之前,如果有兴趣想了解一下microsoft office 的发展史,可以到百度搜索一下,以下就不进行详细介绍。(以下百度连接有相关介绍:http://baike.baidu.com/link?url=IKi3uqb-N3MDregpzf2s1YgyvlB5A_NfH40uk8iBjQS_kjAnnh5M5cbyFkyaNMkP)
3首先,我们看下该软件的桌面图表(见下图)以及打开方式。
打开方式:1)、选中图标,右击鼠标,选择打开选项。
2)、选中图标,双击鼠标右键。
4接下来,让我们来直观的感受一下excel的窗口。可以看到工具栏上有很多功能区。以下就让我们一一进行了解。
5“开始”工具栏:将光标移动到“开始”的位置,右击鼠标,我们就能看到“剪贴板”、“字体”、“对齐方式”、“数字”、“样式”、“单元格”、“编辑”。
6“开始”——“剪贴板”的使用:
只需将项目复制到 Office 剪贴板以将其添加到项目集合中,然后就可以随时将其从 Office 剪贴板粘贴到任何 Office 文档中。收集的项目将保留在 Office 剪贴板中,直到您退出所有 Office 程序或者从“剪贴板”任务窗格中将其删除。
7“开始”——“字体”的使用:
可以更改工作表中选定单元格或区域的字体或字号。还可以更改在新工作簿中使用的默认 (默认:预定义设置。可接受默认选项设置,或者可对其进行更改以适合自己的爱好。)字体和字号。
8“开始”——“对齐方式”的使用:
使用这些选项可以更改所选图表元素上文本框中文本的对齐方式。
9 “开始”——“数字”的使用:见下图
10“开始”——“样式”的使用:
图一:为条件格式的使用
图二:为套用单元格格式的使用
11“开始”——“单元格”/“编辑”的使用:
您可以在工作表 (工作表:在 Excel 中用于存储和处理数据的主要文档。也称为电子表格。工作表由排列成行或列的单元格组成。工作表总是存储在工作簿中。)中活动单元格 (活动单元格:活动单元格就是选定单元格,可以向其中输入数据。一次只能有一个活动单元格。活动单元格四周的边框加粗显示。)的上方或左侧插入空白单元格,同时将同一列中的其他单元格下移或将同一行中的其他单元格右移。同样,您可以在一行的上方插入多行和在一列的左边插入多列。您还可以删除单元格、行和列。
12“插入”工具栏:将光标移动到“插入”的位置,右击鼠标,我们就能看到“表”、“插图”、“图表”、“连接”、“文本”、“特殊符号”。
13“插入”——“表”的使用:
关于“数据透视表”数据透视表是一种可以快速汇总大量数据的交互式方法。使用数据透视表可以深入析数值数据,并且可以回答一些预计不到的数据问题。(这里简单介绍用途,以后有机会再进一步介绍其操作方法)
14“插入”——“插图/图表/文本”的使用:
我们很直观的可以看出它的应用方式及效果,就不多废话了。
15“插入”——“超链接”的使用:
为了快速访问另一个文件中或网页上的相关信息,可以在工作表单元格中插入超链接 (超链接:带有颜色和下划线的文字或图形,单击后可以转向万维网中的文件、文件的位置或网页,或是 Intranet 上的网页。超链接还可以转到新闻组或 Gopher、Telnet 和 FTP 站点。)。还可以在特定的图表元素中插入超链接。
16“页面布局”工具栏:将光标移动到“页面布局”的位置,右击鼠标,我们就能看到“主题”、“页面布局”、“调整为合适大小”、“工作表选项”、“排列”。
17“页面布局”——主题”、“页面布局”、“调整为合适大小”、“工作表选项”、“排列”的使用:
提到这,我们之前学习的那些内容都是为了美化表格,为了打印一张清晰的图表,在准备打印数据时,“页面布局”视图会很有用。在“分页预览”视图中可以更加轻松地调整分页符。要想准确地预览数据打印效果,可以在“打印预览”视图中预览工作表页面。
18“公式”工具栏:将光标移动到“公式”的位置,右击鼠标,我们就能看到“函数库”、“定义的名称”、“公式的审核”、“计算”。
(关于这一项就不进行介绍了,我们有机会再说)
19“数据”工具栏:将光标移动到“数据”的位置,右击鼠标,我们就能看到“获取外部数据”、“连接”、“排序和筛选”、“数据工具”、“分级显示”。
20“数据”:我们主要介绍“排序和筛选”以及“数据工具”里分列/删除重复性的使用方法。见下图
21“审阅”工具栏:将光标移动到“审阅”的位置,右击鼠标,我们就能看到“校对”、“中文简繁转换”、“批注”、“更改”。
22“视图”工具栏:将光标移动到“视图”的位置,右击鼠标,我们就能看到“工作簿视图”、“显示/隐藏”、“显示比例”、“窗口”、“宏”。
23“开发工具”工具栏:将光标移动到“开发工具”的位置,右击鼠标,我们就能看到“代码”、“控件”、“XML”、“修改”。
excel2007入门教程
下一篇:excel2007筛选的教程