2007版excel表格怎么加密码教程
时间:
嘉铭0由 分享
excel加密可以让我们保护文件,但发生忘记密码这种情况也不是没有。下面让学习啦小编为你带来2007版excel表格怎么加密码的方法。
2007版excel表格密码步骤
设置excel表和工作簿密码第一步
首先自然是打开excel文件,找到要操作的数据表,点击工具选项,在下拉框中选择保护,然后点击保护工作表即可(具体的操作位置可以参看下图所示)。
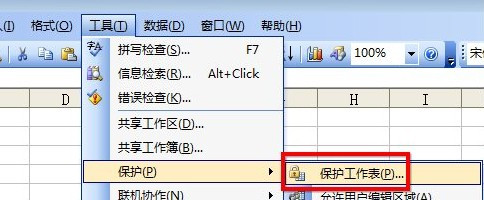
设置excel表和工作簿密码第二步
然后便来到了保护加密操作界面,默认的选择项是选择锁定和未锁定单元格,即是对整个表进行保护操作,需要根据自己的情况选择需要加密的对象,然后填写密码点击确定即可完成保护数据表操作。
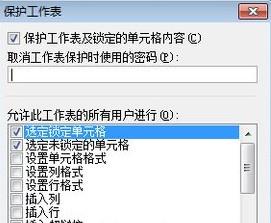
设置excel表和工作簿密码第三步
再次点击数据表中的表格进行数据输入的时候,会弹出来对话框,大概意思就是你所操作的表格被保护,取消保护才能进行操作。
如果你设置了取消保护的密码,那么取消保护的时候就需要输入你刚才设置的密码。保护表操作只会针对当前操作表,其他的表进行操作不受限制。

设置excel表和工作簿密码第四步
这样不但可以保护表,还可以保护工作簿。
跟保护表操作一样,只不过在它保护表的下面,具体位置不在截图,可以参看保护工作表。找到保护工作簿,点击进入,来到密码设置界面,其中有两个选择项,一个是结构,一个是窗口,根据情况进行选择。然后输入密码点击确定即可。

那么保护工作簿有什么用处呢,下面就来介绍下它的用处。
首先来看没有进行工作簿保护的情况,如下图所示。
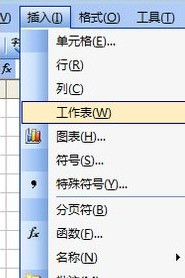
再来看保护了工作簿之后又出现什么情况,如下图第二个图所示,细心的朋友相信都看出来了,被保护之后的工作簿不能进行工作表的创建,当然是否还有其他的区别有待自己去发现。
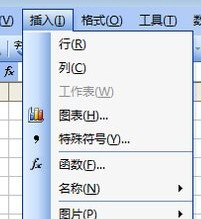
2007版excel表格怎么加密码教程相关文章:
