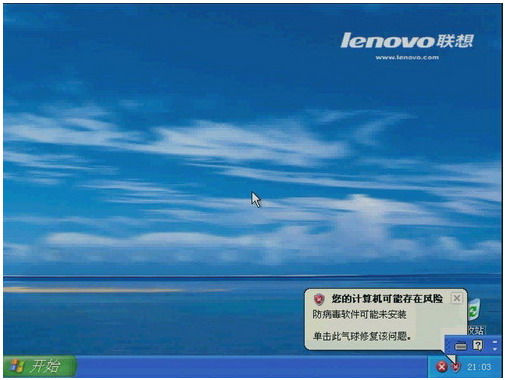windows7系统换xp的解决方法
windows7系统换xp的解决方法
虽然现在的电脑基本上都是windows7的系统,但是有用不习惯的客户还是希望是xp系统,下面是学习啦小编收集的一些关于windows7系统换xp的解决方法,希望可以帮到你。
windows7系统换xp的解决方法
开机之前按住键盘“F12”键,会出现“Please select boot device(或者Startup Device Menu)”菜单。此时,将您的XP的系统盘方进光驱,然后选择“CD/DVD”,回车两次。
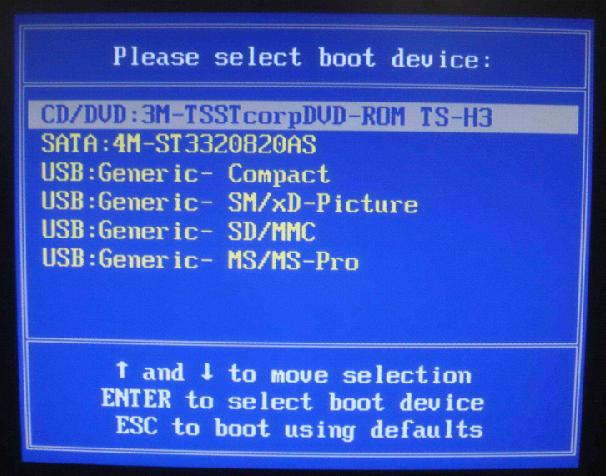
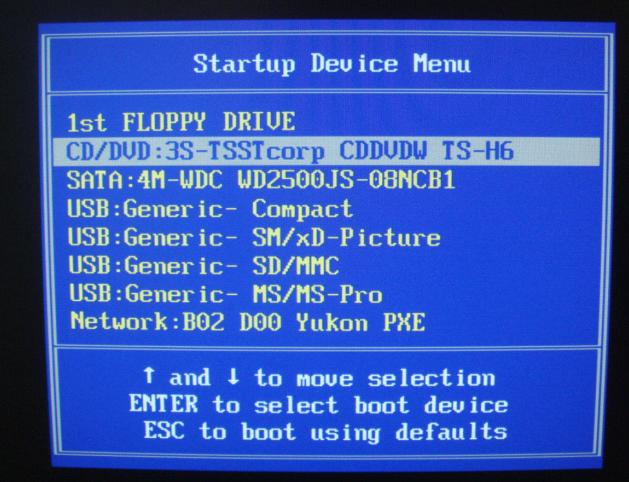
02如果出现如下图所示的“Press any key to boot from CD…”界面时,快速按下键盘上的任意按键。
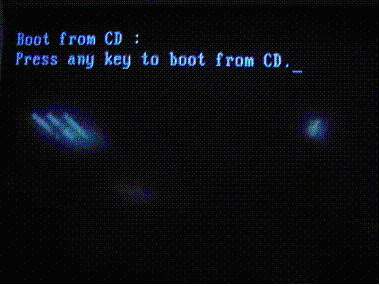
03当出现如下图所示的“最终用户许可协议”时,点击键盘字母键区的“Y”键接受协议并继续。

04安装程序开始检测计算机硬件配置,不用任何操作,等待几分钟即可。

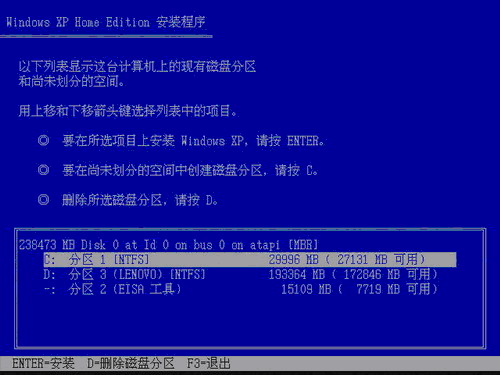
05联想电脑出厂一般有两个硬盘分区(C盘和D盘),我们介绍仅对C盘进行重新分区和格式化来安装操作系统。如果想删除所有分区,可以参考下面的操作;
再次提醒:
对硬盘进行分区、格式化操作会丢失硬盘上面存放的数据,请一定确保所有有用的数据已经备份到其他地方
下图红色方框中的分区(一般显示为EISA工具分区)为存放一键恢复程序、系统备份数据的分区。如果删除此分区,一键恢复功能将无法使用。切忌不可删除此分区。
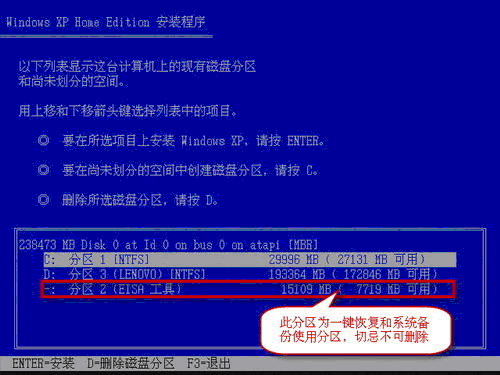
06用上下方向键移动白色选框到要安装系统的分区上面(如上图所示),按键盘字母键区的“D”键;出现如下图所示的屏幕提示,按“Enter(回车)”键继续。
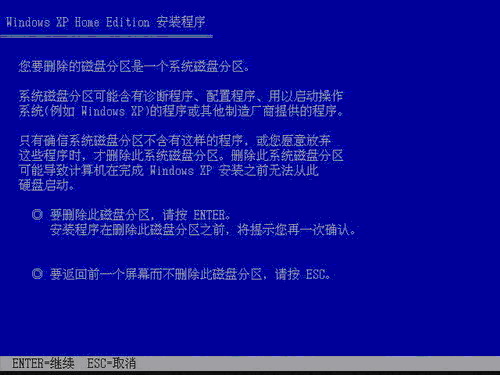
07出现如下图所示的删除分区提示,按键盘字母键区的“L”键,确认删除分区。
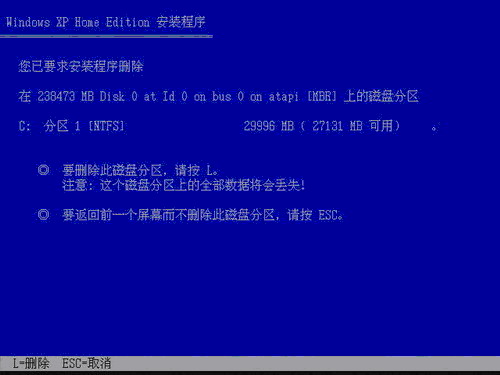
08这样,刚才那个分区已经被删除了(如下图所示),变成了未划分的空间(如果想继续删除D盘,请重复上述操作即可)。这时按键盘字母键区的“C”键开始创建新的磁盘分区。
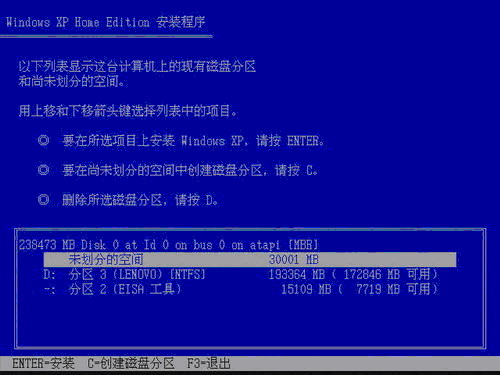
09出现创建磁盘分区大小对话框,直接按“Enter(回车)” 键把刚才删除的分区空间创建为新的分区。
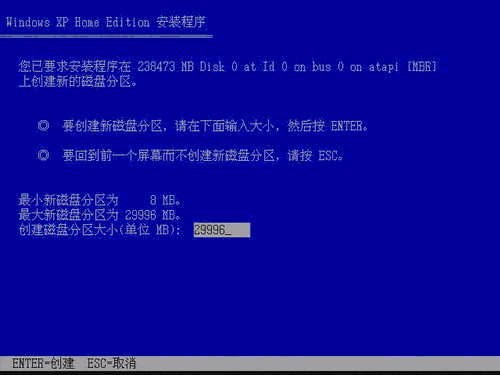
10创建了一个新的(未使用)的分区(如下图所示),按 “Enter(回车)”键在刚创建的分区上安装系统。
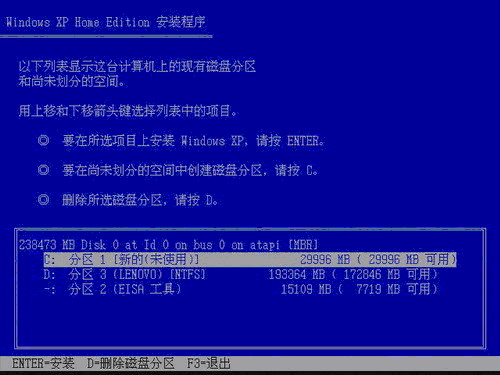
11提示分区没有经过格式化,用上下方向键移动白色选框选择所需的文件系统【推荐:C盘小于32G选择 FAT文件系统格式化磁盘分区(快);C盘大于32G选择NTFS文件系统格式化磁盘分区(快)】,按“Enter(回车)”键开始格式化分区。
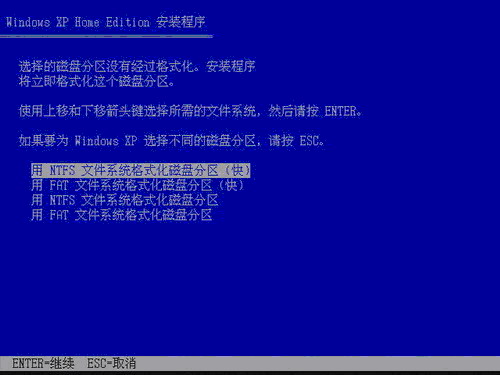
12下图所示的为安装程序正在格式化C盘的过程。
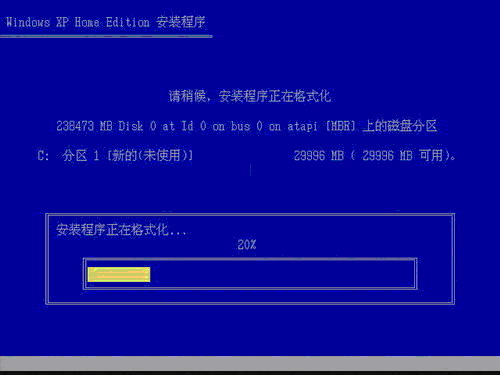
13格式化完毕后,安装系统会自动开始复制文件,文件复制完后,开始初始化 Windows配置。初始化完毕后系统将会自动在15秒后重新启动。
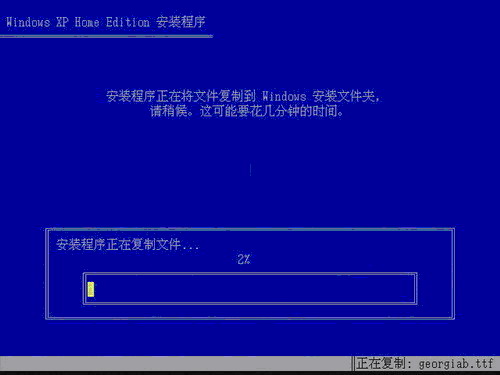
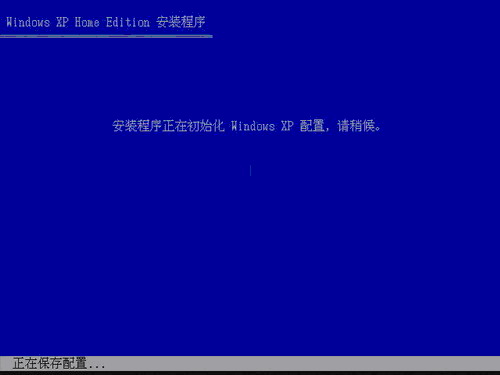
14重新启动后,出现如下图所示的界面,继续对操作系统进行自动安装,后面安装期间无需人工干预。
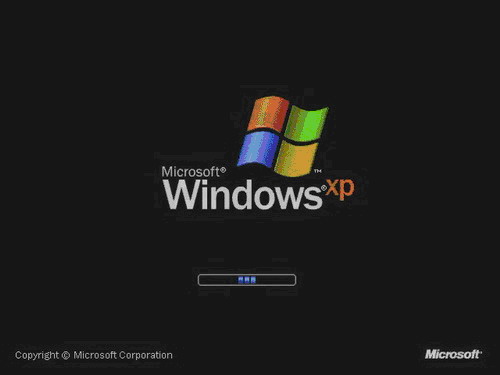
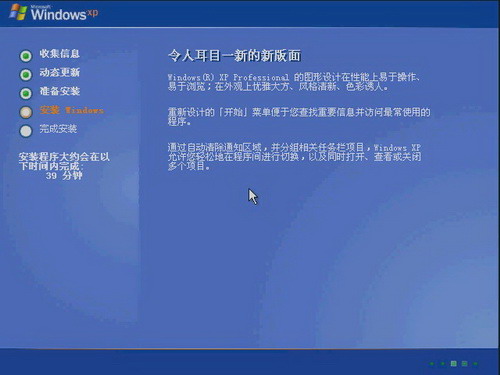
15再次自动重新启动后,最终出现如下图所示的系统安装完成后的界面。到此为止,操作系统的安装工作已经结束,接下来则需要安装设备的驱动程序和一些使用软件了。