windows7系统碟安装方法
时间:
嘉鑫890由 分享
windows7系统碟安装方法
目前常用的安装操作系统的方法有光盘安装、U盘安装、硬盘安装。那你知道如何用光碟安装windows7系统吗?下面是学习啦小编收集的一些关于这问题的解决方法,希望可以帮到你。
windows7系统碟安装方法
将Windows7安装光盘放入光驱,在电脑启动时进入BIOS并把第一启动设备设置为光驱,按F10保存设置并退出BIOS。
电脑自动重启后出现下图提示,请按键盘任意键从光驱启动电脑。
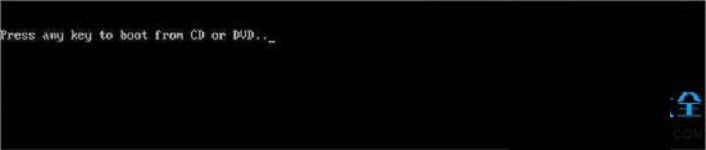
02电脑从光驱启动后开始加载安装程序文件。
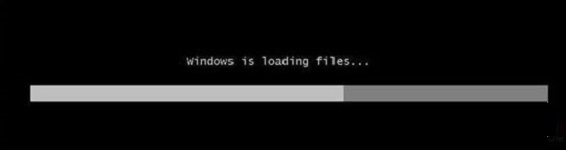
03安装程序文件加载完成后出现Windows7安装界面,因为Windows7安装光盘是简体中文的,所以这里全部选择默认值,点击下一步。
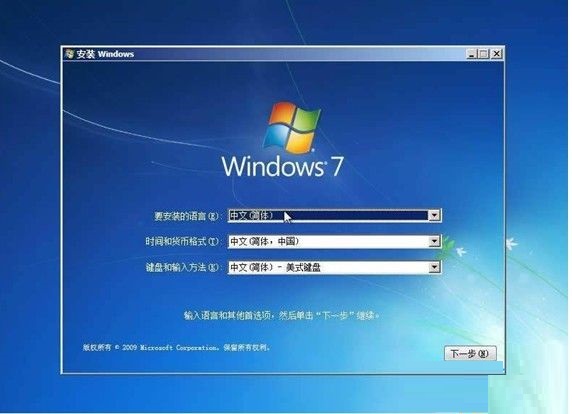
04点击现在安装按钮开始安装。
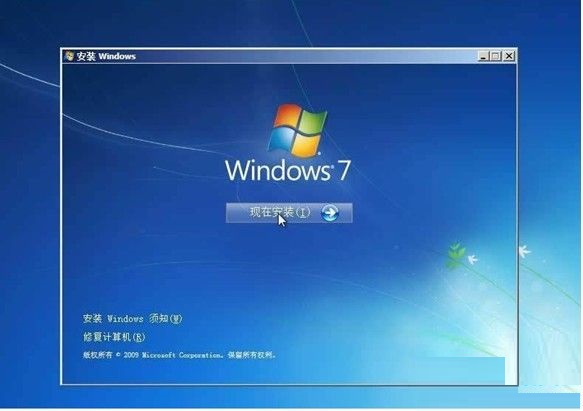
05出现许可协议条款,在“我接受许可条款”前面打上勾,接着下一步。
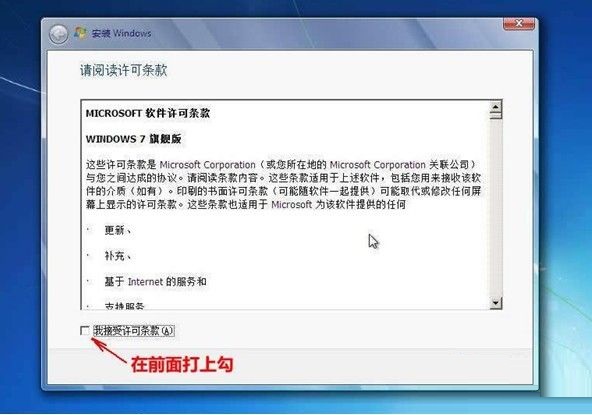
06出现安装类型选择界面,因为我们不是升级,所以选择自定义(高级)选项。
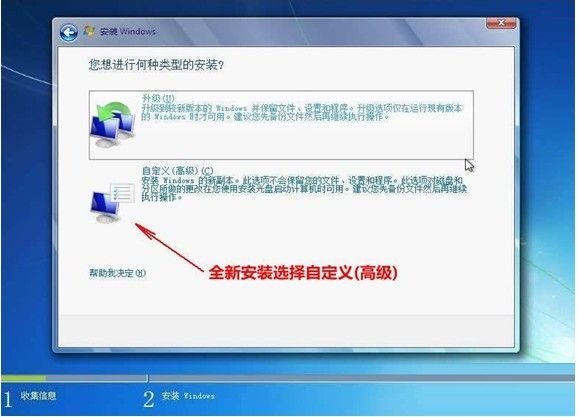
07出现安装位置选择界面,在这里选择安装系统的分区,如果要对硬盘进行分区或格式化操作,点击驱动器选项(高级)。
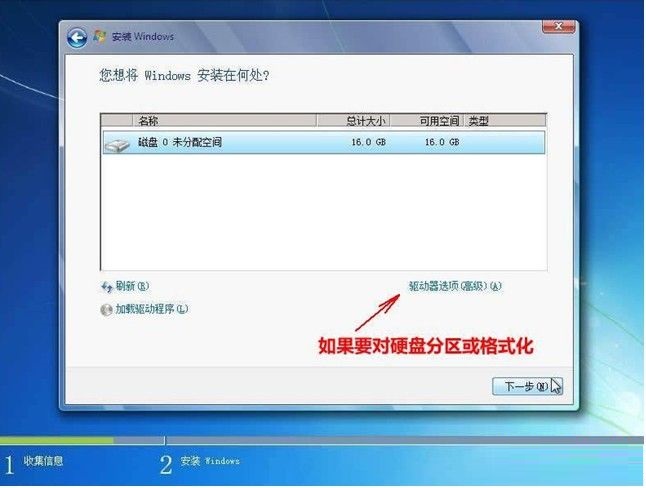
08这里可以对硬盘进行分区,也可对分区进行格式化。选择好安装系统的分区后,点击下一步。由于Windows7在安装时会自动对所在分区进行格式化,所以这里我们可以无需对安装系统的分区进行格式化。
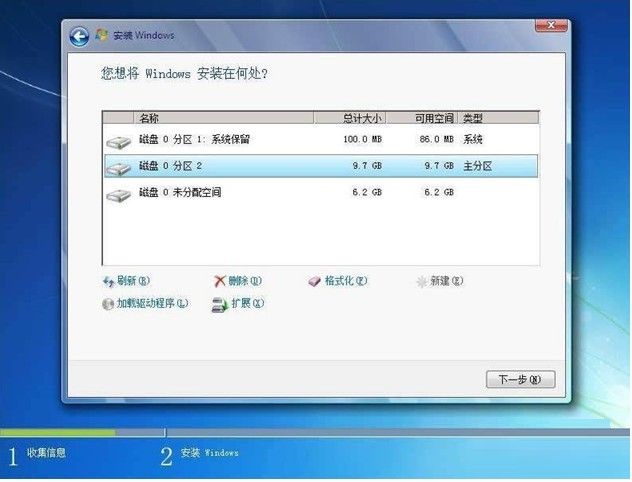
09Windows7开始安装。
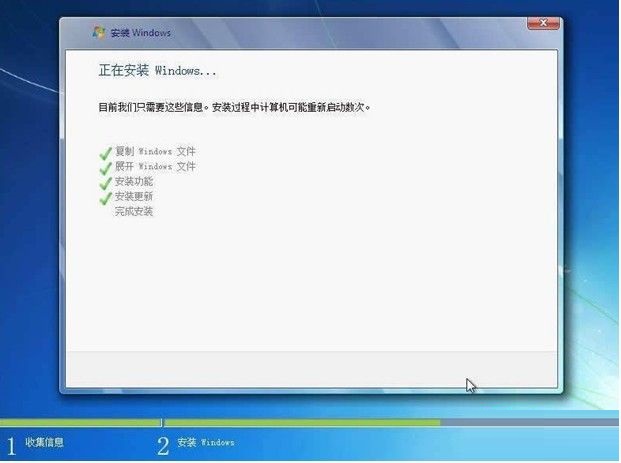
10安装完成后,电脑需要重新启动。
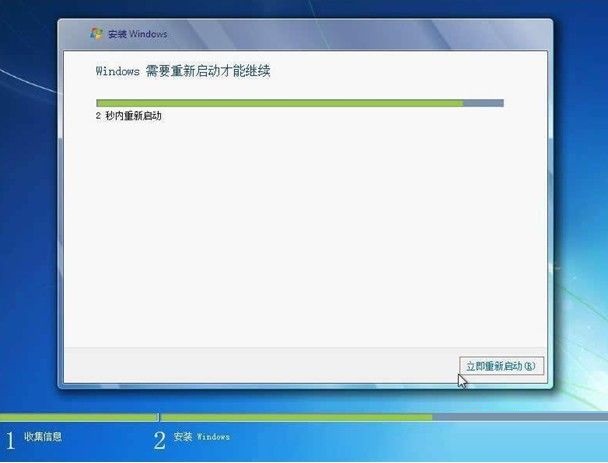
11电脑重新启动后开始更新注册表设置。
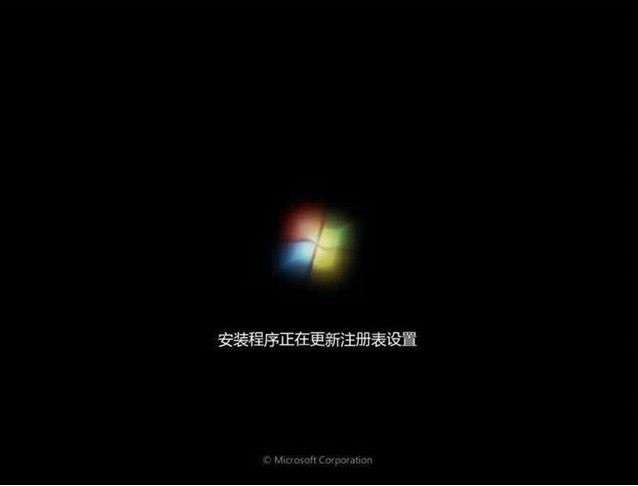
12启动服务。

13这时才进入最后的完成安装阶段。
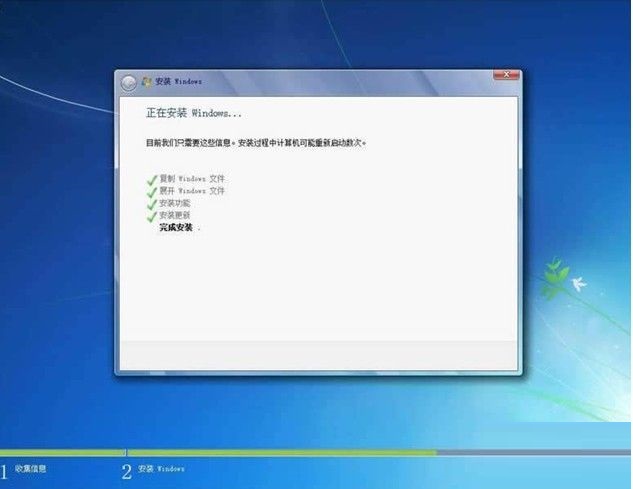
14完成安装阶段完成后,电脑需要重新启动。

15电脑重新启动后,安装程序为首次使用计算机做准备。
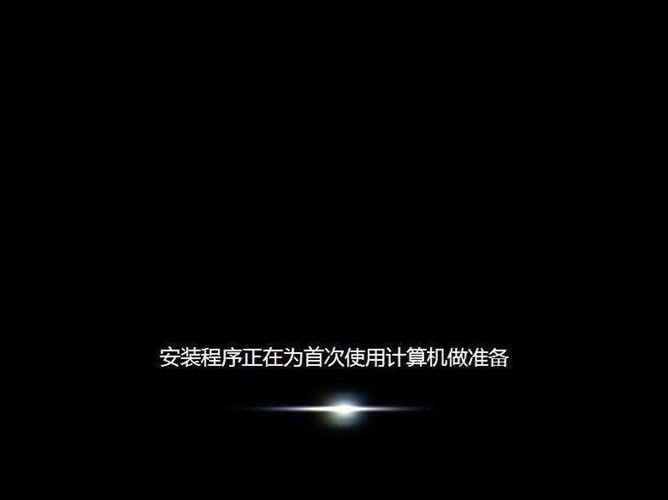
下面按步骤安装就可以了。
