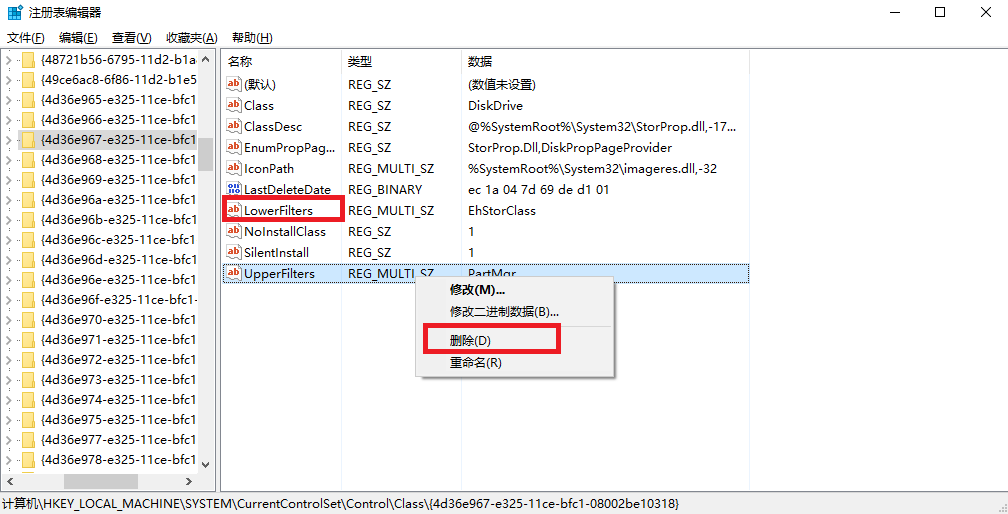u盘系统无法识别的解决方法
u盘系统无法识别的解决方法
U盘是办公学习必备的工具,如果U盘插上电脑无法识别该怎么办?下面是学习啦小编收集的一些关于U盘插上电脑无法识别的解决方法,希望可以帮到你。
u盘系统无法识别的解决方法
首先先检查USB接口问题,换个USB接口插进U盘。
02按“Win+R”键,调出运行窗口,输入cmd,点击“确定”。
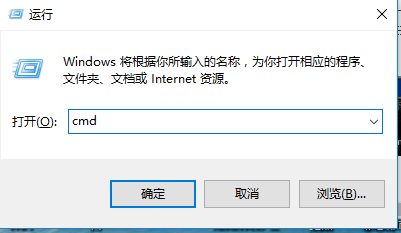
03在命令提示符窗口执行后面两个命令,reg add "HKEY_LOCAL_MACHINE\SYSTEM\CurrentControlSet\Control\Session Manager\Environment" /v "DEVMGR_SHOW_DETAILS" /d 1 /t REG_SZ /f和reg add "HKEY_LOCAL_MACHINE\SYSTEM\CurrentControlSet\Control\Session Manager\Environment" /v"DEVMGR_SHOW_NONPRESENT_DEVICES" /d 1 /t REG_SZ /f
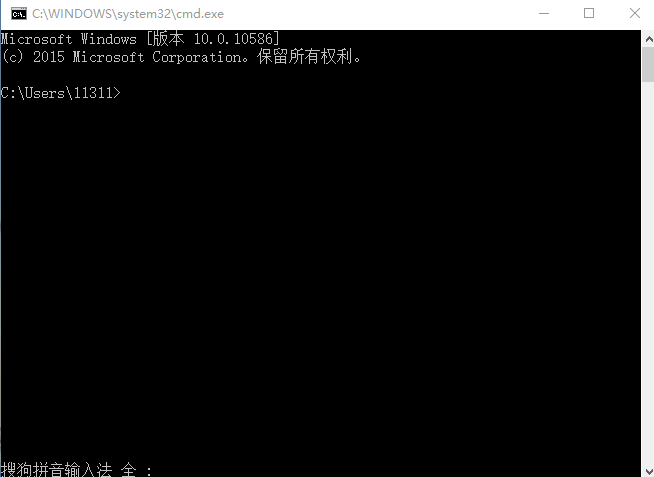
04重启电脑,进入电脑桌面,右击“此电脑”,点击“属性”。
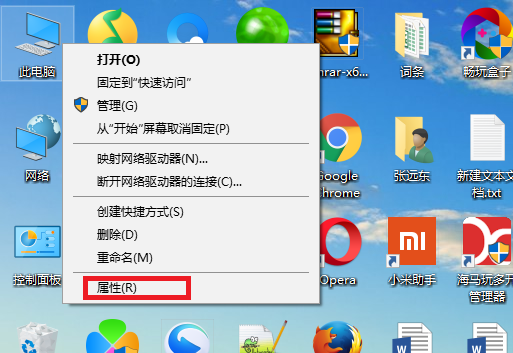
05跳出新页面,点击“设备管理器”。
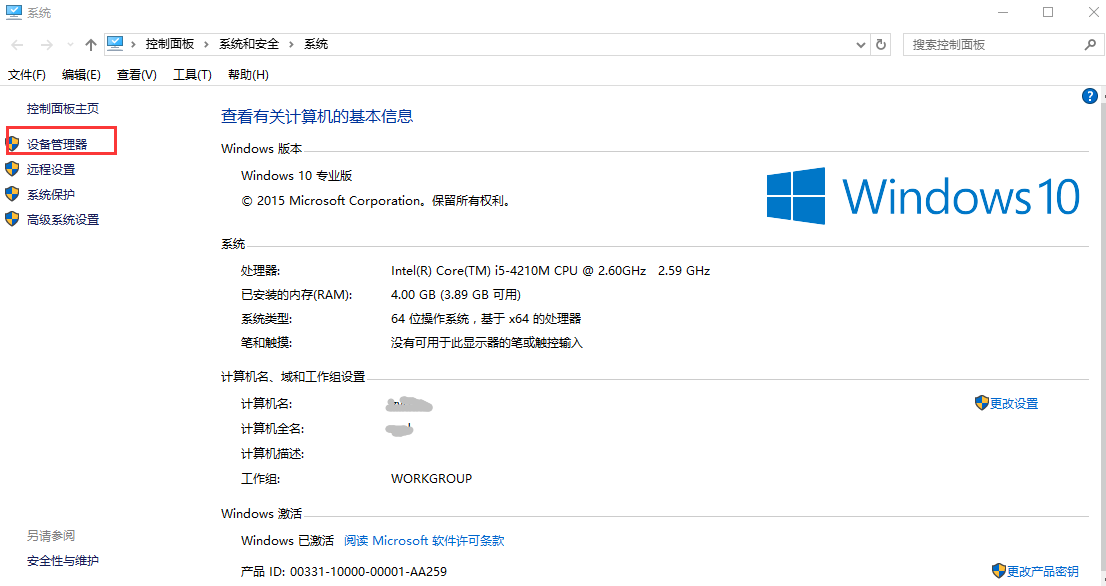
06选择“查看”,然后勾上“显示隐藏的设备”选项。
07找到并双击“通用串行总线控制器”,卸载圈中的选项。
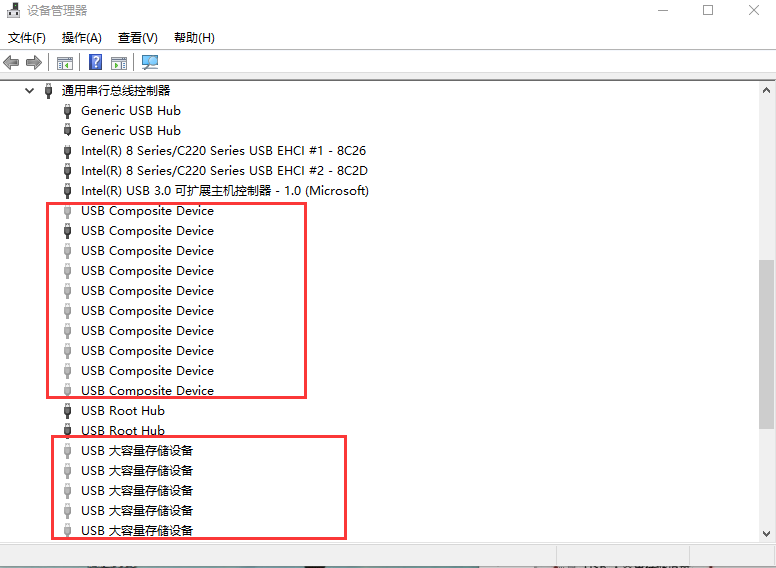
08去掉U盘然后再插上,然后右击“USB Root Hub”,点击“属性”。
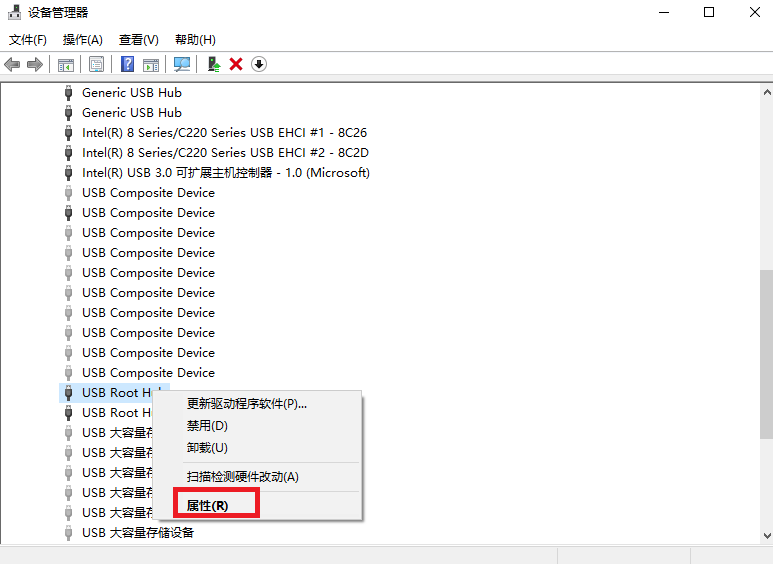
09跳出新页面,点击“电源管理”,然后去掉“允许计算机关闭此设备以节约电源”的勾,然后点击“确定”(依次对每个USB Root Hub的属性进行修改)。
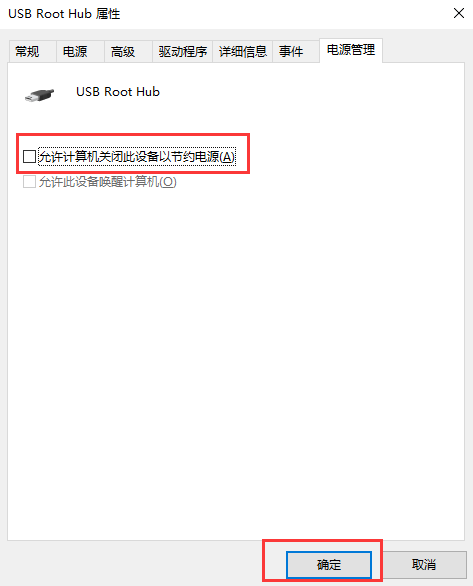
10如果以上方法不行,按“win+r”键,调出运行窗口,输入“regedit”,然后点击“确定”。
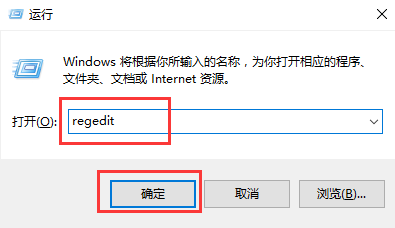
11进入注册表编辑器窗口,在左侧注册表树窗口依次展开以下分支
HKEY_LOCAL_MACHINE\SYSTEM\CurrentControlSet\Control\Class\{4d36E967-e325-11CE-BFC1-08002BE10318}
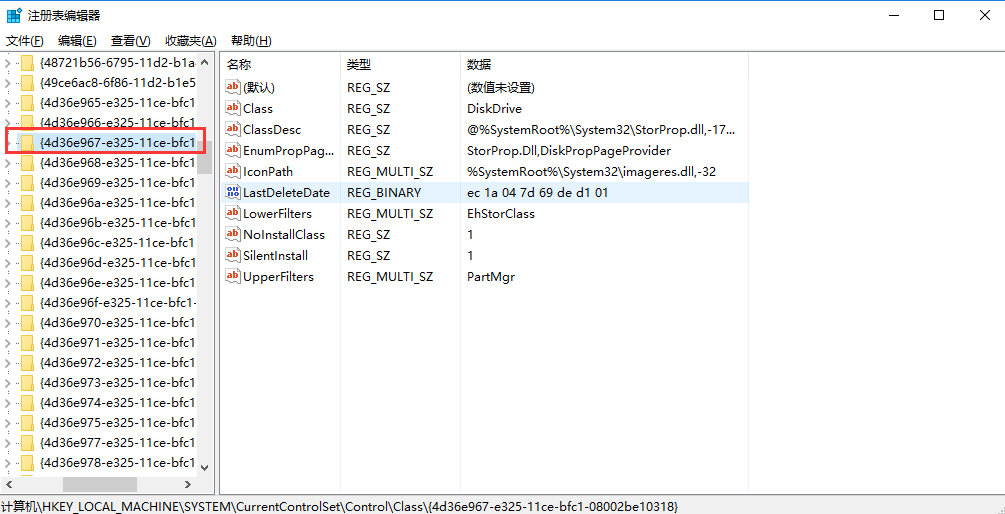
12分别右击“UpperFilters”和“LowerFilters”,然后选择“删除”。