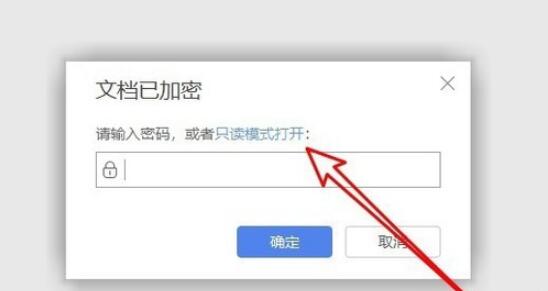WPS表格如何分栏打印
时间:
宇能938由 分享
运行WPS表格,新建一个文件,点击菜单命令“格式→分栏”,在打开的“分栏”对话框中点击“三栏”或设置“栏数”。下面是WPS表格分栏打印的技巧,希望学习啦小编整理的对你有用。
WPS表格分栏打印的技巧
先在ET中选中全部的数据,按下“Ctrl+C”键将数据复制到剪贴板上。
运行WPS表格,新建一个文件,点击菜单命令“格式→分栏”,在打开的“分栏”对话框中点击“三栏”或设置“栏数”为“3”,如图2所示。这样就把页面分成了三栏。
按一下回车键,将鼠标定位于第二行,然后按下“Ctrl+V”键将ET中的数据复制过来。现在应该能够看到,复制过来的数据已经分成三栏显示了。如图3所示。
现在需要为每一栏增加一个标题行。选中整个表格,然后点击右键,在弹出的菜单中点击“表格属性”命令,在打开的对话框中点击“行”选项卡,选中“在各页顶端以标题行形式重复出现”复选项,如图4所示。
确定后就可以看到效果了,如图5所示。
现在可以将鼠标再定位于第一行,将那个空行删除了。这个空行先添加再删除,看似有点罗嗦。不过在实验中发现,如果不这么做的话,这个每栏都加上标题行的效果就实现不了。
这个方法适用于分栏打印,但如果将表格再复制回ET中的话,那么就会恢复原状,呵呵,那还得看罗老师的教程才行。
WPS表格如何分栏打印
运行WPS表格,新建一个文件,点击菜单命令格式分栏,在打开的分栏对话框中点击三栏或设置栏数。下面是WPS表格分栏打印的技巧,希望学习啦小编整理的对你有用。 WPS表格分栏打印的技巧 先在ET中选中全部的数据,按下Ctrl+C键将数据复制到
推荐度:





点击下载文档文档为doc格式