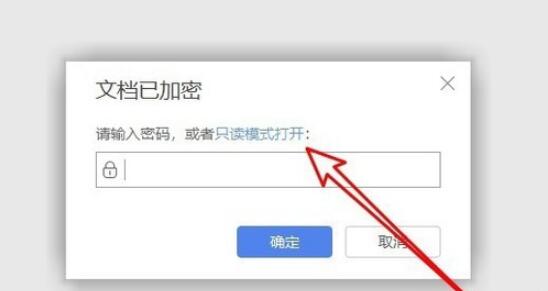在wps表格中如何分列数据
我们在工作中经常会用到wps表格来处理数据,如果我们需要将数据分列,那么,应该如何操作呢?下面就让学习啦小编告诉你在wps表格中如何分列数据 的方法。
在wps表格中分列数据的方法:
下载安装WPS软件,打开WPS表格软件,将数据复制到工作表中(图中数据仅供参考)。
选中要分列的数据,选择软件最上方的“数据”一栏,此时下面出现“分列”选项,点击“分列”按钮。弹出如下图的对话框。
根据数据选择,因为我们不知道该设置多宽,所以这里我们选择“分隔符号”。点击“下一步”。
看数据我们可以知道文字之间用空格隔开了,所以分隔符号我们选择“空格”。如果数据中没有上面所列出的,我们可以选择“其他”,在后面输入分隔符号。(这里”Tab键“选与不选都没有什么变化)
一般情况下我们选择了“空格”,后面“连续分隔符号视为单个处理”这一选项自动打上“√”。若数据中空格比较多,没有“√”的话,可以看到”数据预览“中出现空列。选好后,单击“下一步”。
”列数据类型“一般选择”常规“即可。单击”完成“。
若数据中含有序号、序号开头是”0“等情况,可在”数据预览“中选择其所在的列,再点击”列数据类型“中的”文本“选项,这时选中的列的上方显示”文本“。再单击”完成“即可。
若数据中含有日期,可在”数据预览“中选择其所在的列,再选择数据类型为”日期“,这时选中的列的上方显示”MDY“(其他可自行研究)。再单击”完成“即可。
最终效果如下图所示。
看了在wps表格中如何分列数据的人还看: