宏碁笔记本如何重装电脑系统
时间:
黎正888由 分享
宏碁笔记本如何重装电脑系统
重装电脑系统是我们经常使用的一项操作,下面就让学习啦小编教大家宏碁笔记本如何重装电脑系统吧。
宏碁笔记本重装电脑系统的方法
运行程序之前请尽量关闭杀毒软件和安全类软件(本软件涉及对可移动磁盘的读写操作,部分杀软的误报会导致程序出错!)下载完成之后 Windows XP系统下直接双击运行即可,Windows Vista或Windows7/8系统请右键点以管理员身份运行。
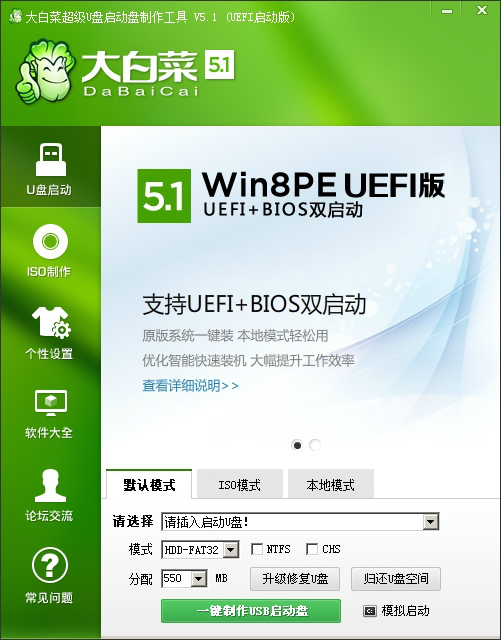
插入U盘之后点击【一键制作USB启动盘】按钮,程序会提示是否继续,确认所选U盘无重要数据后开始制作。
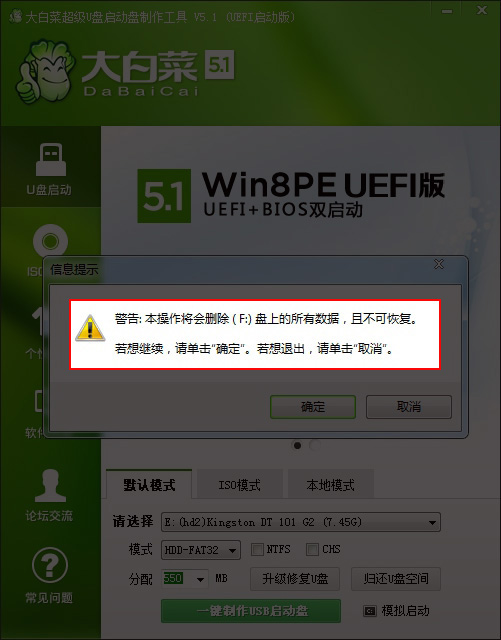
制作过程中不要进行其它操作以免造成制作失败,制作过程中可能会出现短时间的停顿,请耐心等待几秒钟,当提示制作完成时安全删除您的U盘并重新插拔U盘即可完成启动U 盘的制作。
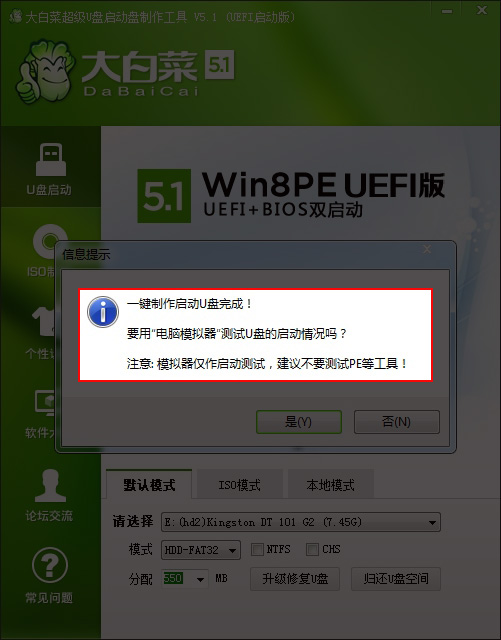
将您自己下载的GHO文件或GHOST的ISO系统文件复制到U盘“GHO”的文件夹中,如果您只是重装系统盘不需要格式化电脑上的其它分区,也可以把GHO或者ISO放在硬盘系统盘之外的分区中。
然后重启电脑,电脑启动时快速按F2键进入BIOS设置界面,设置为U盘启动。
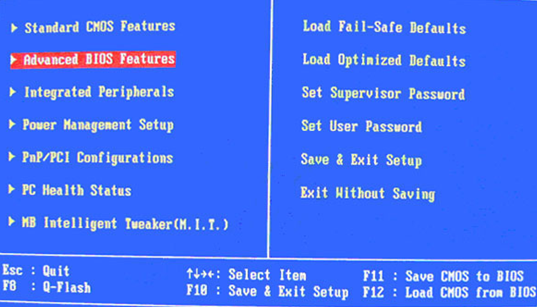
进入PE用智能装机工具安装。
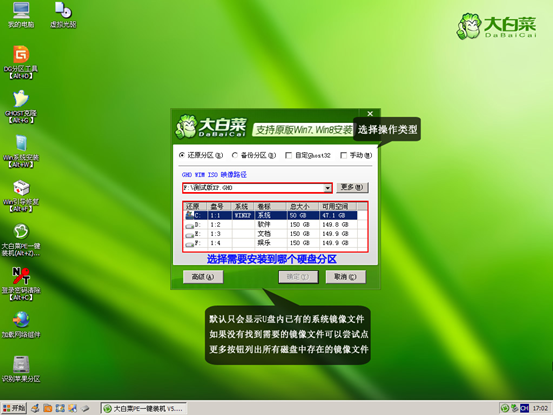
点击确定。
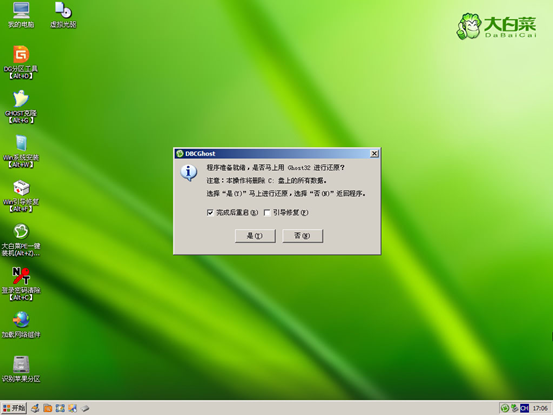
等待安装。
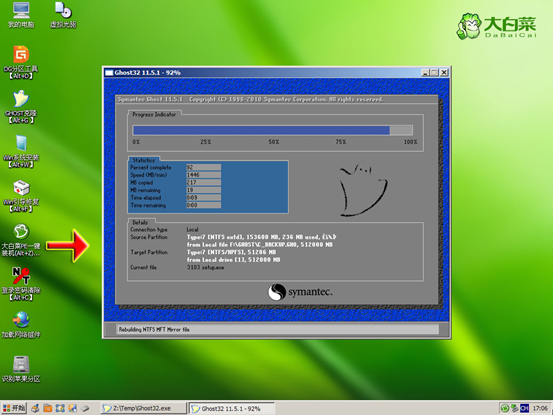
点击确定,重新电脑,按提示对系统进行设置即可。
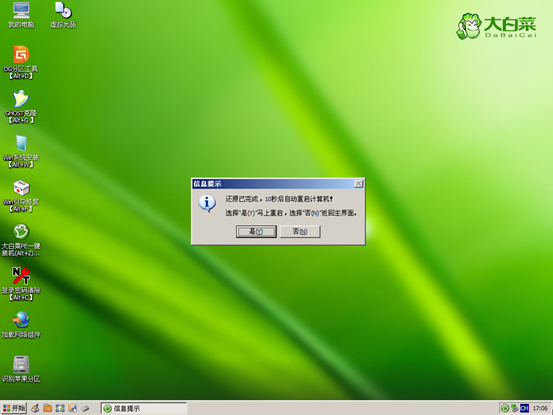
宏碁笔记本如何重装电脑系统相关文章:
