电脑重装系统后连不上网xp的解决方法
时间:
子明1009由 分享
电脑重装系统后连不上网xp的解决方法
由于网络技术的发展,计算机的运用越来越广泛,有时候我们重装系统后会发现不能上网的问题。下面是学习啦小编为大家整理的关于电脑重装系统后连不上网xp,一起来看看吧!
电脑重装系统后连不上网xp的解决方法
01检查网线是否插好,如果插好了,那重装系统后,不能上网就可能是没能获得IP地址。
02你可以打开电脑上的“网上邻居”,点击右键选择属性。
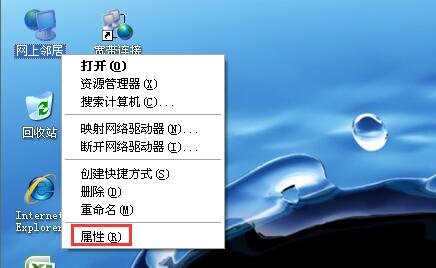
03在打开的网络连接里有本地连接点击右键选择属性。
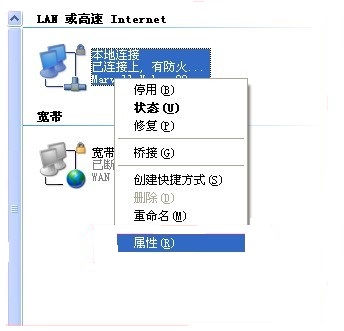
04在里面选择Internet协议(TCP/TP)单击然后点击下面属性,进去把IP地址改变为:自动获得IP地址,自动获得DNS服务地址。
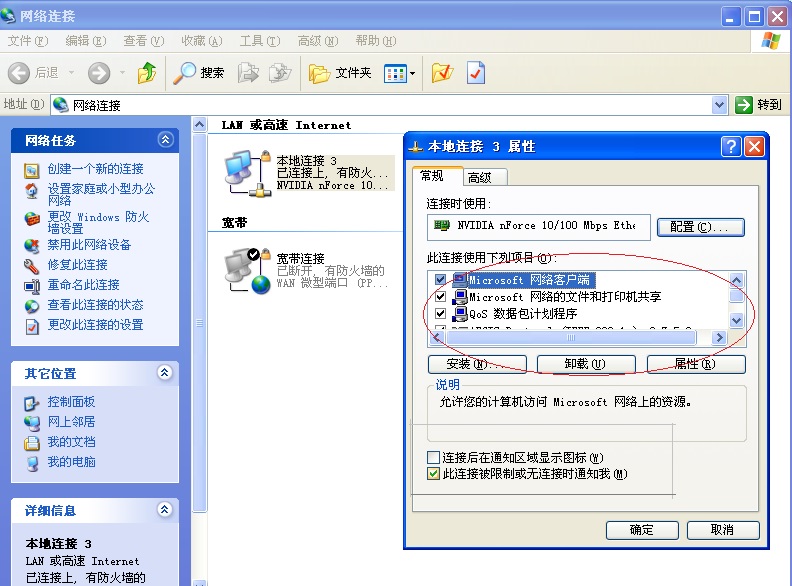
05没有创建宽带连接或者无线连接。右键点击电脑桌面上的网上邻居,选择“属性”。
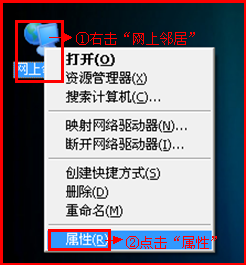
06在打开的网络连接的文件夹页面,点击左边任务栏的“创建一个新的连接”,会出现欢迎使用新建连接向导,点击下一步。
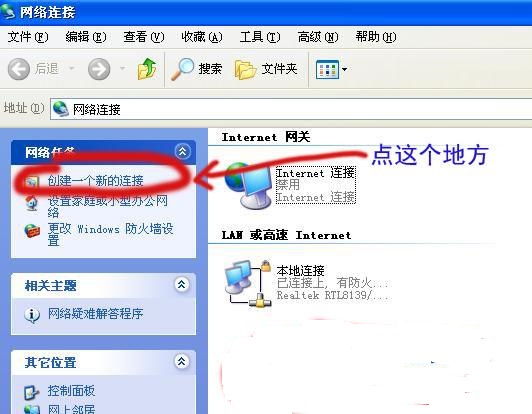
07再选择“连接到Internet”点击下一步,选择“手动设置我的连接”点击下一步,选择用要求用户名和密码的宽带连接来连接点击下一步,输入宽带连接的名字(不要管直接点击下一步),输入用户名跟密码点击下一步,在勾选上在我的桌面上添加一个到此连接的快捷方式点击完成。
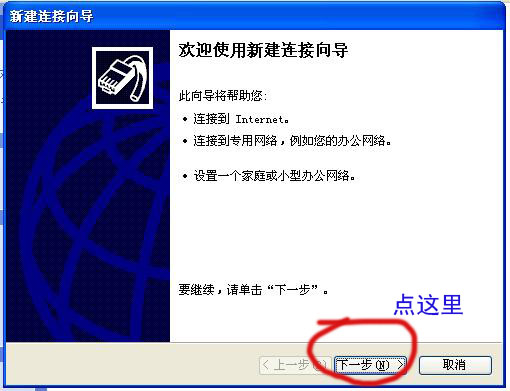
08完成后,桌面上就有宽带连接图标了。再在桌面上双击宽带连接图标,点击拨号就可以上网了。

