word设置超链接的方法图解步骤
时间:
嘉铭873由 分享
word设置超链接的方法图解步骤
超链接简单来讲,就是指按内容链接,有些时候需要在word文档中用到,该如何设置呢?下面就跟学习啦小编一起来看看吧。
word设置超链接的方法一
首先新建一个word文档,编辑好内容。
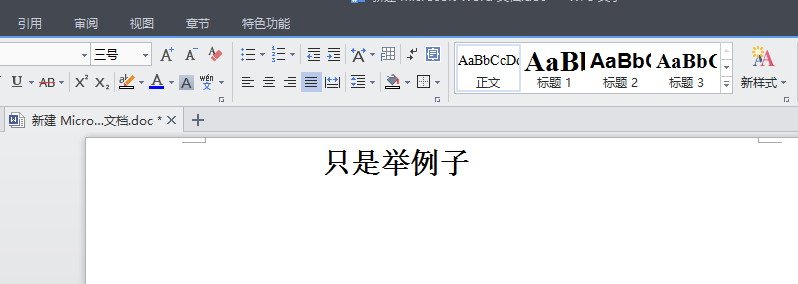
然后在要插入超链接的地方右键点击,在弹出的选择项中点击“超链接”。
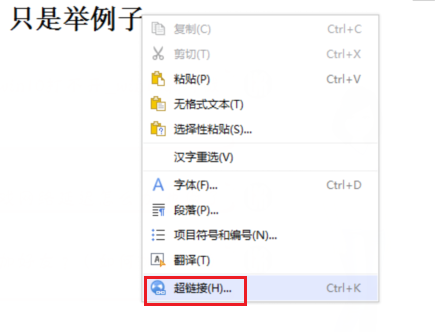
接着在弹出的窗口中选择要插入的链接,点击确定即可。

word设置超链接的方法二
在编辑好内容的一页的右上方一栏点击“书签。”
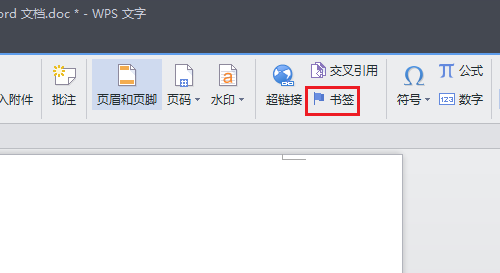
设置书签名,点击“添加”。
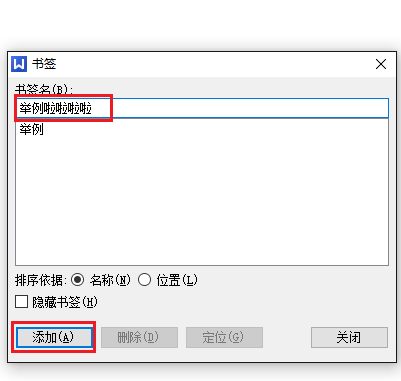
然后在需要设置超链接的一页,点击上方的“插入”,选择“超链接”。
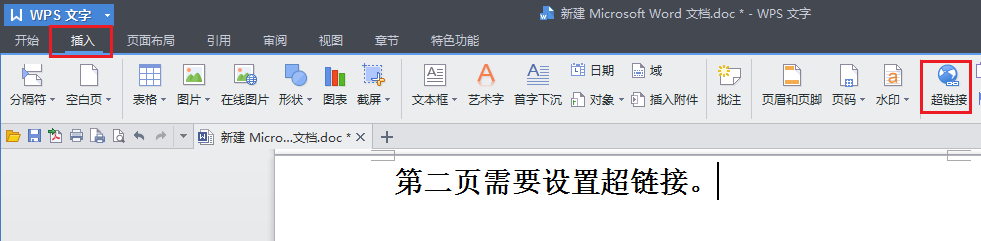
在打开的窗口中点击“本文档中的位置”,选择之前添加好的标签,点击确定。
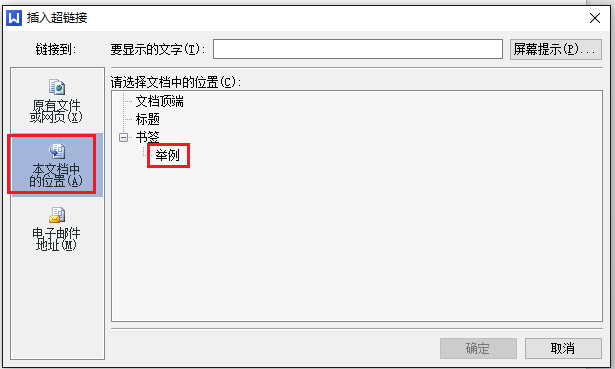
超链接就插入成功了。这个方法适用于当我们在处理文档的时候,需要涉及到内部文件不同部分的超链接。
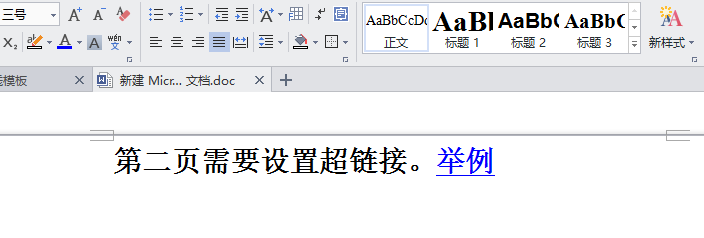
word设置超链接的相关文章:
