Word自动生成目录的方法图解步骤
时间:
嘉铭873由 分享
Word自动生成目录的方法图解步骤
在制作Word文档时要对文档生成一个目录,如果手动编辑目录实在太麻烦,好在Word有自动生成目录的功能,下面就跟学习啦小编一起来看看吧。
Word自动生成目录的步骤
用word打开你的文档。
在开始页面,设置文档内容不同部分的字体样式。如下图,设置四种字体,分别是:一级标题、二级标题、三级标题、正文。
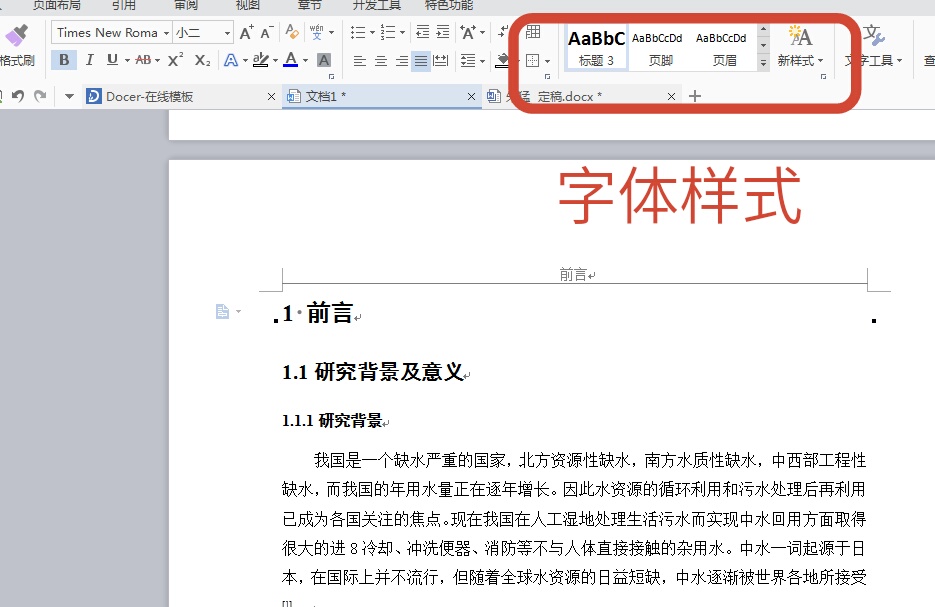
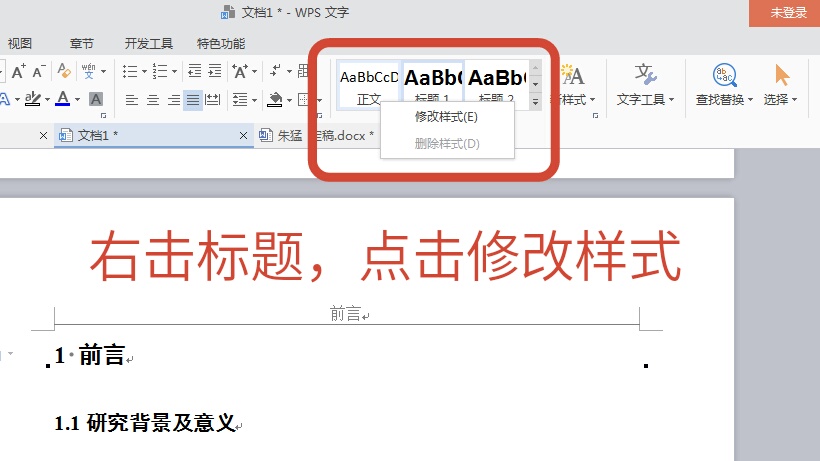
一级标题字体为小二号黑体,二级标题字体为三号黑体;三级标题字体为小四号黑体;正文字体为小四号宋体。
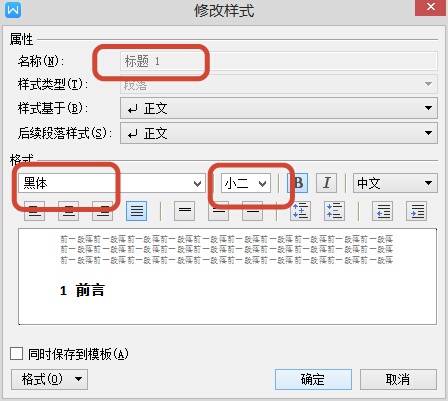
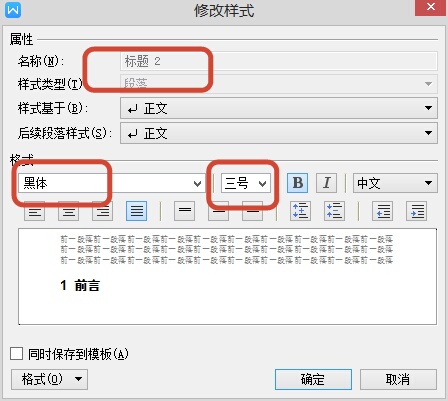
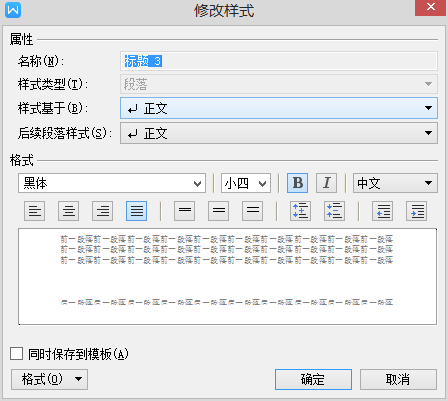
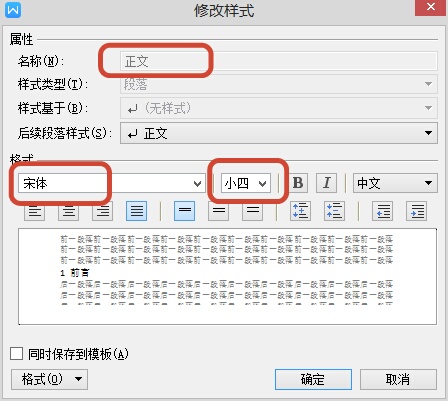
字体设置完成后,就对文章字体进行修改,如果是一级标题,就选中这一段,再点击上面的标题一;如果是二级标题,就选中这一段,再点击上面的标题二,以此类推,一一对应。如下图所示:
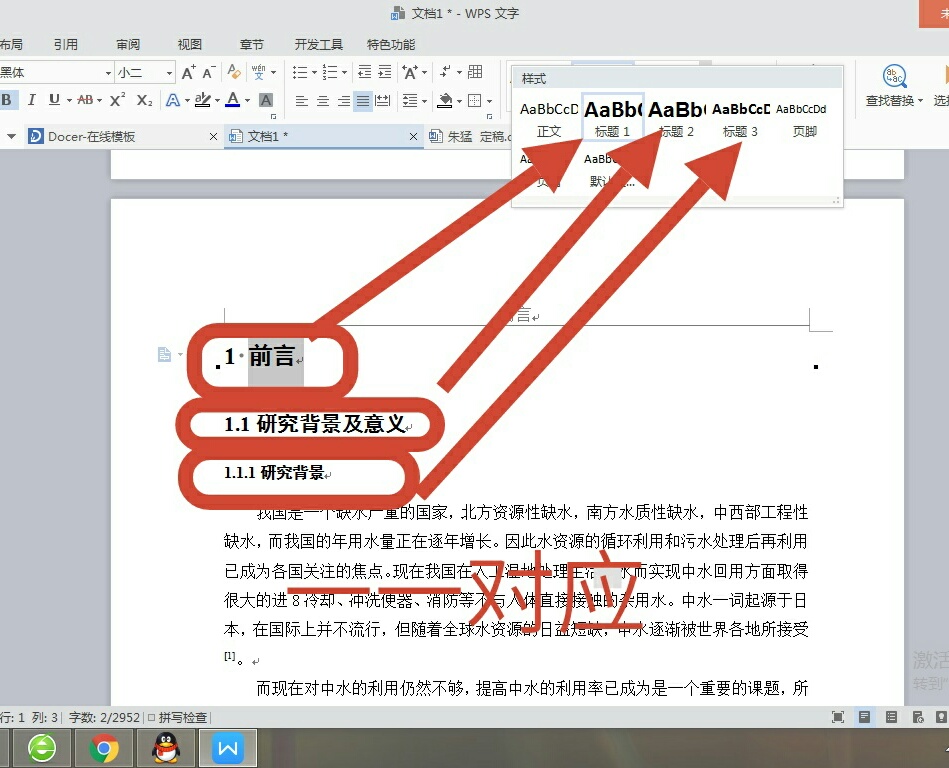
对文章中所有文字的字体设置好以后,就可以添加目录了,点击章节,点击下方的目录页。
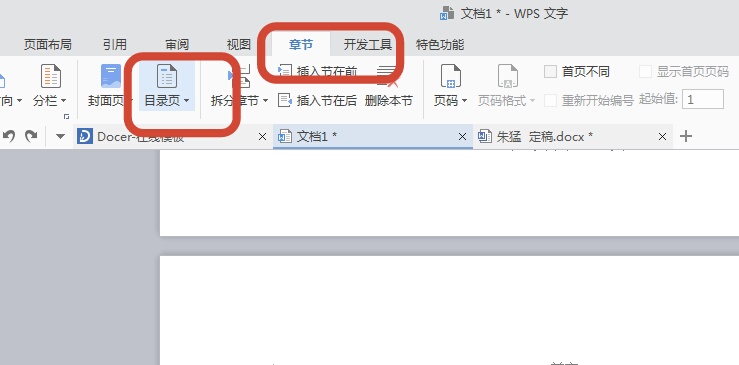
点击下方的插入目录页,点击确定,目录即可生成。
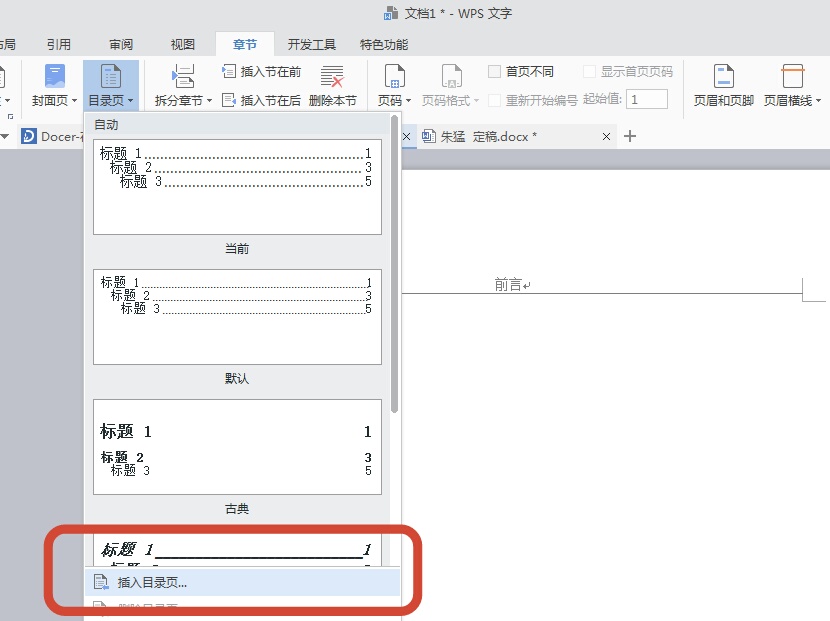
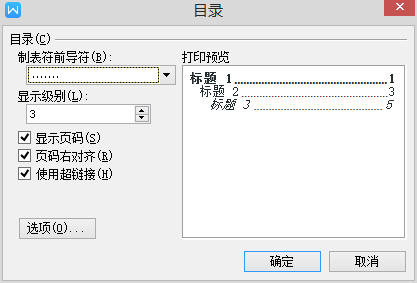
最后的目录页。
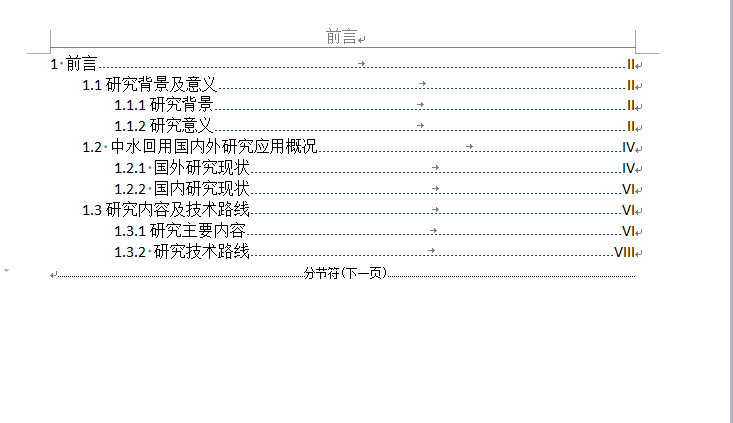
Word自动生成目录的相关文章:
