excel制作柏拉图的方法步骤
时间:
晓生931由 分享
excel制作柏拉图的方法步骤
柏拉图又叫排列图。它是将质量改进项目从最重要到最次要顺序排列而采用的一种图表。这种图表在我们工作中会经常用到。可是你知道怎样制作柏拉图吗?今天,学习啦小编就教大家如何制作柏拉图的方法!
Excel柏拉图制作步骤如下:
将所需的数据由小到大分类输入表格。以此数据算出累计数和累计百分率。类似下图即可。
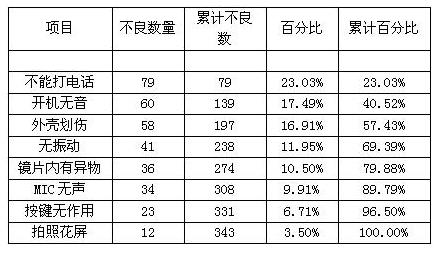
将“项目”“不良数量”“累计百分比”做成柱形图。
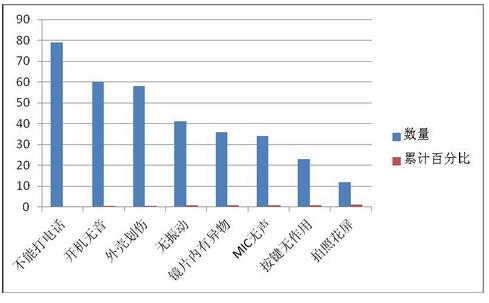
点击“累计百分比”的柱形图,点击鼠标右键,将图形更改为折线图。
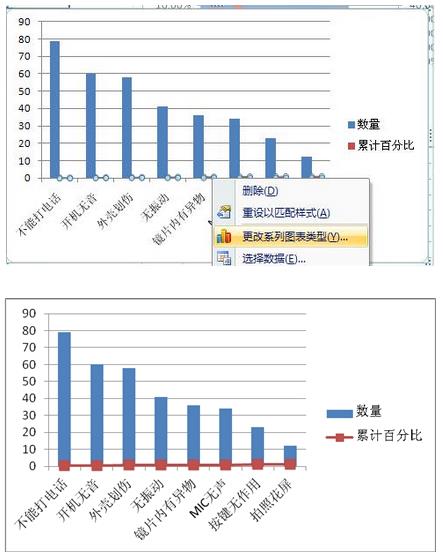
点击折线图,右键选择“设置数据系列格式”后又点击“次坐标轴”。
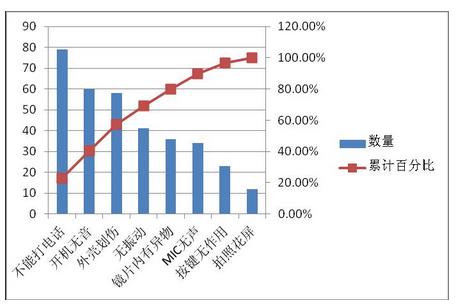
点击“累计百分比”的坐标轴,右键选择“设置坐标轴格式”。将最大值改为1,最小值为0,其它随意。
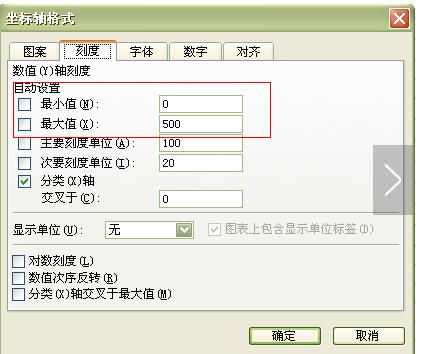
点击数量坐标轴,右键选择“设置坐标轴格式”,将最大值设置为大于或等于累计不良数的最大值。最小值和间隔可按照需要选择。
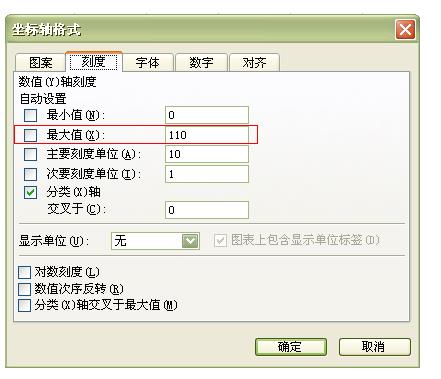
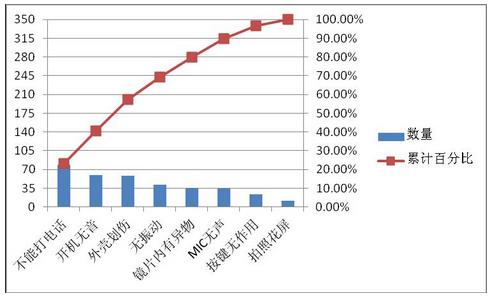
选中图形点击右键选择“设置数据系列格式”,将“分类间隔”调整为零。双击柱子改变柱子的颜色。
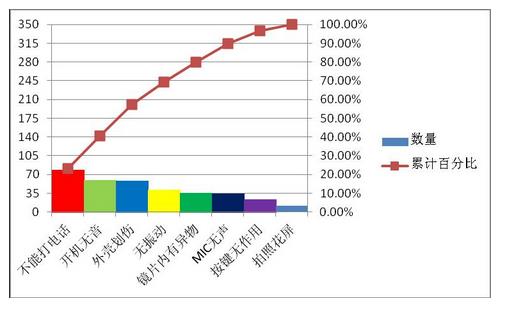
制作完成。
