excel怎么锁定单元格
时间:
嘉铭873由 分享
excel怎么锁定单元格
excel表格中难免有些数据是不允许被修改的,怎么样锁定一部分固定的单元格不被修改呢?下面随学习啦小编一起来看看吧。
excel锁定单元格的步骤
打开一个表格,按下“Ctrl+a”全选。
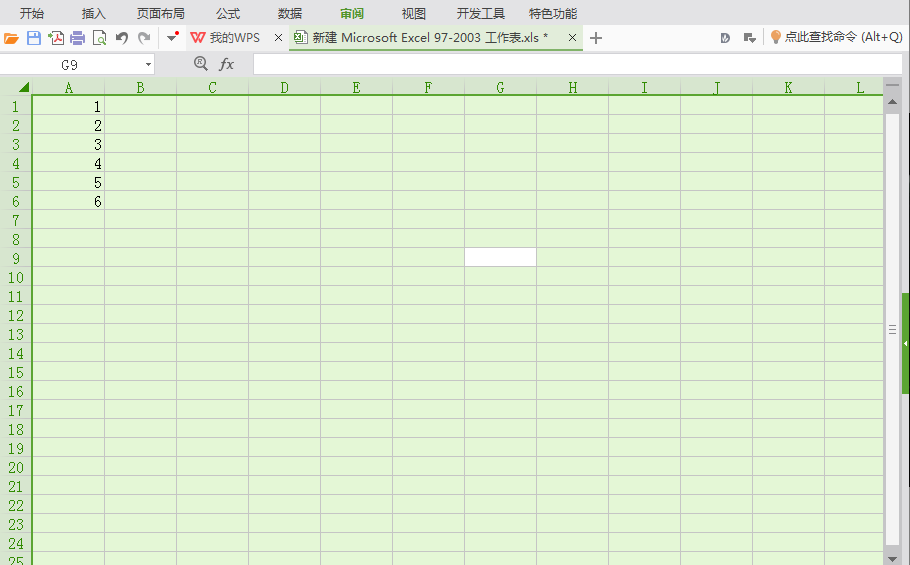
右键选择“设置单元格格式”。
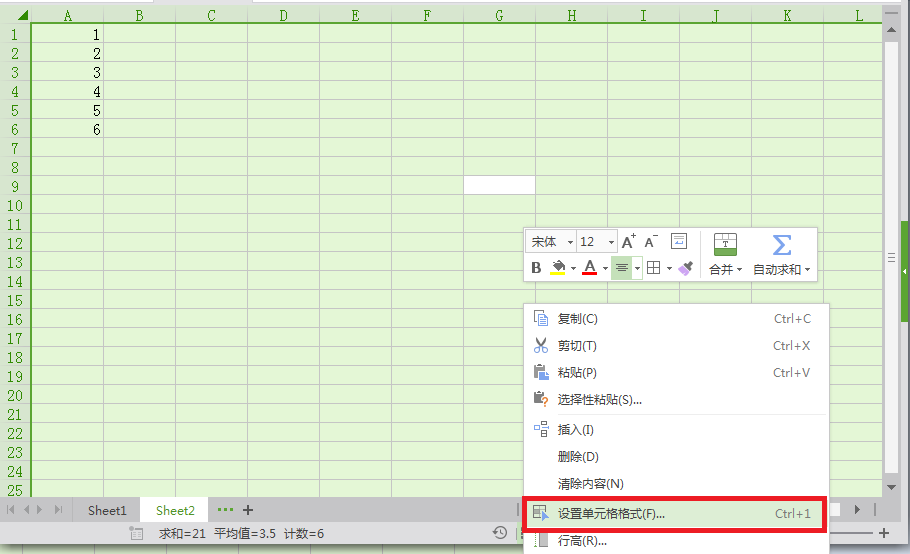
在弹出的对话框里选择“保护”。
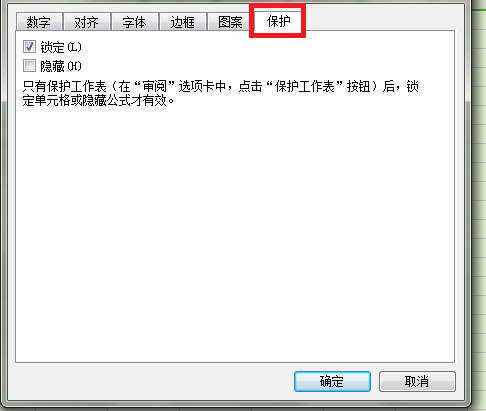
将“锁定”前的钩去掉,点击“确定”。
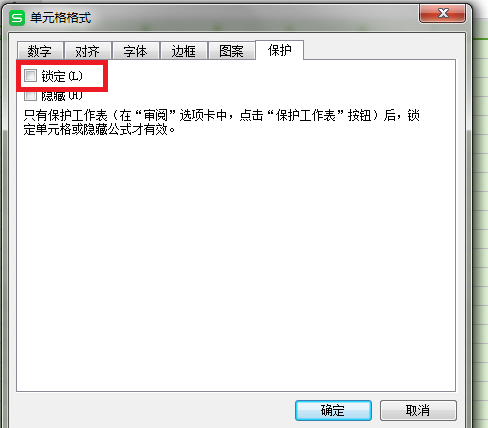
然后选定想要锁定的表格,同样右键,选择“设置单元格格式”。
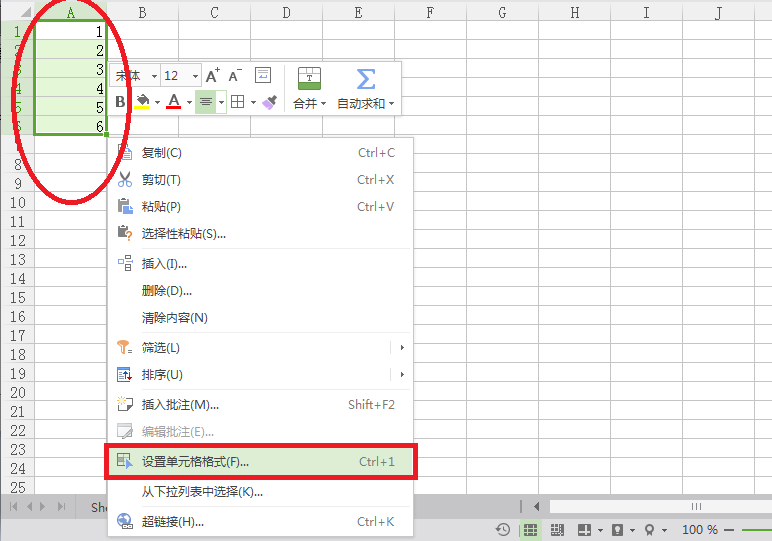
在弹出的对话框中选择“保护”,勾选“锁定”之后确定。
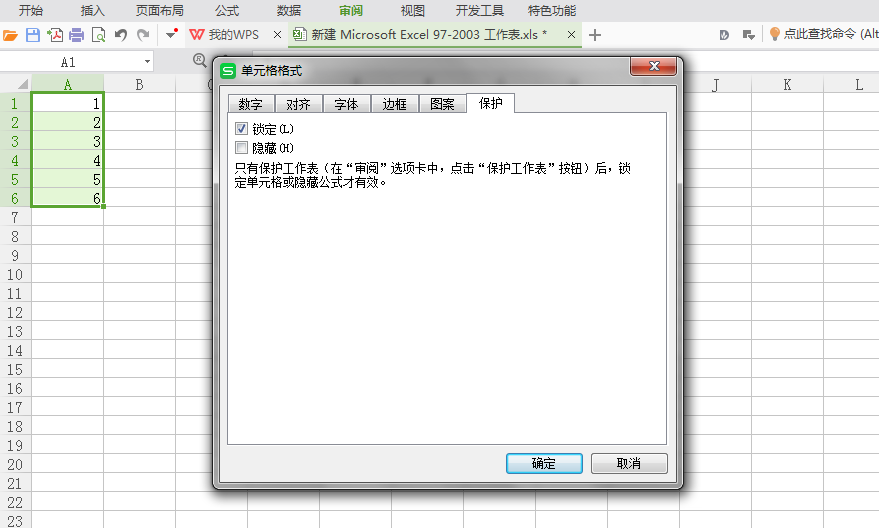
在上方的选项中点“审阅”,再点击“保护工作表”。
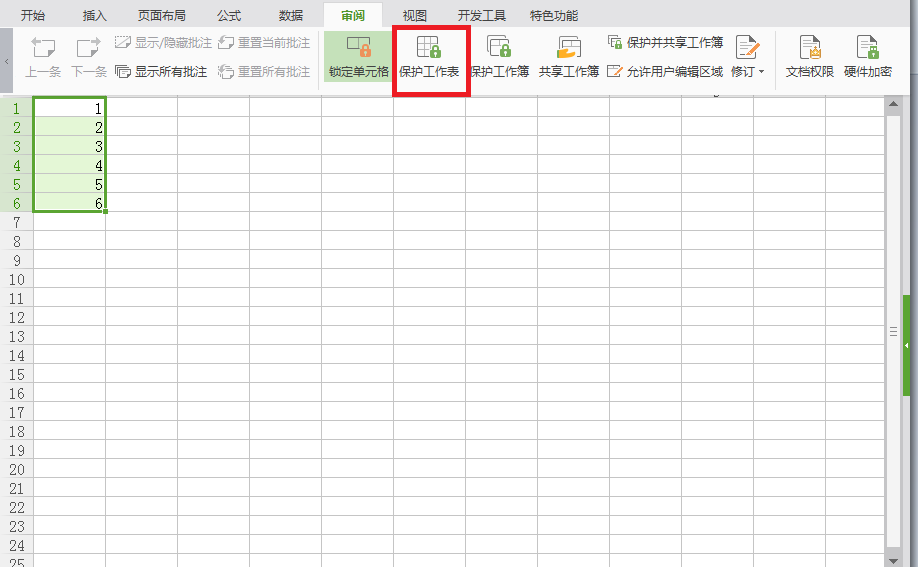
此时要输入锁定密码。
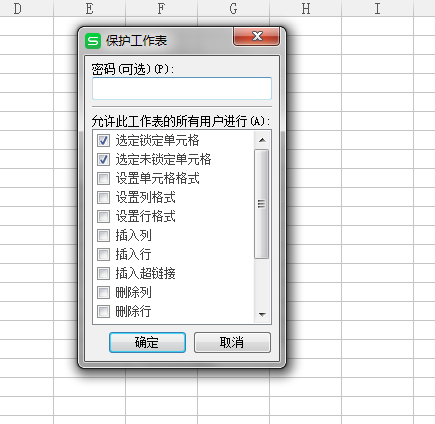
重新输入密码。
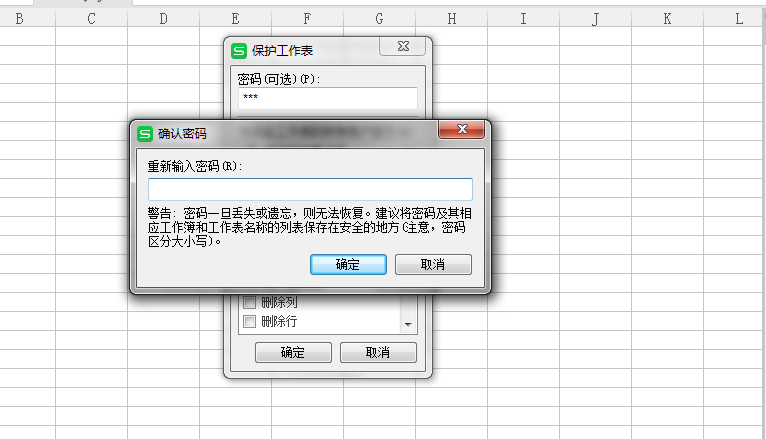
再想要修改时,会提示已经不能更改了。
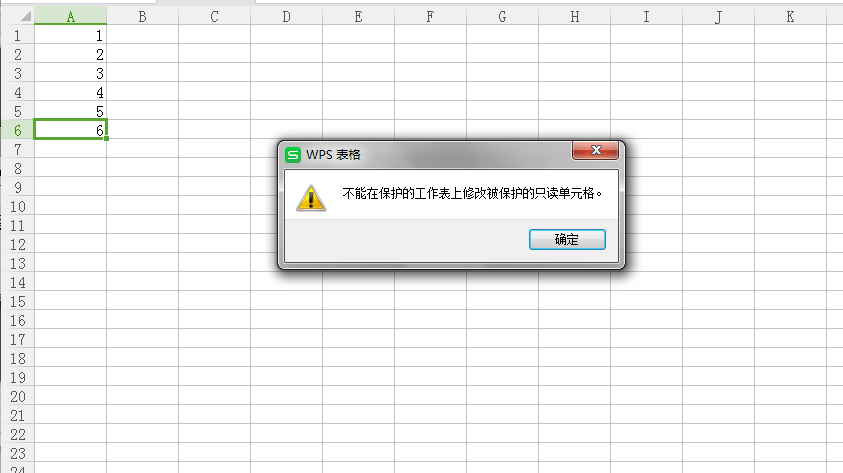
excel锁定单元格相关文章:
