excel表格如何制作柱形图
时间:
嘉铭873由 分享
excel表格如何制作柱形图
在我们使用excel查看数据的时候,通常都会制作柱形图来比较各项数据的差距。下面随学习啦小编一起看看具体该如何制作吧。
excel表格制作柱形图的步骤
在桌面双击软件图标打开软件Excel 2007,建立一个空白工作表,如图输入相应数据便于演示。
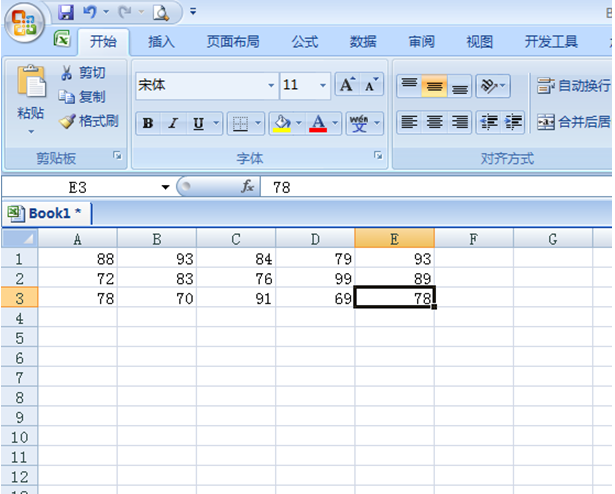
选中所有数据然后点击插入,选择柱形图,可以预览到一些柱形图的样子。为了方便选自己需要的柱形图,我们可以点击所有图标类型进行查看。
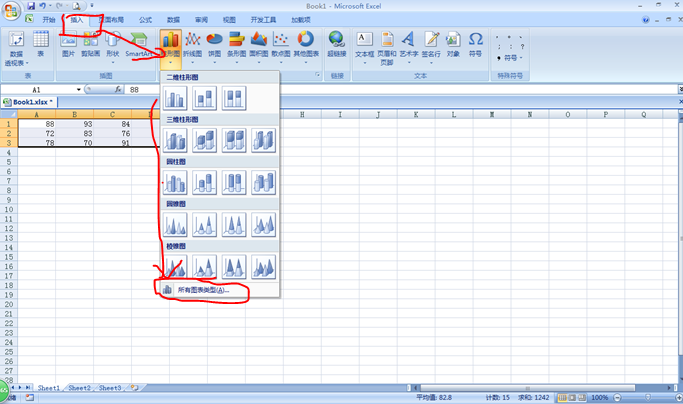
如图所示,选择你需要的柱形图,这里选择第一个。
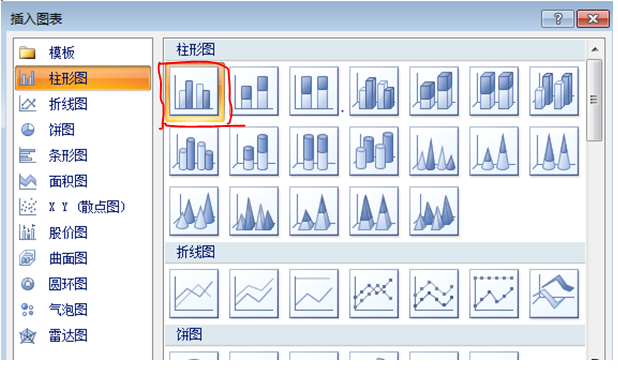
出现如图所示的柱形图。
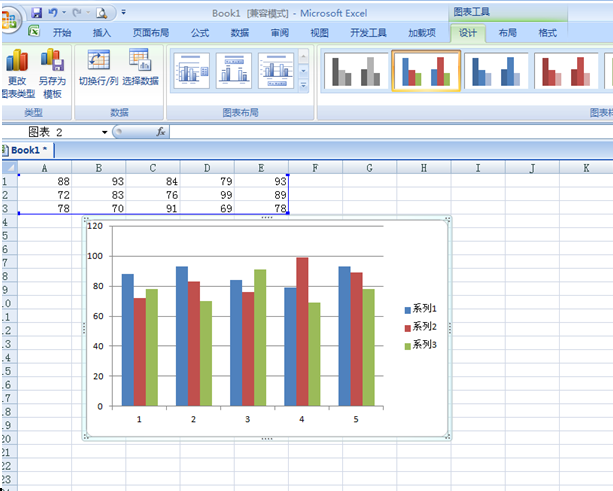
我们可以点击设计中的选择数据进行相关数据的设置。首先介绍图标数据区域,一般默认所有范围,当然你也可以手动选择所需区域,如图选择前两行,你会看到图表和相应的区域范围都改变了。当然你也可以点击图表数据区域方框右边的小按钮进行手动设置。
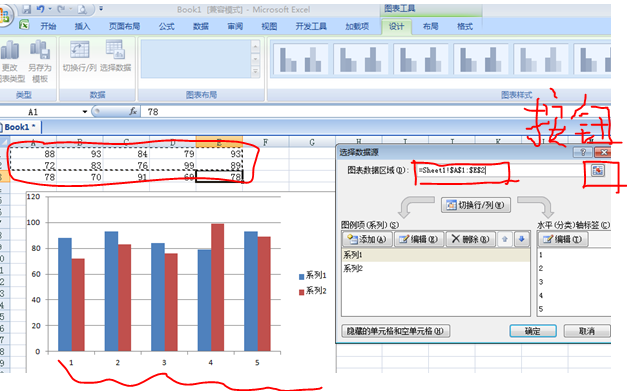
我们可以对系列进行添加、编辑及删除操作。选中系列1,点击编辑。
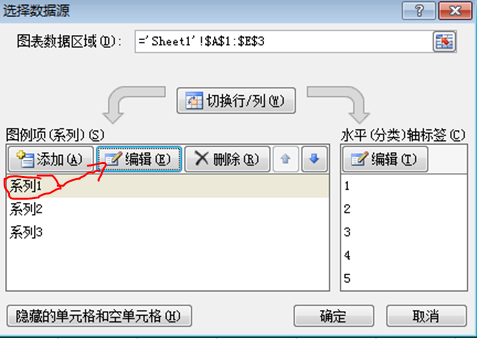
将系列1的名称改为语文,范围默认。
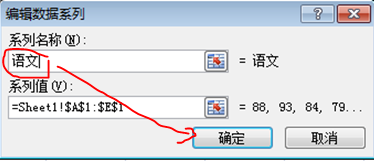
然后同上操作将系列2和系列3分别改为数学和英语。
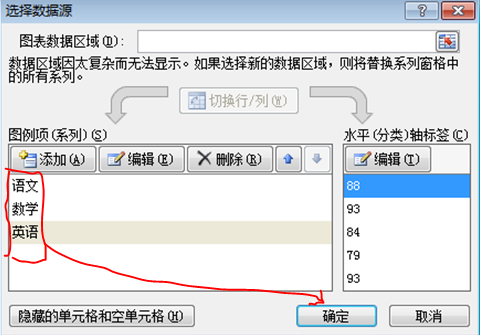
改完后图表如图所示。
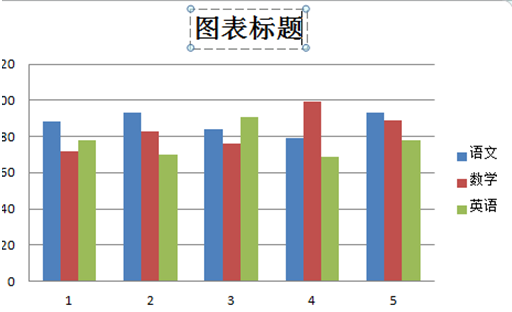
然后我们可以在图标布局中选择自己需要的图表布局类型,如图选择有标题、横纵坐标的布局。然后直接点击相应位置即可对他们进行文本编辑。
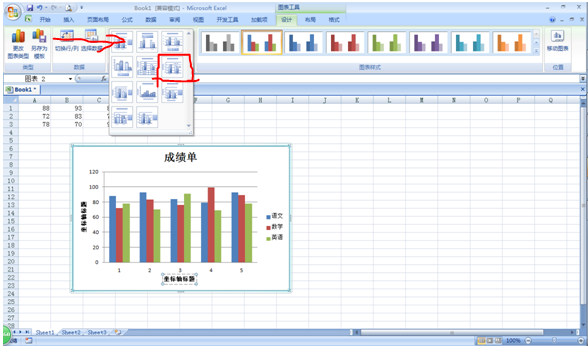
编辑后图表如图所示。一张简单的图表就做成了,接下来点击保存即可。

