excel2010表格如何制作表格
excel2010表格如何制作表格
Excle是我们工作中常用到的工具,他有着强大的表格处理功能。下面让学习啦小编为你带来excel2010表格制作表格的方法。
excel2010表格制作步骤如下:
01首先打开一个EXCLE表格,如图所示:
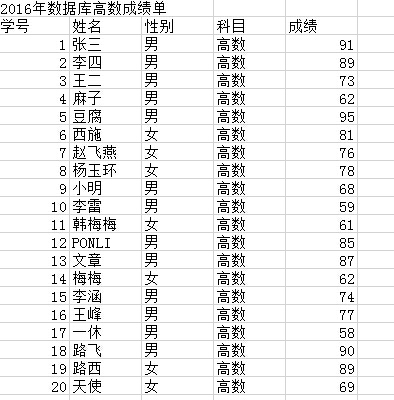
02合并单元格:
表头单元格合并,可以选择几行进行合并,看起来更美观。如图所示:
03设置单元格格式:
选中表格,右键——设置单元格格式。
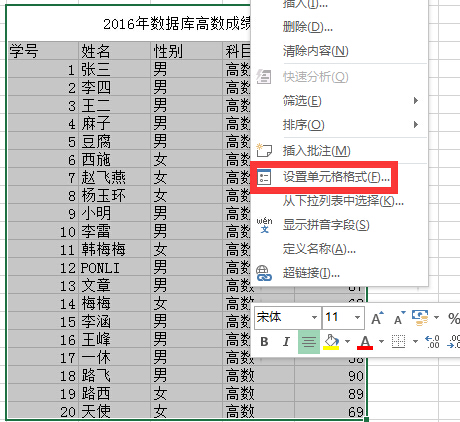
04选择字体一栏,在字体选项下,选择“微软雅黑”。
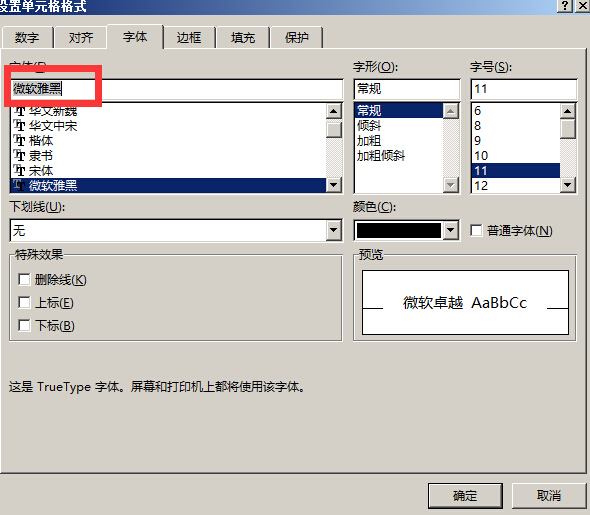
05在边框一栏,选择外边框。然后点击确定。
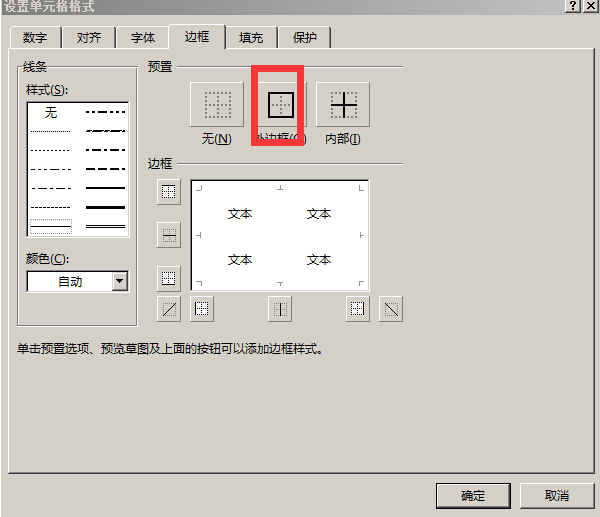
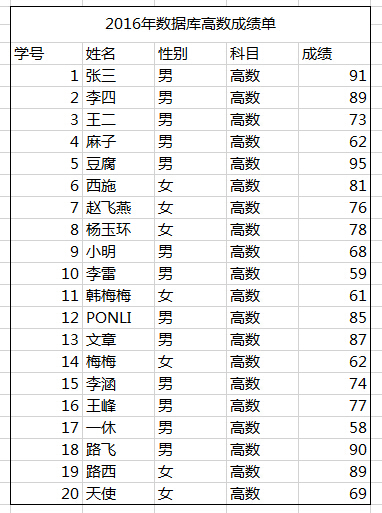
06选中表格,在顶部边框选项处,选择“所有框线”,再选择粗匣框线。
07选中表格,在顶部处选择让所有文字居中对齐。
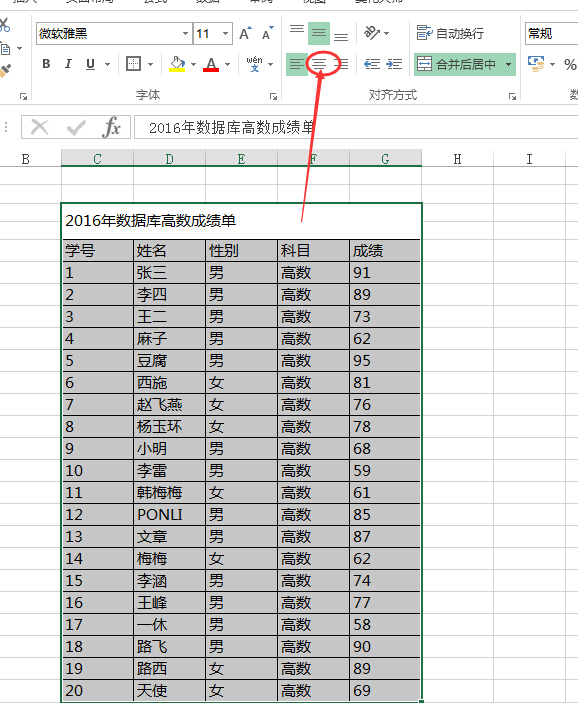
08为了让字体看起来层次分明,我们可以把表格标题设置为12号字,把表头设置为11号字,把表格内容设置为10号字。每次设置之前,需选中要设置的区域。设置好后显示如图二。
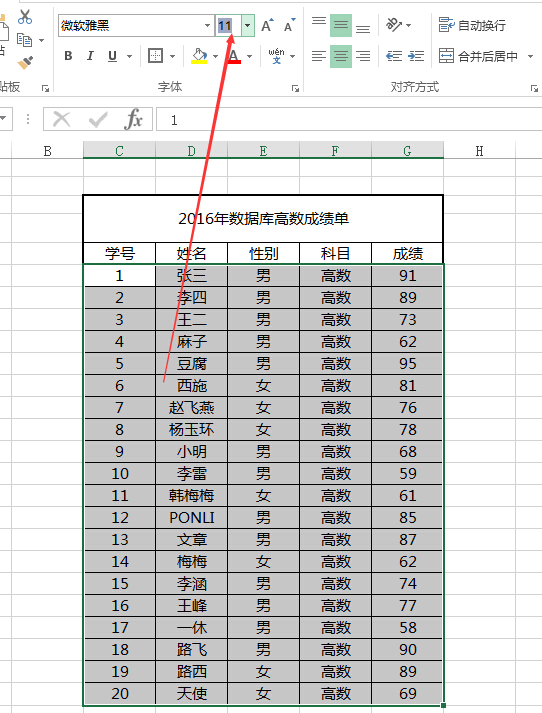
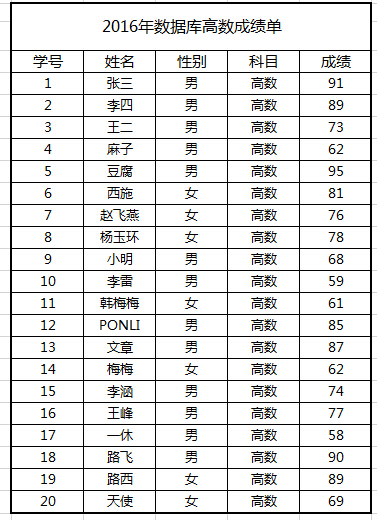
09把表格名称和表头文字加粗。
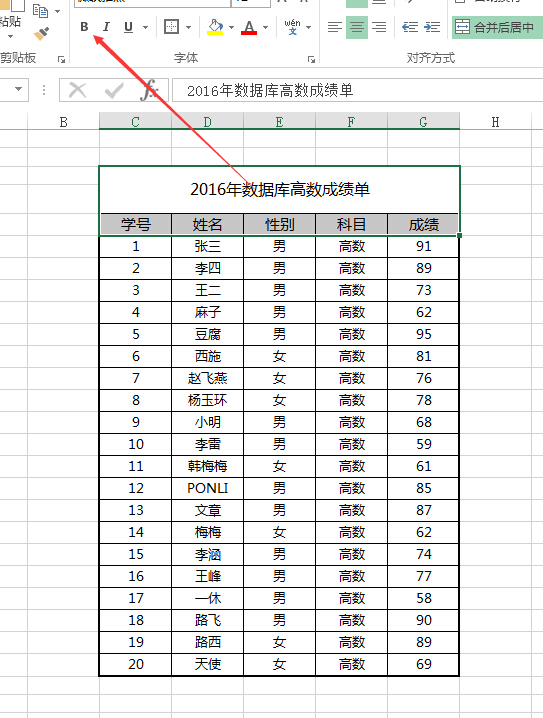
10把表头设置成你觉得舒服的颜色。小编习惯用绿色,这里就以绿色为列了。这样一个简单的表格就完成了。
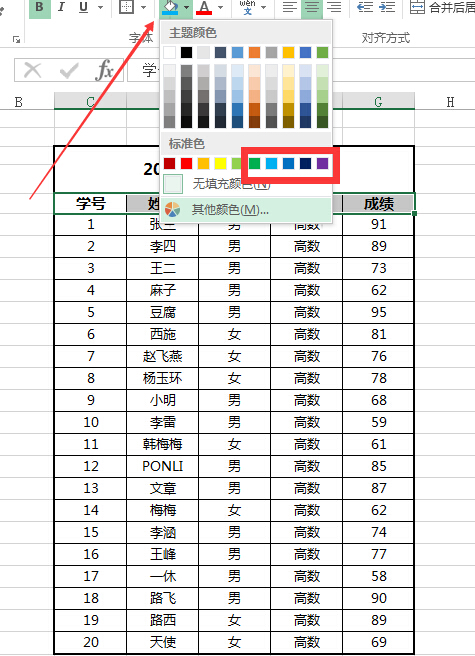
11如果我们要把学生的所有成绩都集中到一张表上,那么只需要插入行就可以了。我们以张三为列子,插入他的语文和邓论成绩。
在张三下面一行,右键选择插入,连续插入两次。
12然后我们合并单元格。
13如果我们想要把学生成绩设置为不及格,合格,中等,优秀几个级别,我们需要插入一列,点击右键,如图所示,并把该列命名为评级。
14在评级下的单元格中输入:=IF(H6<60,"不及格",IF(H6<=70,"及格",IF(H6<=80,"中等","优秀"))),注意,H指的是列的编号,6指的是行的编号,然后点击回车键盘,得到结果如图一,然后鼠标放在有公式的单元格内,等到图标显示有+号时,一直往下拉,可以得到如图二的结果。
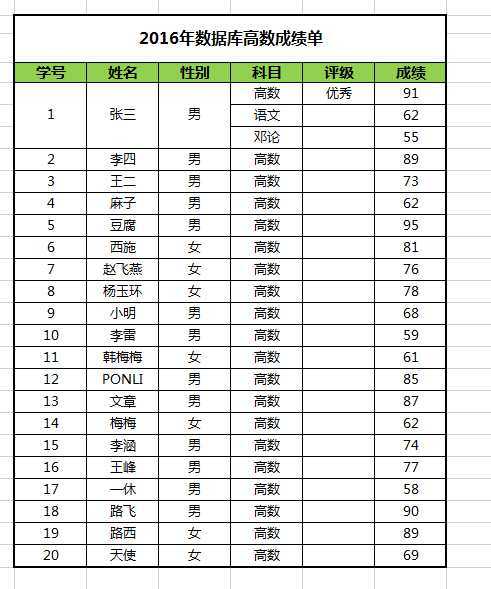
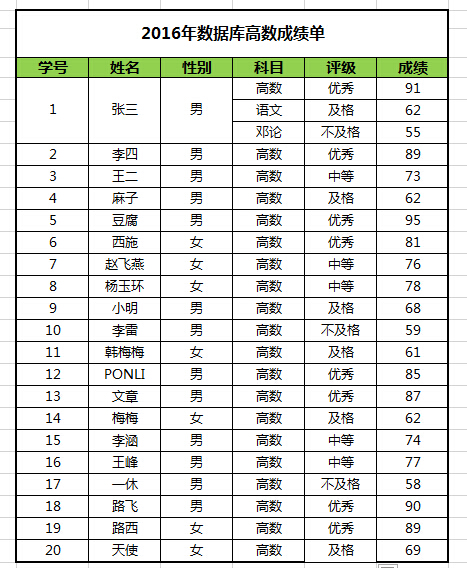
15为了更加突出成绩,我们可以把不及格的单元格设置为红色,把90分以上的单元格设置为黄色。
先设置不及格。选择需要设置的区域,依次如图所示操作。
16在弹出的窗口,如图设置,点击确定。红色如图一,黄色如图二。
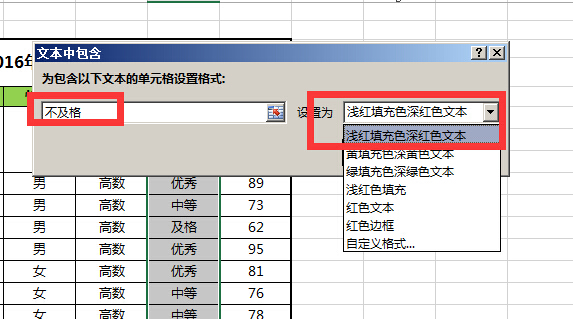
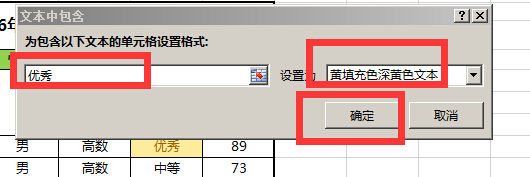
17如果我们要得到一些数据结果,如平均值。
全选成绩那一列,选择公式——自动求和——平均值。
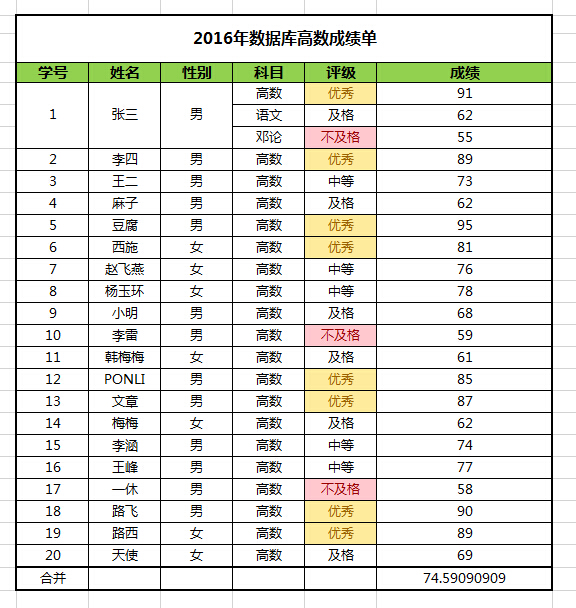
18如果我们想要得到班级的成绩分布曲线,我们可以插入图表。
关于excel2010表格的相关文章推荐:
