笔记本要如何进行安装固态硬盘
笔记本要如何进行安装固态硬盘
如果我们的笔记本有需求更换固态硬盘的话,就需要自己动手了,下面就让学习啦小编教大家笔记本要如何进行安装固态硬盘吧。
笔记本进行安装固态硬盘的方法
用红色的螺丝刀拧开图中红色的那个几个螺丝, 拧到底就行了。不用去取螺丝,反正也取不出来。然后。用平头的螺丝刀,从绿色那地方插进去,向上翘起。就能打开后面板了。

用红色螺丝刀卸下这三个螺丝,把机械硬盘拆出来。固态硬盘装到机械硬盘的位置去。然后放回去。螺丝锁好下面两个。
注:螺丝的可能会长短不一,拧回去的时候需要注意。





把光驱往外面一拉。

拆下光驱的这个盖子,拿起光驱支架,一样的位置装进去。还有光驱尾部的一个铁块,一样卸下来装到硬盘支架上去。
注:小心点,塑料特别脆弱,而且电脑常年是微高温,塑料有点碎,盖子总有有4个扣角,我自己的笔记本一个烂了,我哥的笔记本烂俩,这联想烂仨,最后只能用胶粘住。铁块的螺丝特容易花,卸下来装上去都用力的顶住螺丝再转动,红色螺丝刀或者黑色,这根据螺丝大小。




把从机子卸下来的机械硬盘装到硬盘支架上。上面的触点对准后,向上一推,然后用黑色螺丝刀,把硬盘支架的螺丝锁进去。
注:其实锁尾部两个螺丝就够了,没必要全锁,而且不要锁得太紧,这螺丝容易死在里面。如果购买硬盘支架有送红色的如图一样的橡胶块。塞在后面的缝隙里面顶住就够了。


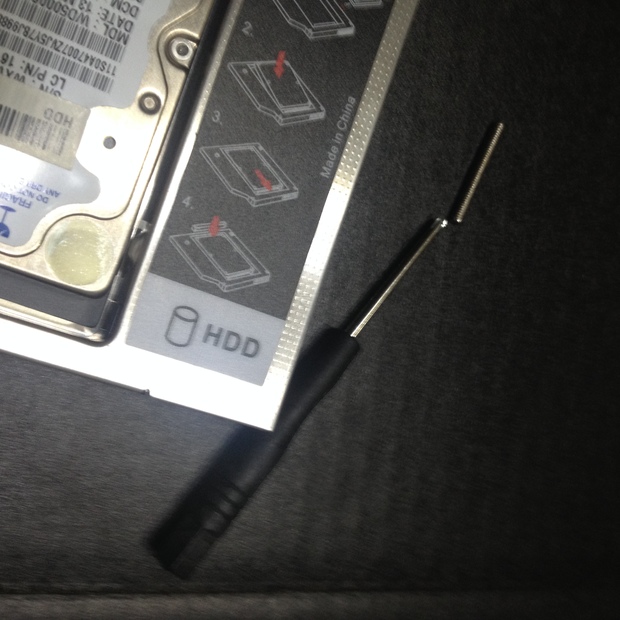
完成,塞进光驱里面去,把螺丝锁住。
先别急着盖上盖子,先装上电池,开机,进去开机启动项的选择或者BIOS设置,看看是否有俩个硬盘。如果有,盖上后盖,进行装系统前的准备。
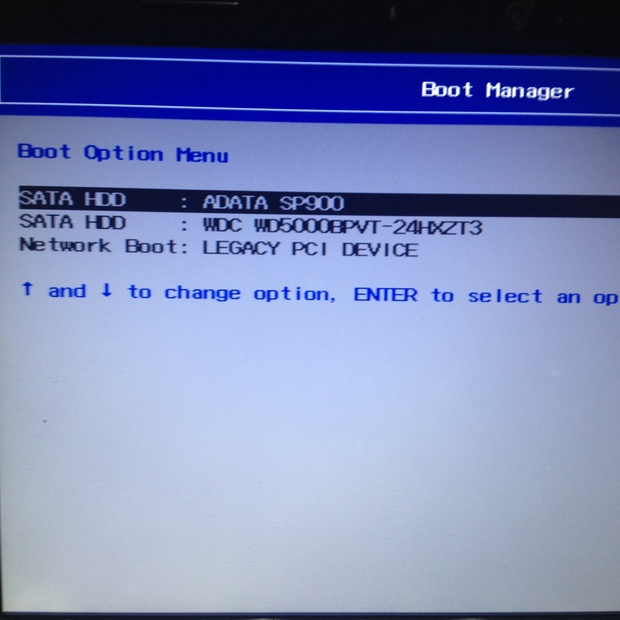
进入Win PE 分区装系统。
制作一个U盘启动盘,下载好一个原版系统,解压放在U盘里面。开机选项选择U盘启动,进入Win PE系统,打开分区工具DiskGenius。把机械硬盘和固态硬盘都格式化了(如果机械硬盘里面原来还有重要的文件记得先备份)。然后,把固态硬盘设置为主分区(也就是C盘)。把整个机械硬盘分为扩展分区,再按需求分成几个盘(DEF..),不要使用快速分区。然后把原版系统装到C盘里面。
注:把扇形曲的那个选项选择为4096每次都要,这就是4K对齐。制作U盘,装原版系统请搜狗搜索。
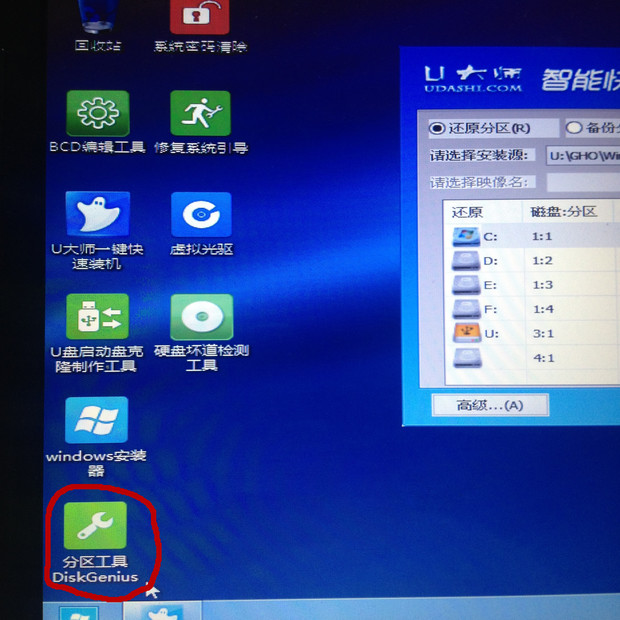
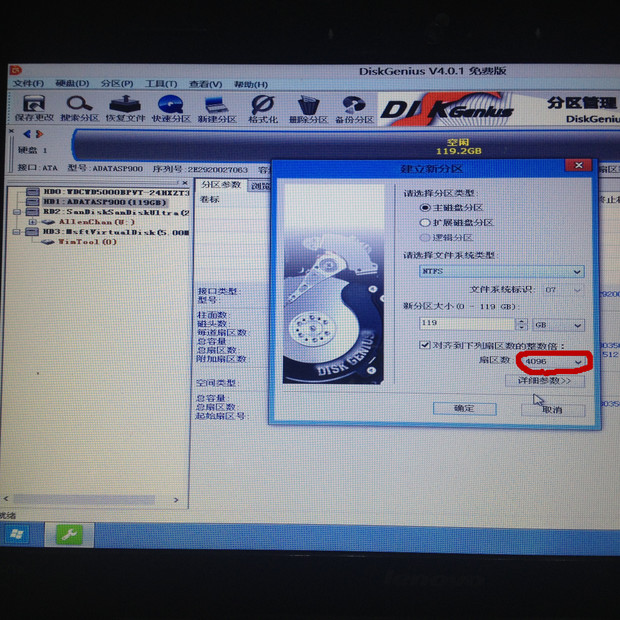
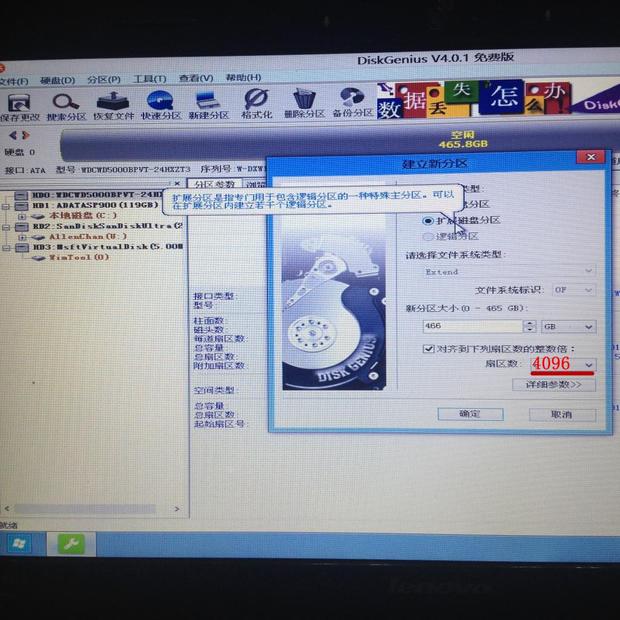
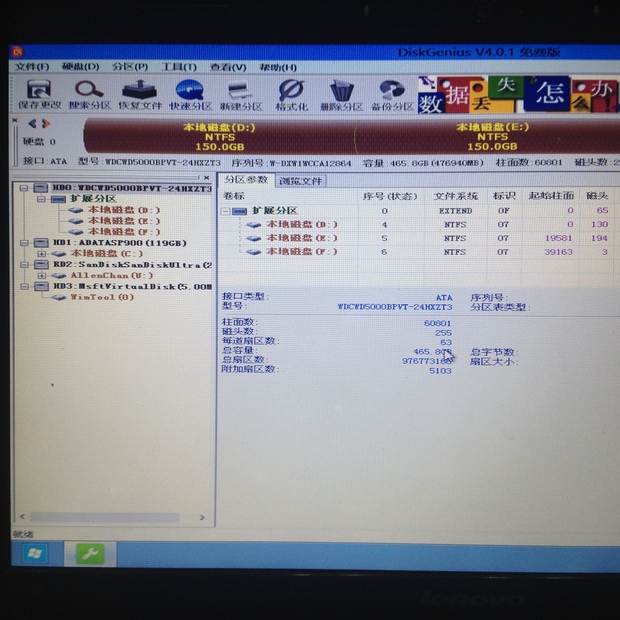
装完系统后,进入桌面的。运行AS_SSD_Benchmark。
如果AHCI(注:图片标注应是AHCI)没显示绿色。在BIOS设置里面调整,然后格式化C盘重装系统。如果4K对齐没有显示绿色。把硬盘格式化了再对齐。如果觉得开心,还可以用这个工具顺手“跑个分”,彪一下你的硬盘速度。
完成以上步骤后。就可以装驱动,软件尽情使用了。所有软件驱动都安装在C盘(固态硬盘)里面,也就是默认安装路径。没必要更改。
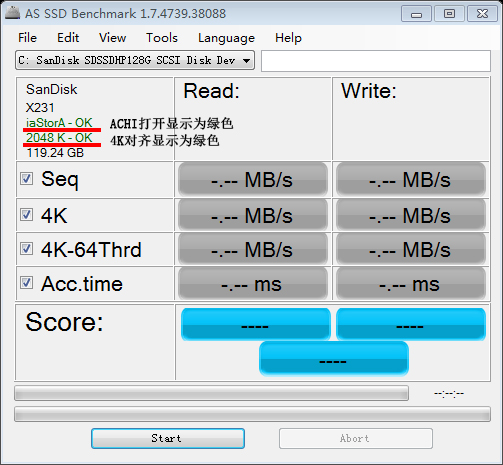
笔记本要如何进行安装固态硬盘相关文章:
